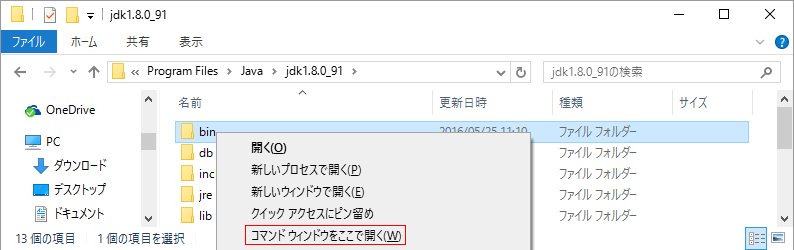EVコードサイニング証明書 Adobe AIR署名方法
本ページに記載されている手順は環境により異なる場合があり、実際の動作を保証するものではありません。
アプリケーションやツールなどの仕様や設定手順等でご不明な点がある場合は、それらのマニュアルをご確認いただくか、提供元にご連絡ください。
※この手順によって生じた影響や結果について、弊社では一切の責任は負いかねます。
-
EVコードサイニング証明書トークンの初期設定
-
Java JDKのダウンロードとインストール
-
eToken.cfgファイルの作成
-
java.securityファイルを編集
-
eToken Slotの調整
-
Adobe AIR SDKのインストールと設定
-
Adobe AIR SDKのadtコマンドで署名する
トークンの設定方法については、トークンの初期設定を参照ください。
Java SE Downloadsから最新版をダウンロードしインストールします。
※このサイトではJavaScriptが必須ですので、予めブラウザの設定を「JavaScript有効」にしておいてください。
※64-bitのWindowsを利用している場合でも、32-bitのJDKをダウンロードしてください。
Java JDKにPKCS#11 tokenを認識させるための作業です。
以下の記述を含む eToken.cfg ファイルを作成し、署名に使うマシンのJDK binフォルダ(例 C:\Program Files\Java\jdk1.8.0_91\bin)に保存します。
テキストエディタは管理者権限で実行してください。
name=eToken
library=c:\WINDOWS\system32\eTPKCS11.dll
※説明の中で利用しているJava Runtime Environment (JRE)、Java Development Kit (JDK) と異なるバージョンを利用している場合は、バージョン表記部分を適宜読み替えてください。
java.security ファイル(例 C:\Program Files\Java\jdk1.8.0_91\jre\lib\security\java.security)を編集します。
テキストエディタは管理者権限で実行してください。
security.provider.10=sun.security.mscapi.SunMSCAPI
行の下に以下の行が存在しない場合は、追加し保存します。
security.provider.11=sun.security.pkcs11.SunPKCS11 C:/Program Files/Java/jdk1.8.0_91/bin/eToken.cfg
※「C:/Program Files/Java/jdk1.8.0_91/bin/eToken.cfg」は「”」ダブルコート「’」シングルコートでコートしません。
また、ディレクトリのサインは「\」ではなく「/」を使います。ディレクトリ名が正しく記載されていれば、空白があっても問題ありません。
java.securityとeToken.cfgは同一のドライブになければなりません。
Slotを確認し、その情報をeToken.cfgファイルに追加します。
-
エクスプローラでJDKに入ります。
-
JDKフォルダ内のbinフォルダをシフトキーを押しながら右クリックし、「コマンドウインドウをここで開く」を選択します。

-
以下のコマンドを実行しSlot情報を確認するのですが、表示が多数行にわたるので、環境によっては、2行目のように表示内容をファイルにリダイレクトし、内容を確認する方がよい場合もあります。
C:\Program Files\Java\jdk1.8.0_91> keytool -keystore NONE -storetype PKCS11 -list -J-Djava.security.debug=sunpkcs11
C:\Program Files\Java\jdk1.8.0_91> keytool -keystore NONE -storetype PKCS11 -list -J-Djava.security.debug=sunpkcs11 > log.txt
-
以下のような情報が得られます。
SunPKCS11 loading C:\Program Files\Java\jdk1.8.0_91/bin/eToken.cfg
Information for provider SunPKCS11-eToken
Library info:
cryptokiVersion: 2.20
manufacturerID: SafeNet, Inc.
flags: 0
libraryDescription: SafeNet eToken PKCS#11
libraryVersion: 8.03
All slots: 0, 1, 2, 3, 4, 5, 6, 7, 8, 9, 10, 11, 12, 13
Slots with tokens: 0
Slot info for slot 0:
slotDescription: AKS ifdh 0
manufacturerID: SafeNet, Inc.
flags: CKF_TOKEN_PRESENT | CKF_REMOVABLE_DEVICE | CKF_HW_SLOT
※「Slots with tokens:」が「0」以外の場合は、一旦トークンを取り外し、数分後に再接続して再度コマンドを実行し「Slots with tokens:」の値を確認してください。
「0」がデフォルトですが Token を再発行したりした場合に、「0」以外の値になることがあります。
-
上のコマンドで得られた「Slots with tokens:」の値を使って、作成済みのetoken.cfgファイルに「Slot」情報を追加します。
name=eToken
library=c:\WINDOWS\system32\eTPKCS11.dll
slot=0
-
以下のサイトから>Adobe AIR SDKをダウンロードし、インストールします。
-
ADTコマンドが64-bitのJavaではなく32-bitのJavaを利用するよう、Adobe AIR SDKのbinディレクトリのadt.batファイル内容を以下に変更します。
変更前にadt.batファイルのバックアップを作成してください。
“C:\Program Files\Java\jdk1.8.0_91\bin\java.exe” -jar “%~dp0\..\lib\adt.jar” %*
※“C:\Program Files\Java\jdk1.8.0_91\bin\java.exe”が32-bitのJavaです。java.exeのPath指定はお使いの環境に合わせてください。
-
以下のコマンドを実行します。C:\path\to\sample.airi が署名前airファイル、C:\path\to\sample.airが署名済みairファイルです。
C:\> adt -sign -tsa http://timestamp.digicert.com -storetype PKCS11 -providerName SunPKCS11-eToken "C:\path\to\sample.airi" "C:\path\to\sample.air"
-
トークンのパスワードを要求されますので入力します。