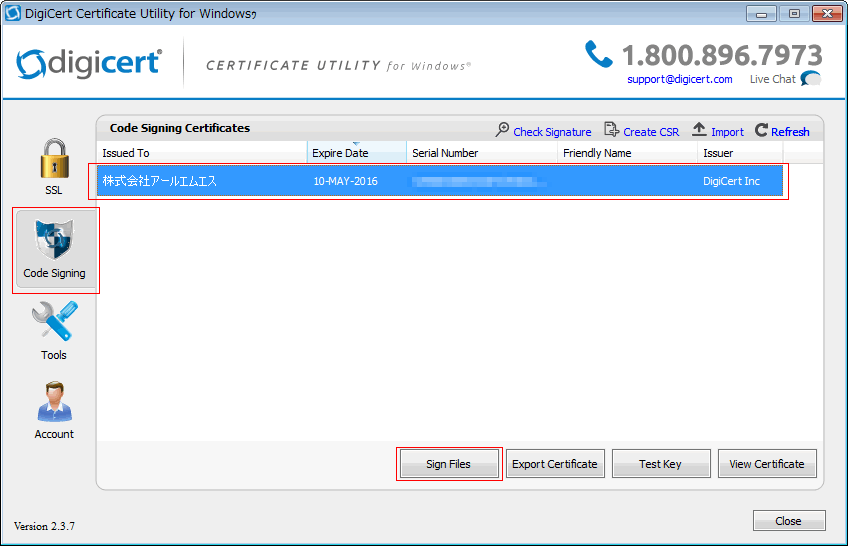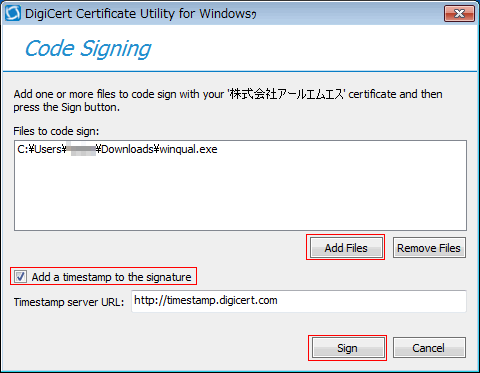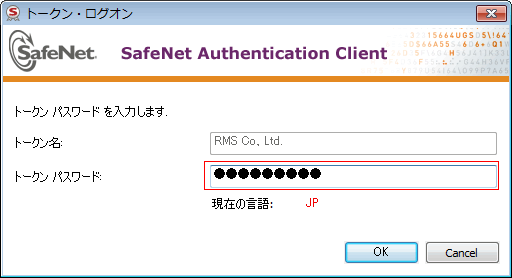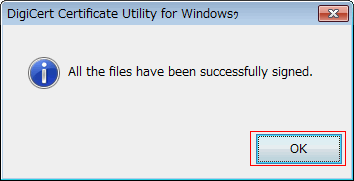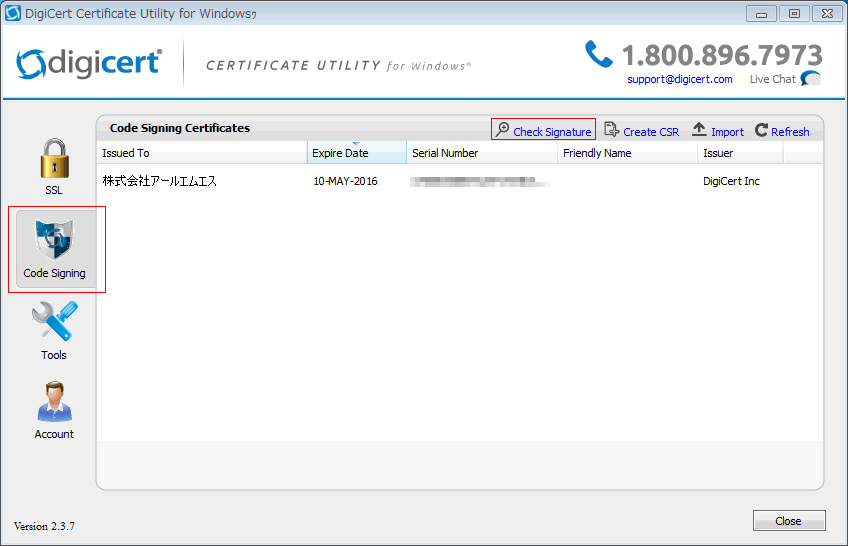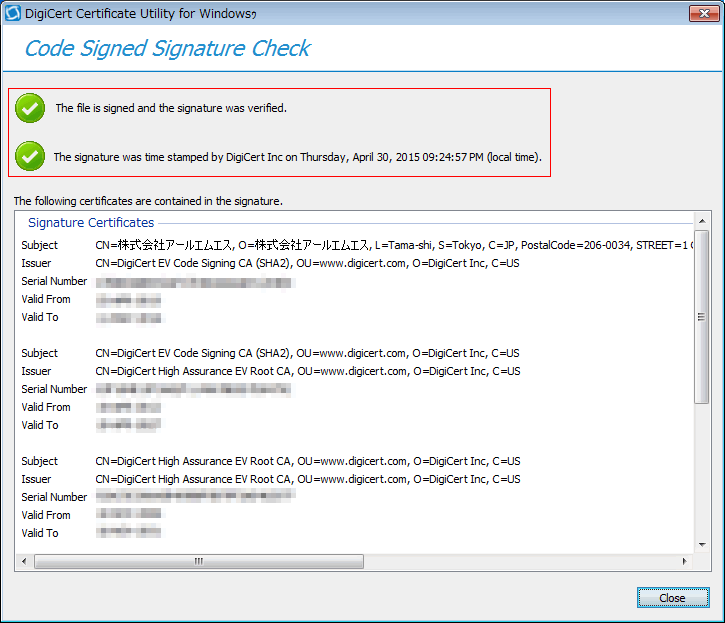Winqual.exe署名方法(DigiCert Certificate Utility利用)
本ページに記載されている手順は環境により異なる場合があり、実際の動作を保証するものではありません。
アプリケーションやツールなどの仕様や設定手順等でご不明な点がある場合は、それらのマニュアルをご確認いただくか、提供元にご連絡ください。
※この手順によって生じた影響や結果について、弊社では一切の責任は負いかねます。
また、業界規定の変更によりOVコードサイニング証明書のPFX形式のファイルでの発行は終了いたしました。
EV版同様に、DigiCertハードウェアトークン(USBトークン)またはHSM(ハードウェアセキュリティモジュール)をご利用いただく必要がございます。
DigiCertのコードサイニング証明書は、Microsoftが推奨する証明書です。
「Windowsデベロッパーセンター」にアップロードするWinqual.exeファイルに、DigiCertのコードサイニング証明書で署名することができます。
DigiCert Certificate Utilityを使って署名する
コードサイニング証明書をインストールしたマシン、あるいは EVコードサイニングトークンを利用するマシンで「DigiCert Certificate Utility for Windows」を使い、コードとWinqual.exeファイルに署名をすることができます。
-
コードサイニング証明書のインストールが終わっていない場合は、コードサイニング証明書のインストールを参照し、インストールしてください。
-
EV コードサイニング証明書(トークン)のセットアップが終わっていない場合は、EVコードサイニング証明書トークンの初期設定を参照し、セットアップしてください。
-
Windows10カーネルモードドライバー登録のためにWinqual.exeに署名する場合は、EVコードサイニング証明書を利用してください。
-
使用するマシンにWinqualexe.zipをダウンロードし展開します。
-
DigiCert Certificate Utility for Windows(DigiCertUtil.zip)をダウンロードし展開します。DigiCertUtil.exe が保存されます。
-
DigiCertUtil.exeをダブルクリックし、DigiCert Certificate Utility for Windowsを起動します。
-
左メニューのCode Signingをクリックし、メインメニューから署名に使う証明書を選択して「Sign Files」をクリックします。

-
Code Signingウィンドウで「Add Files」をクリックし、署名の対象になるWinqual.exeファイルを特定して、「Sign」をクリックします。
タイムスタンプを利用する場合は、Add a timestamp to the signatureにチェックを入れてください。
タイムスタンプを使った署名は、コードが変更されない限り証明書の有効期限が終了したあとでも有効です。
タイムスタンプを利用する場合はインターネットに接続されている必要があります。

-
EV コードサイニングの場合、トークンのパスワードを入力する必要があります。

-
All the files have been successfully signed が表示されたら、「OK」をクリックし、署名を完了します。

-
これで、Winqual.exe ファイルを「Windows デベロッパー センター」にアップロードできます。
-
DigiCert Certificate Utility for Windows左メニューのCode Signingを選択し、上部メニューのCheck Signatureをクリックして、チェック対象のWinqual.exeファイルを参照表示します。

-
Code Singed Signature CheckウィンドウにThe file is signed and the signature was verifiedがグリーンのチェックマーク付で表示されていれば、署名が正しく行われています。
タイムスタンプを追加して署名した場合は、The signature was time stamped by DigiCert Inc on ‘Date and Time’ のように署名を行った日時がグリーンのチェックマーク付で表示されます。