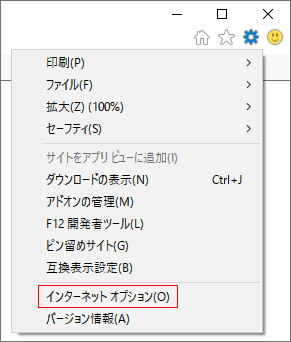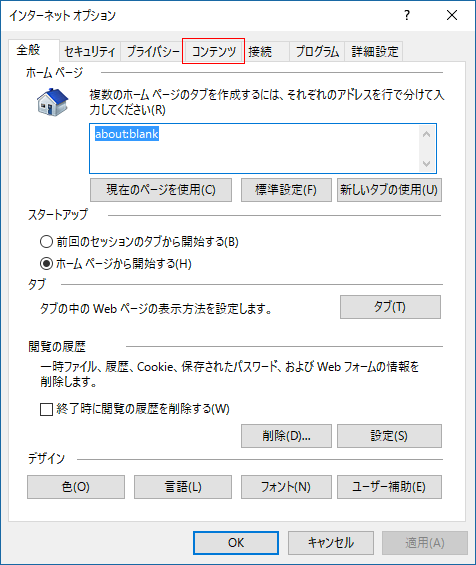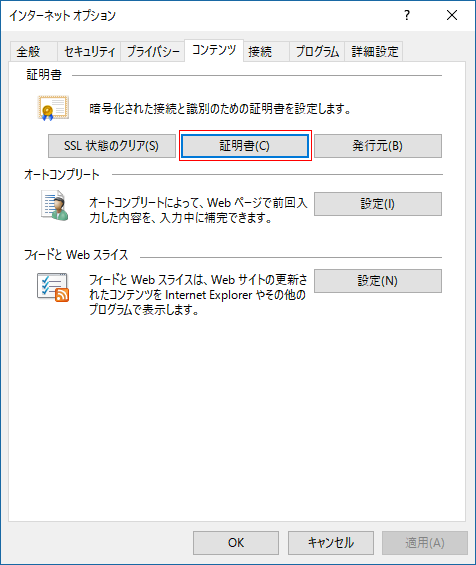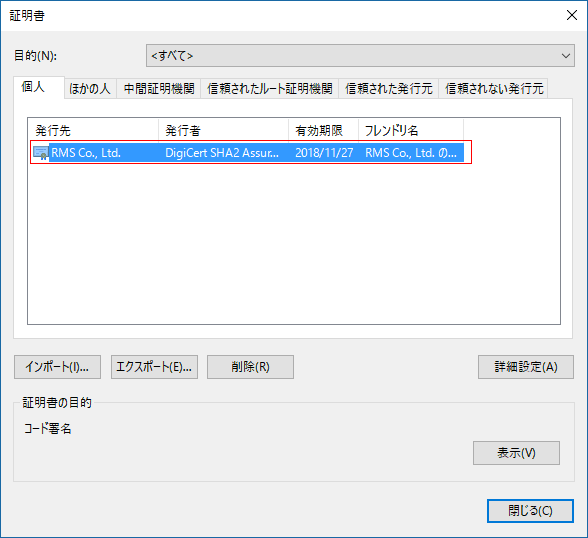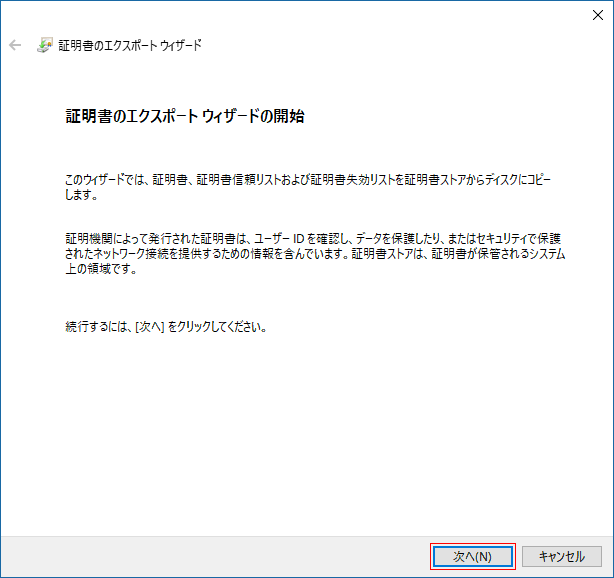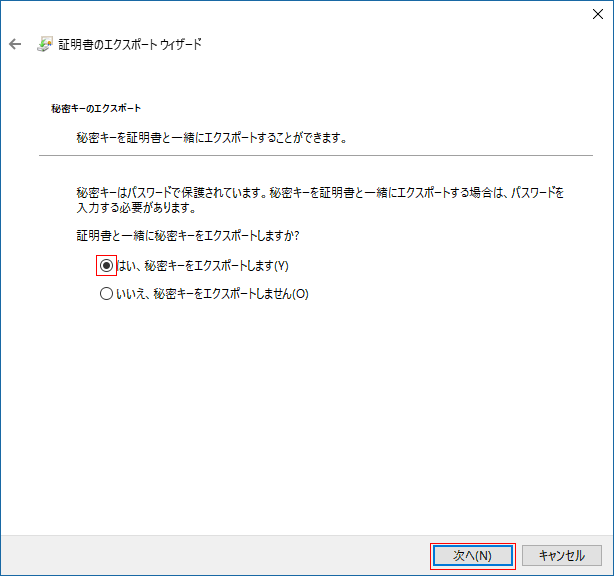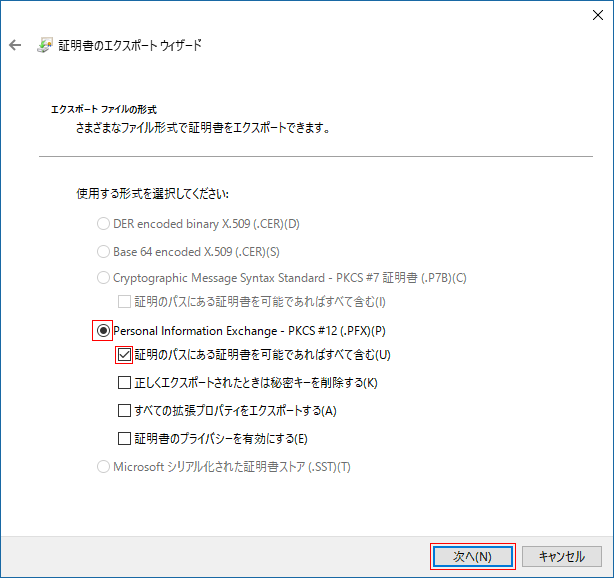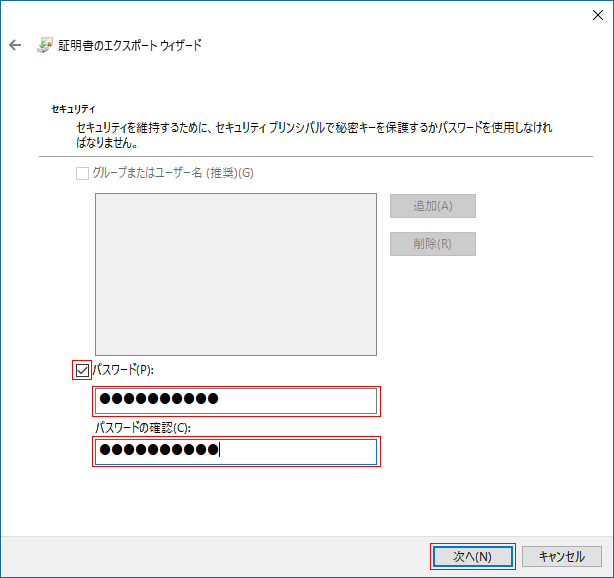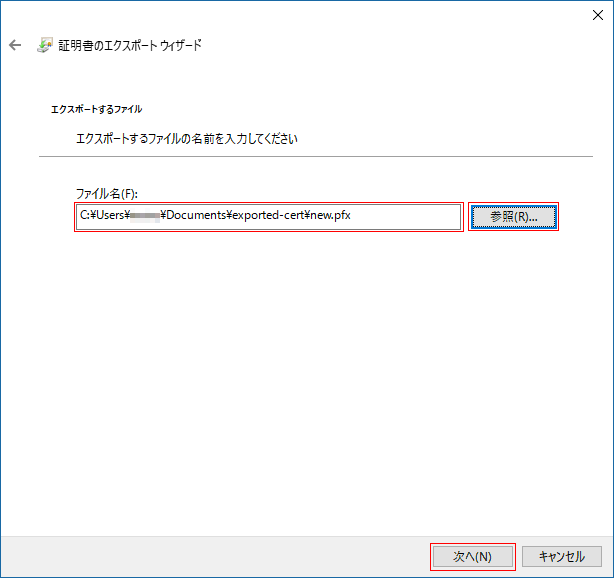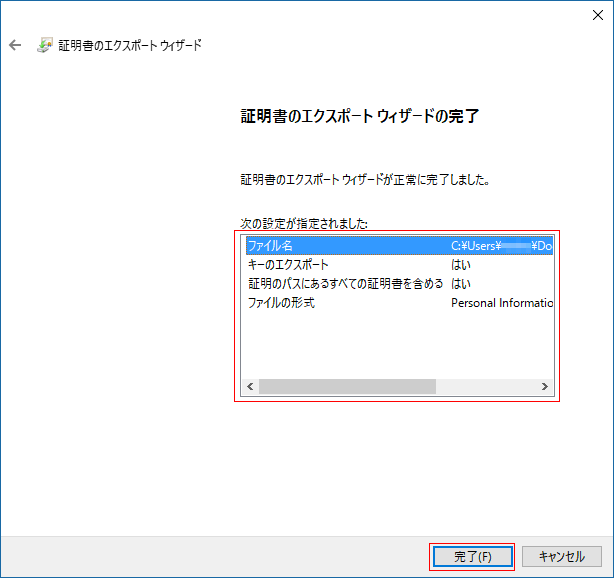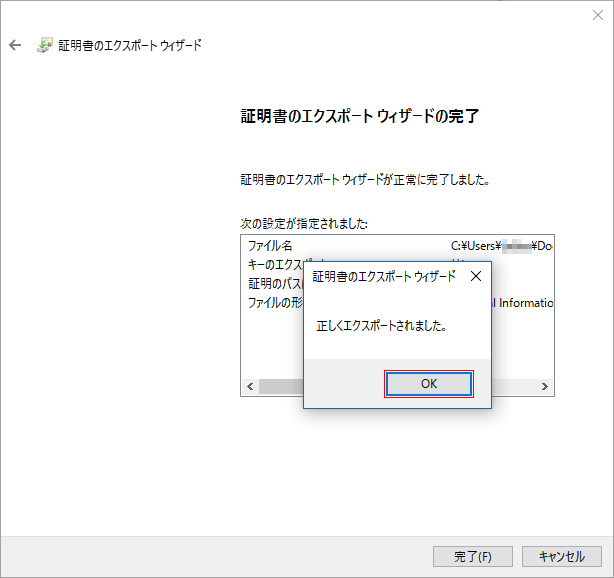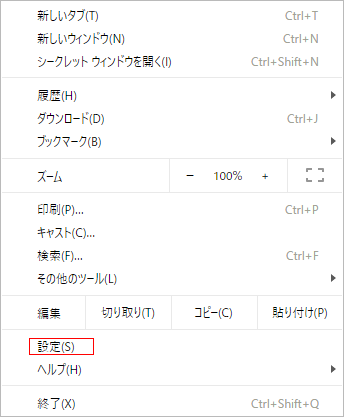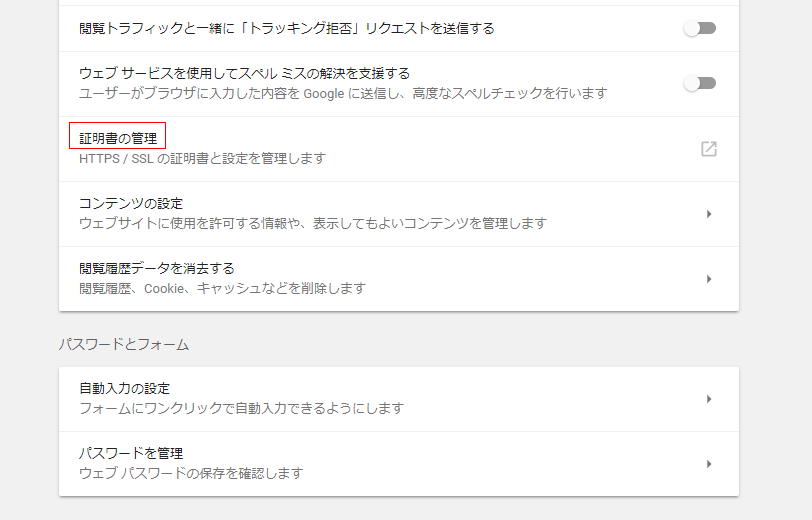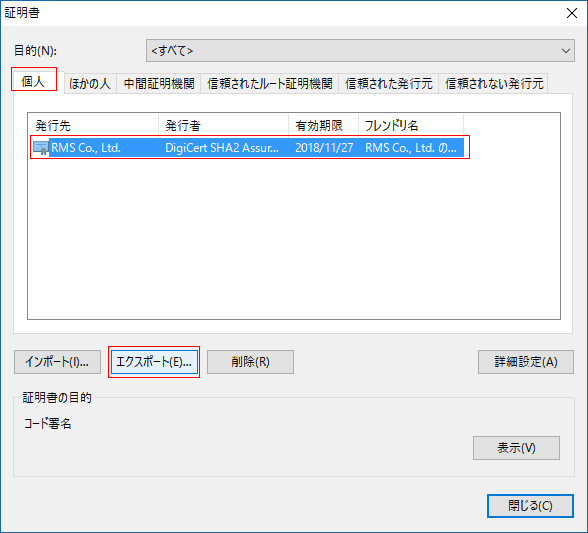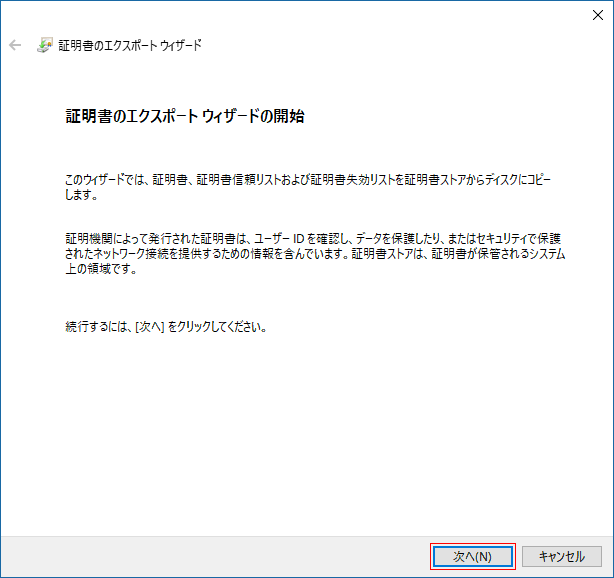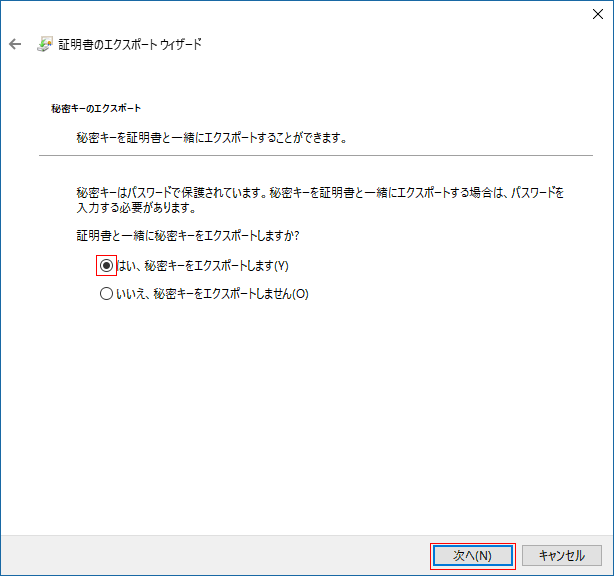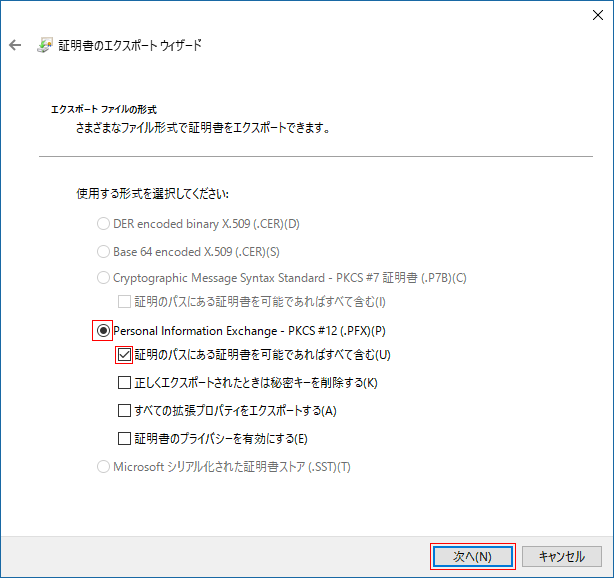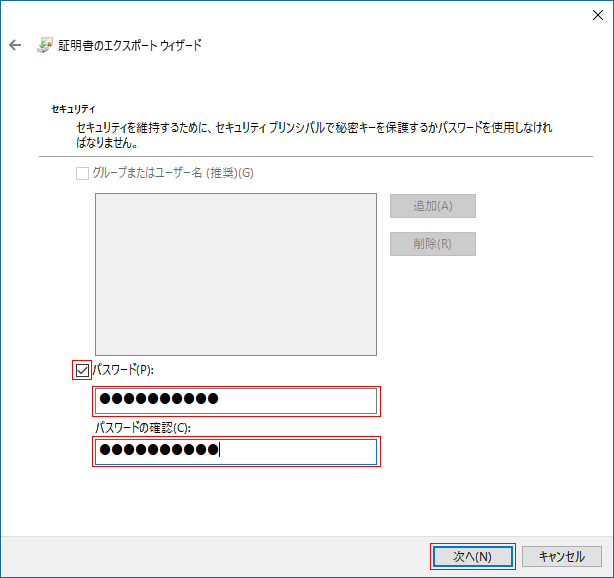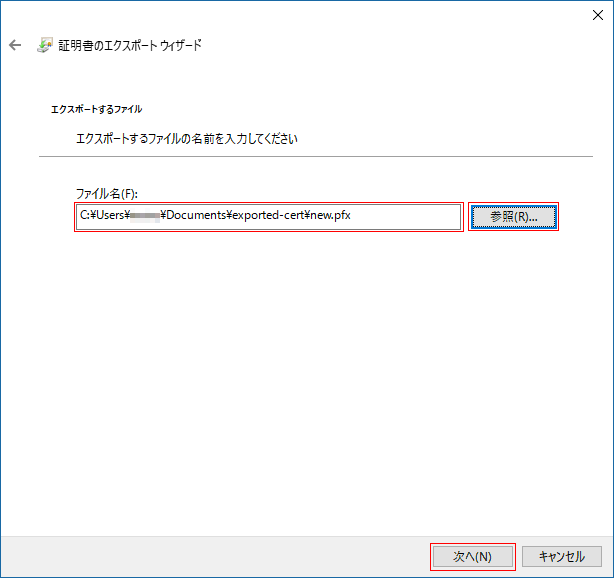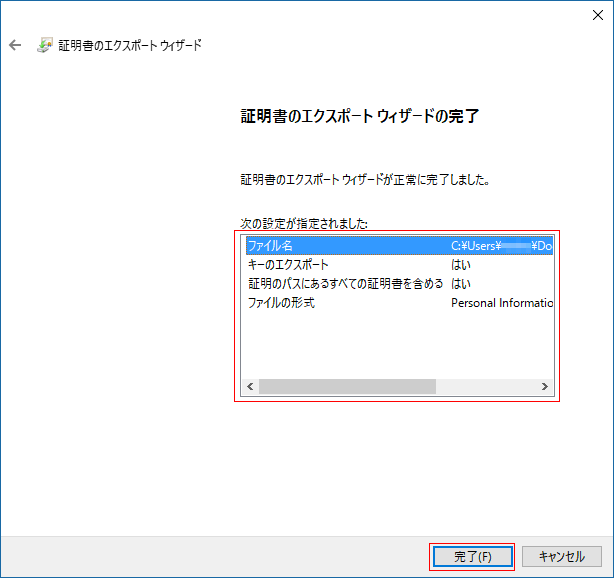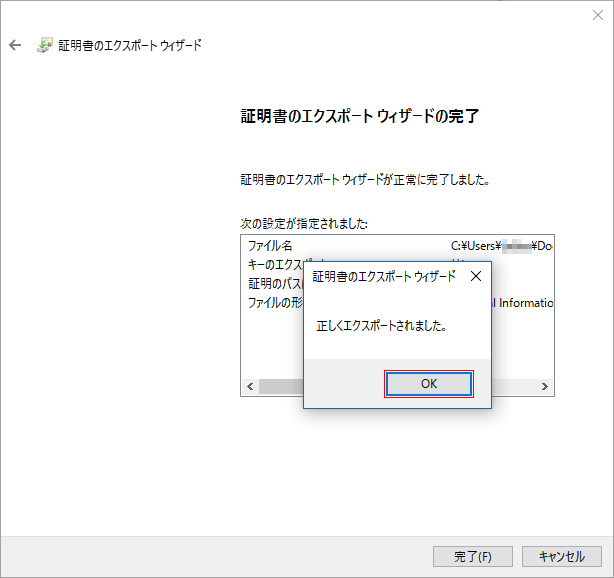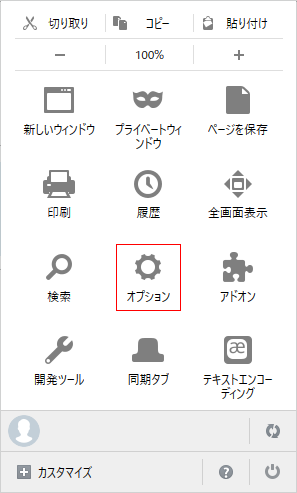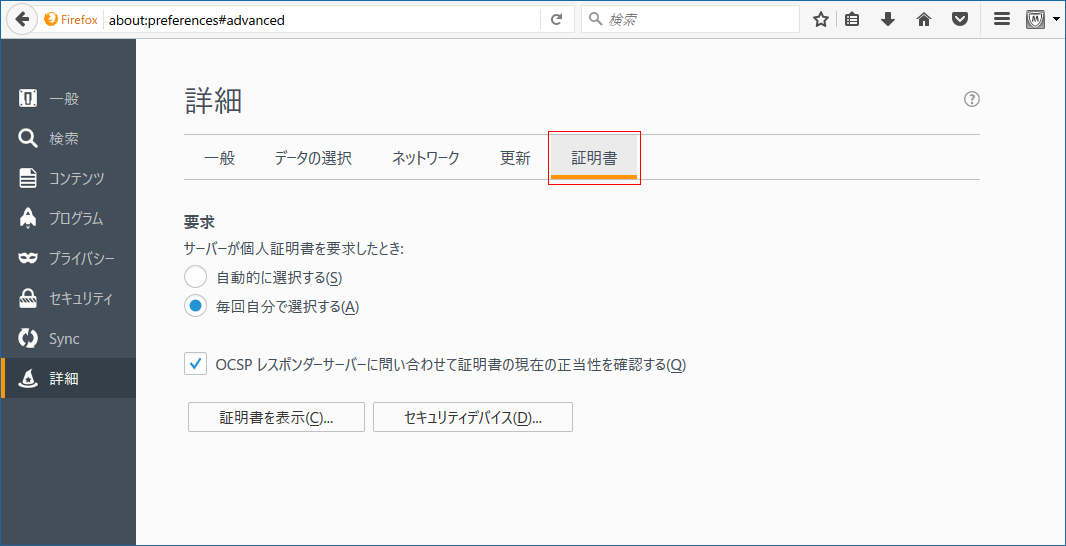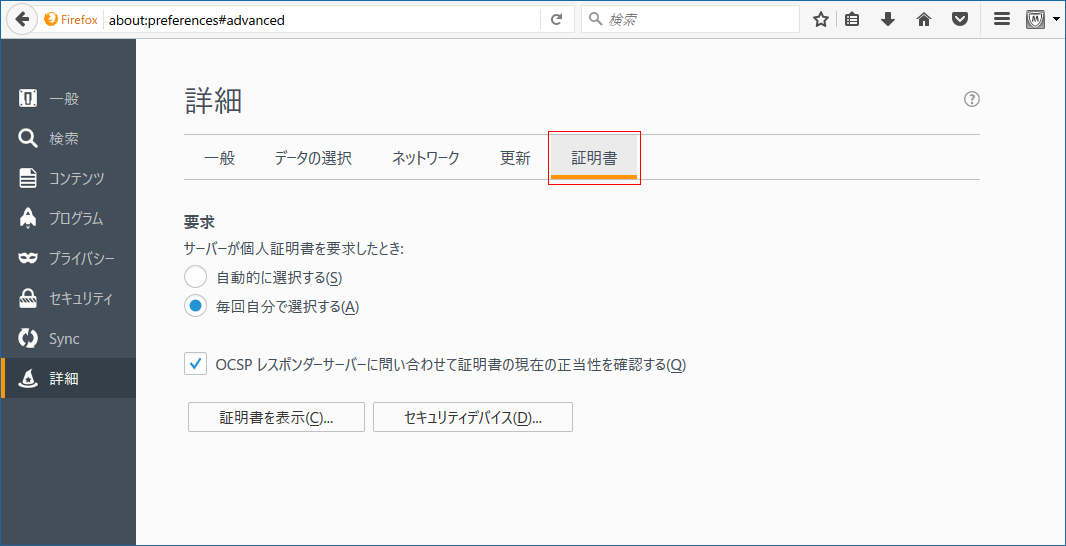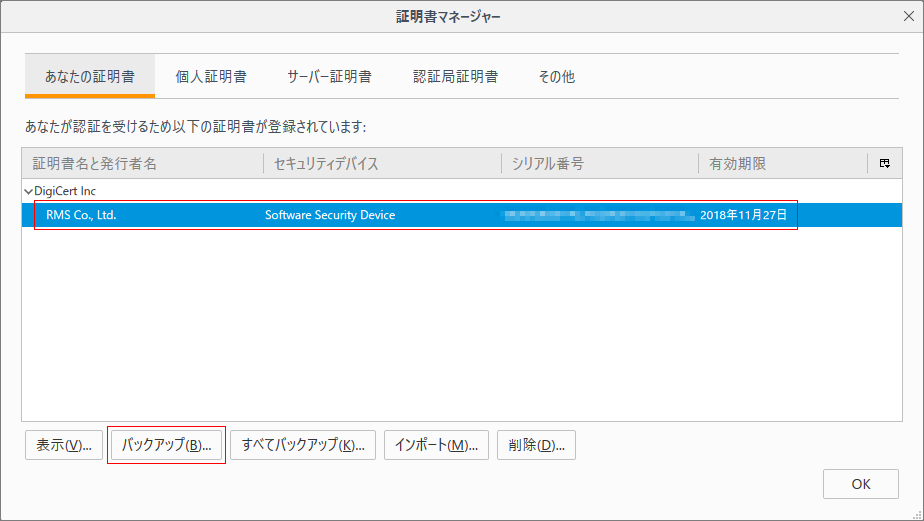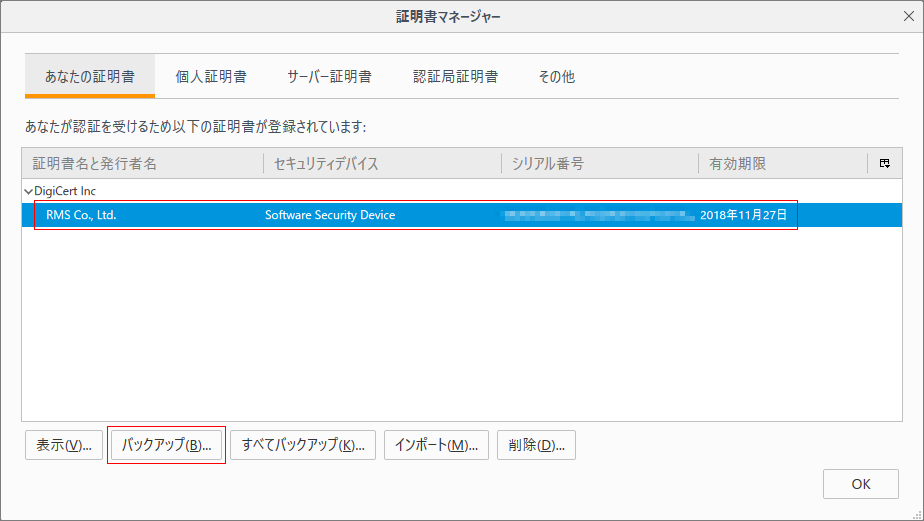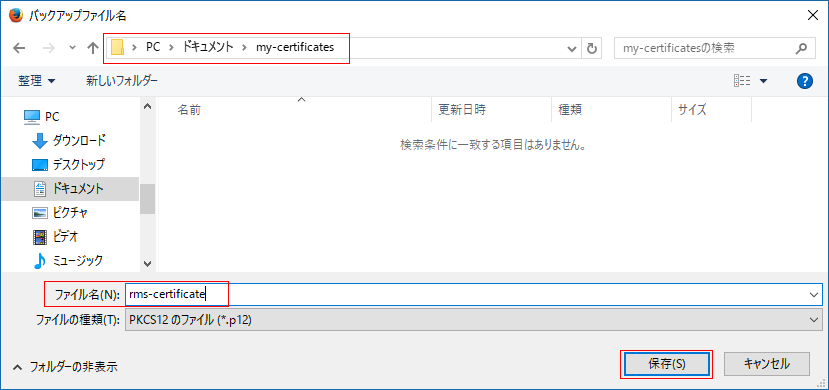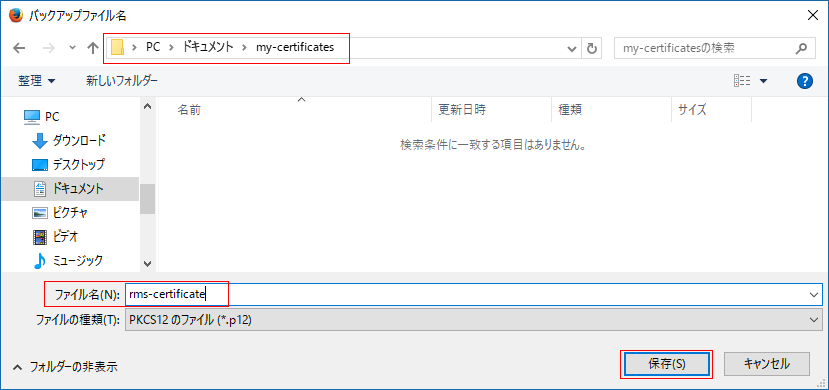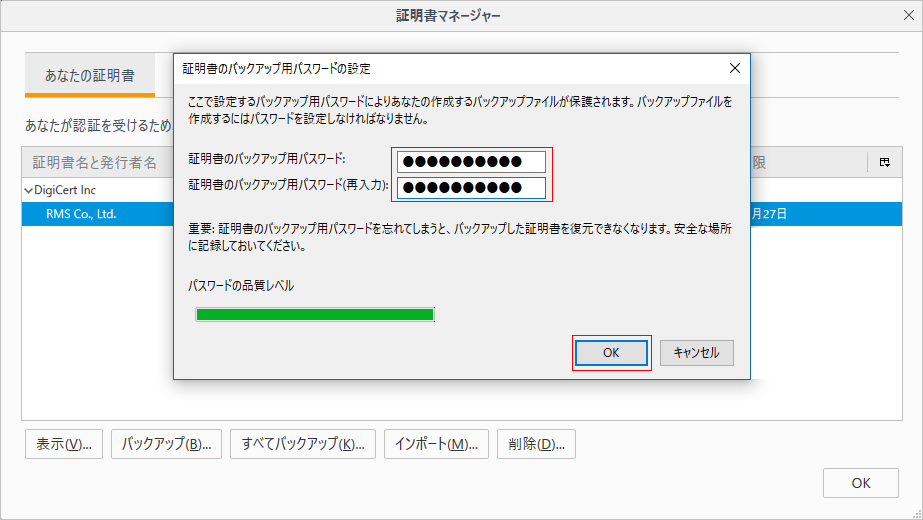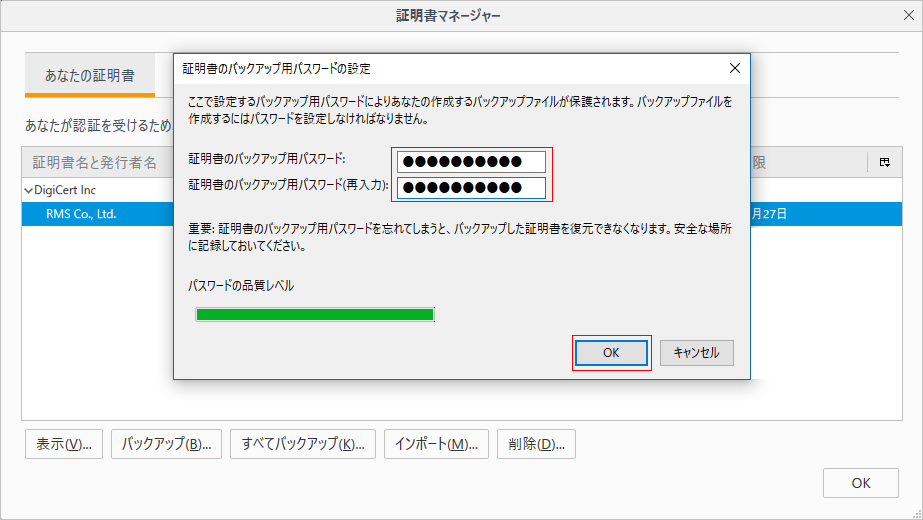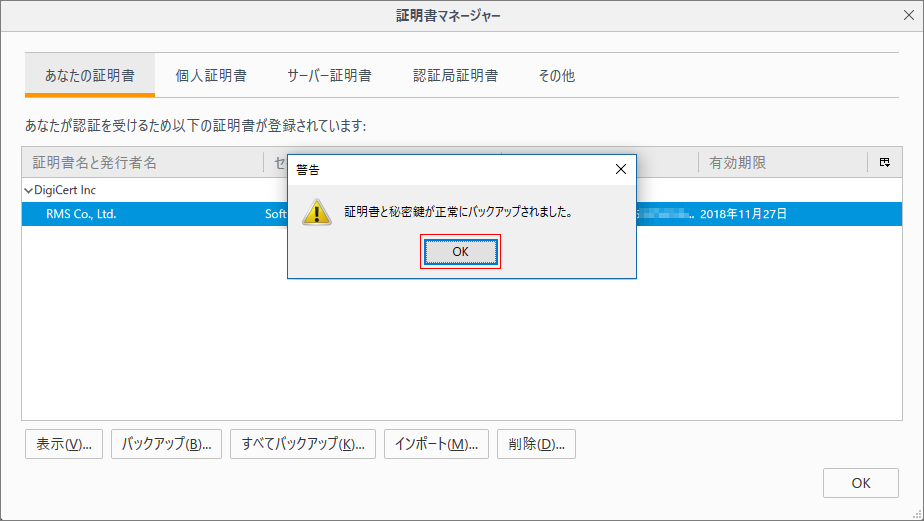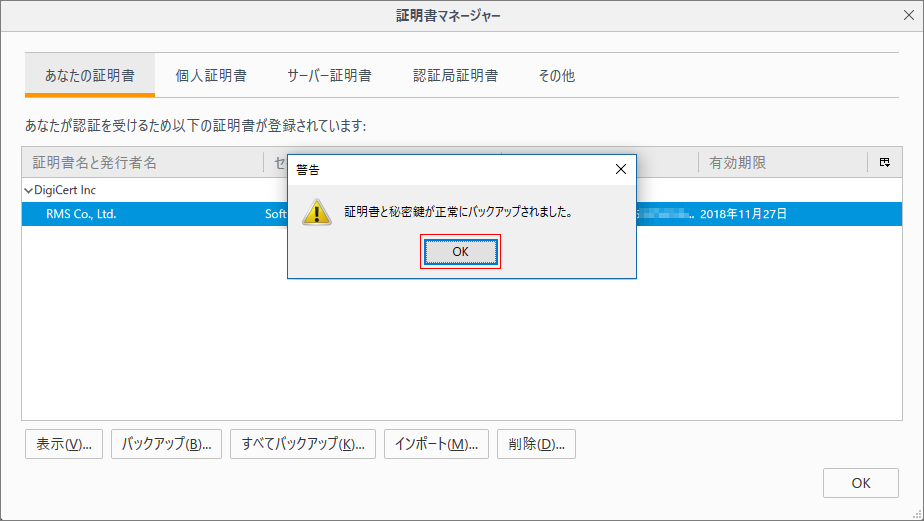DigiCert OV コードサイニング証明書をブラウザでエクスポートする方法
本ページに記載されている手順は環境により異なる場合があり、実際の動作を保証するものではありません。
アプリケーションやツールなどの仕様や設定手順等でご不明な点がある場合は、それらのマニュアルをご確認いただくか、提供元にご連絡ください。
※この手順によって生じた影響や結果について、弊社では一切の責任は負いかねます。
また、業界規定の変更によりOVコードサイニング証明書のPFX形式のファイルでの発行は終了いたしました。
EV版同様に、DigiCertハードウェアトークン(USBトークン)またはHSM(ハードウェアセキュリティモジュール)をご利用いただく必要がございます。
DigiCertコードサイニング証明書を異なるマシンで利用したり、安全性を高めるためにデフォルトとは違う場所に証明書を保存したりする場合、証明書のエクスポート、インポートの作業が必要になります。以下の手順でブラウザを使ってインストールしたコードサイニング証明書をエクスポートすることができます。
エクスポート手順(コードサイニング証明書をインストールしたブラウザごとに異なります)
-
ブラウザ上部右端にある歯車マークをクリックし、表示されたインターネットオプションをクリックします。

-
インターネットオプションウィンドウでコンテンツタブをクリックします。

-
インターネットオプションウィンドウのコンテンツタブで、証明書をクリックします。

-
証明書ウィンドウで個人タブをクリックし、表示された証明書リストから目的の証明書を選択し、 エクスポートをクリックします。

-
証明書のエクスポートウィザードウィンドウの証明書のエクスポートウィザードの開始ページで次へをクリックします。

-
秘密キーのエクスポートページではい、秘密キーをエクスポートしますを選択し次へをクリックします。
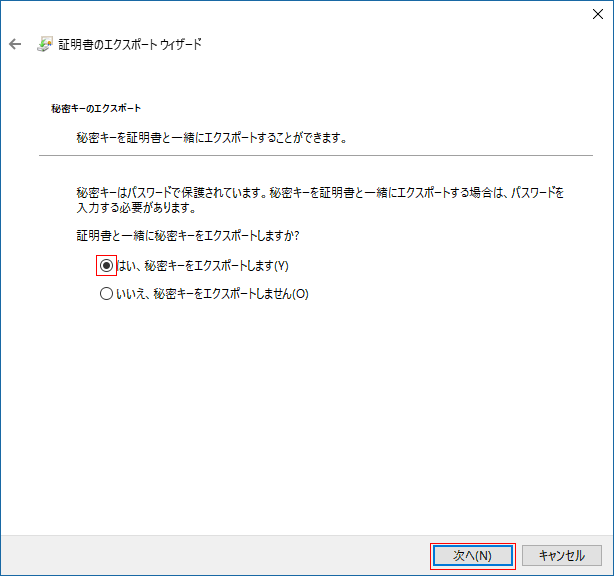
-
エクスポートファイルの形式ページでPersonal Information Exchange – PKCS #12 (.PFX)を選択し、証明書のパスにある証明書を可能であればすべて含むをチェックし次へをクリックします。
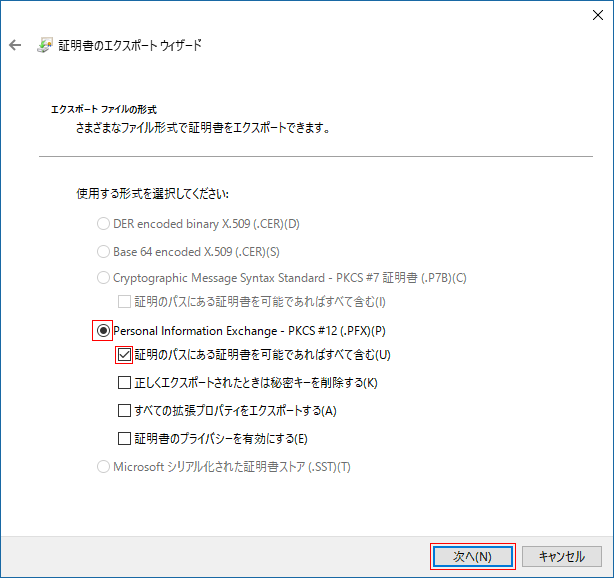
-
セキュリティページでパスワードをチェックします。そして、パスワード欄とパスワードの確認欄でパスワードを設定し次へをクリックします。
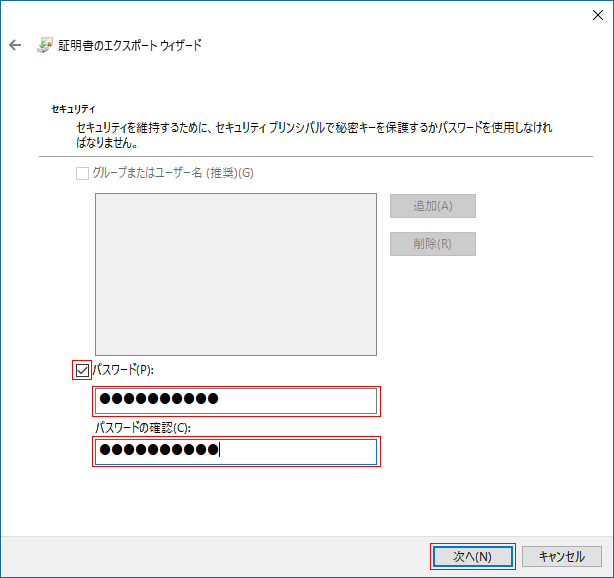
-
エクスポートするファイルページで参照をクリックし、証明書をエクスポートするディレクトリを決め、myCodeSigningCertificateのような.pfxファイルの名称を決めたら、次へをクリックします。
エクスポートするディレクトリへの書き込み権限があることを確認してください。
注: .pfx ファイルは .p12 あるいは PKCS12 と同一のフォーマットです。
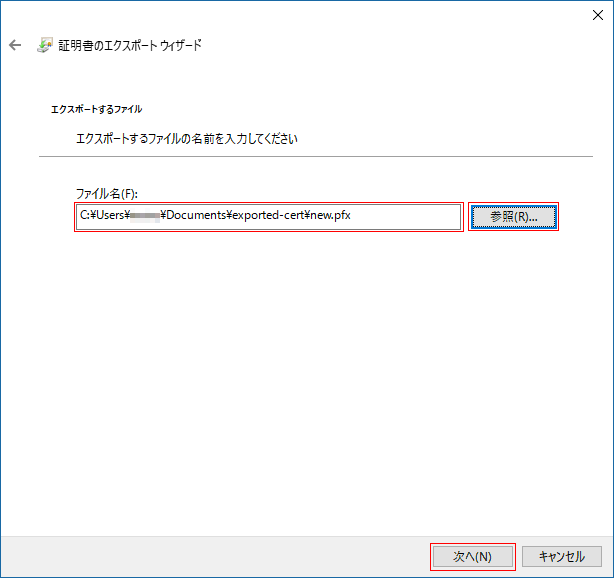
-
証明書のエクスポートウィザードの完了ページで、エクスポート条件を確認し完了をクリックします。
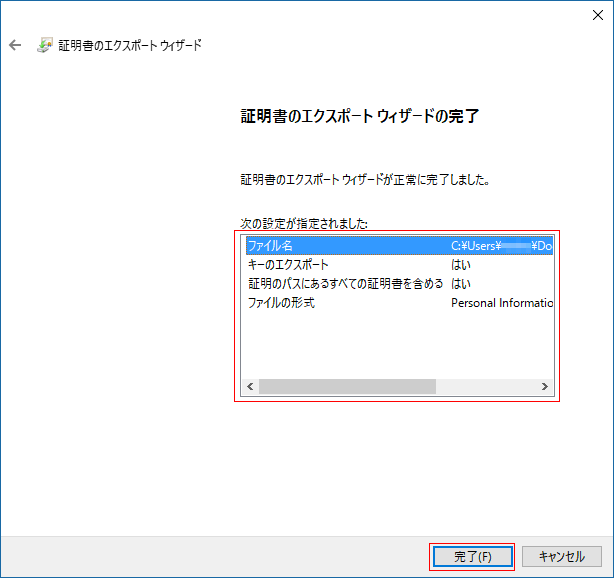
-
「正しくエクスポートされました」と表示されたらOKをクリックします。
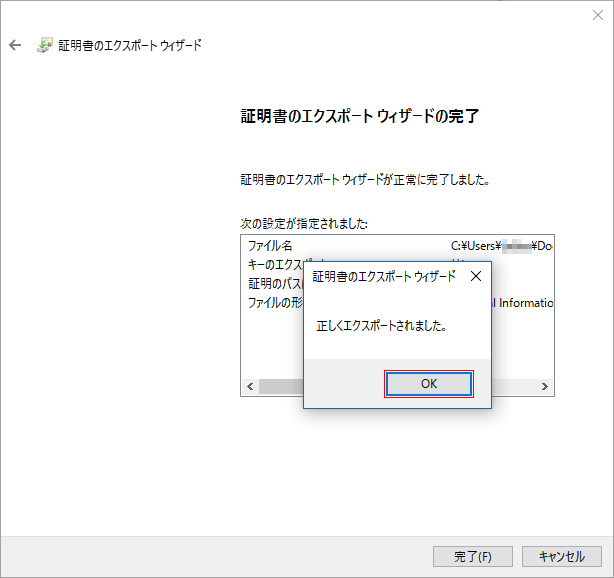
コードサイニング証明書は、指定されたディレクトリに、 .pfx として保存されています。コードサイニング証明書の利用方法は、
コードサイニング証明書サポートページを参照してください。
-
ブラウザ上部右端にあるGoogle Chromeの設定アイコンをクリックし、設定をクリックします。
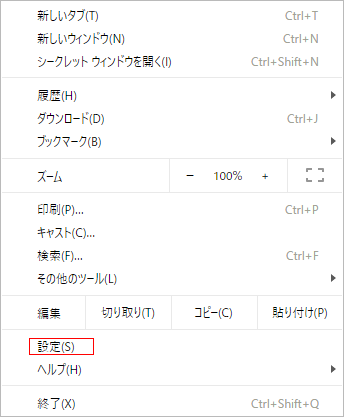
-
証明書の管理をクリックします。
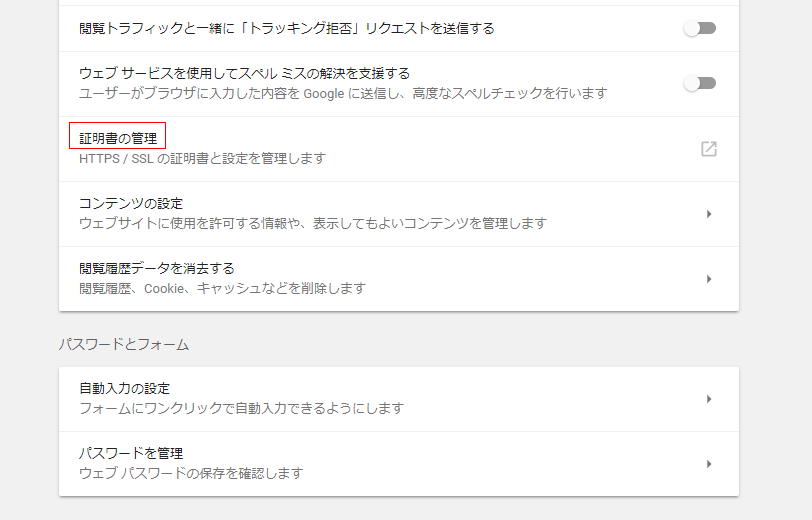
-
証明書ウィンドウで個人タブをクリックし、表示された証明書リストから目的の証明書を選択し、エクスポートをクリックします。
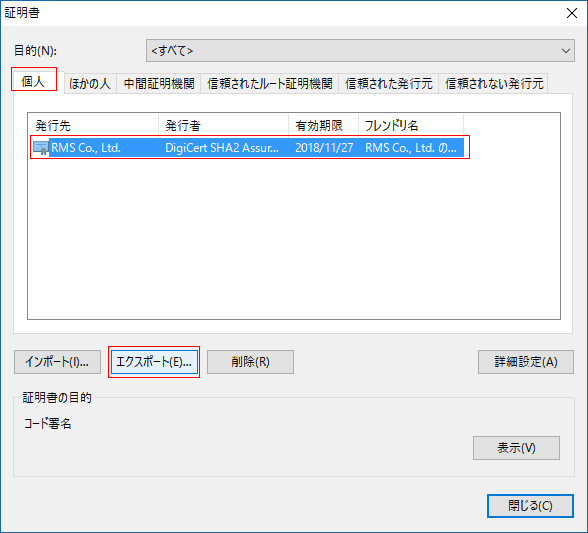
-
証明書のエクスポートウィザードウィンドウの証明書のエクスポートウィザードの開始ページで次へをクリックします。

-
秘密キーのエクスポートページではい、秘密キーをエクスポートしますを選択し次へをクリックします。
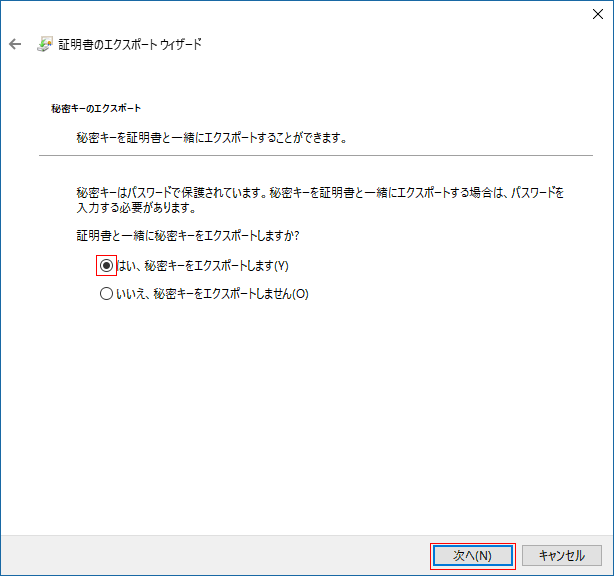
-
エクスポートファイルの形式ページでPersonal Information Exchange – PKCS #12 (.PFX)を選択し、証明書のパスにある証明書を可能であればすべて含むをチェックし次へをクリックします。
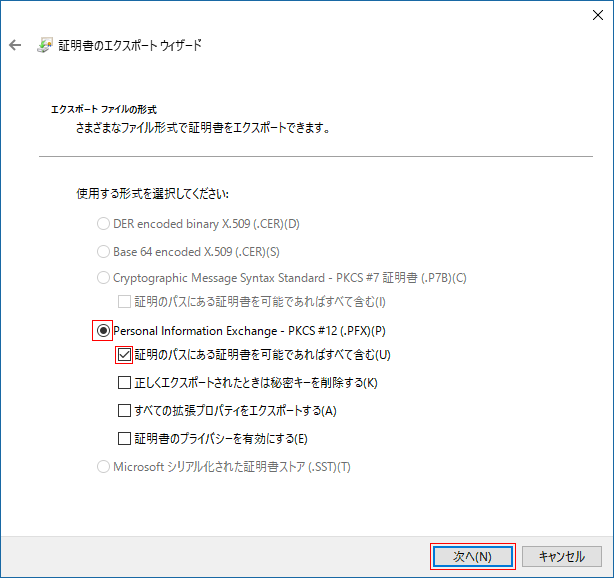
-
On the セキュリティページでパスワードをチェックします。そして、パスワード欄とパスワードの確認欄でパスワードを設定し次へをクリックします。
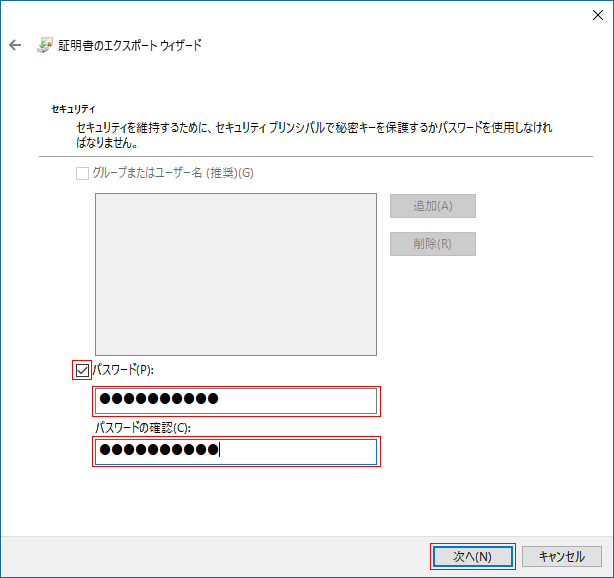
-
エクスポートするファイルページで参照をクリックし、証明書をエクスポートするディレクトリを決め、myCodeSigningCertificateのような.pfxファイルの名称を決めたら、次へをクリックします。
エクスポートするディレクトリへの書き込み権限があることを確認してください。
注: .pfx ファイルは .p12 あるいは PKCS12 と同一のフォーマットです。
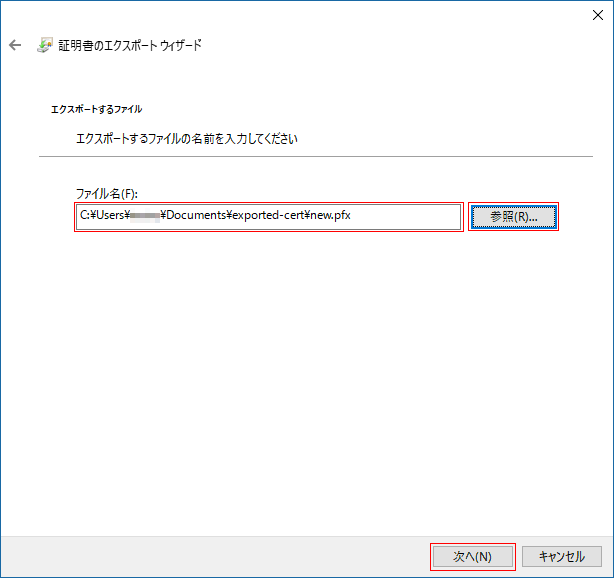
-
証明書のエクスポートウィザードの完了ページで、エクスポート条件を確認し完了をクリックします。
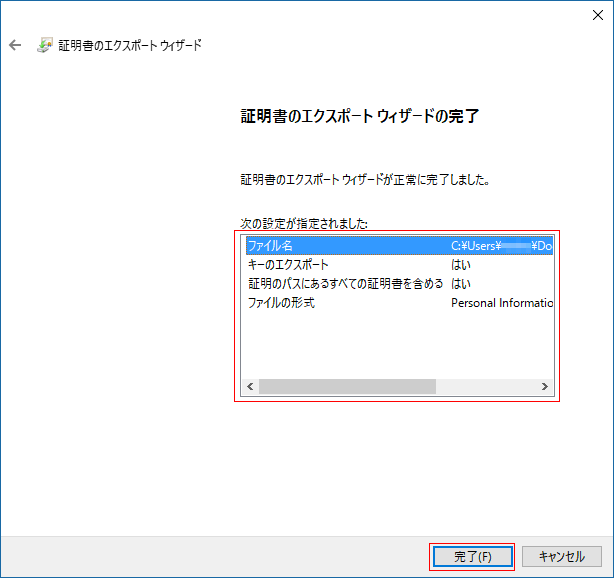
-
「正しくエクスポートされました」と表示されたらOKをクリックします。
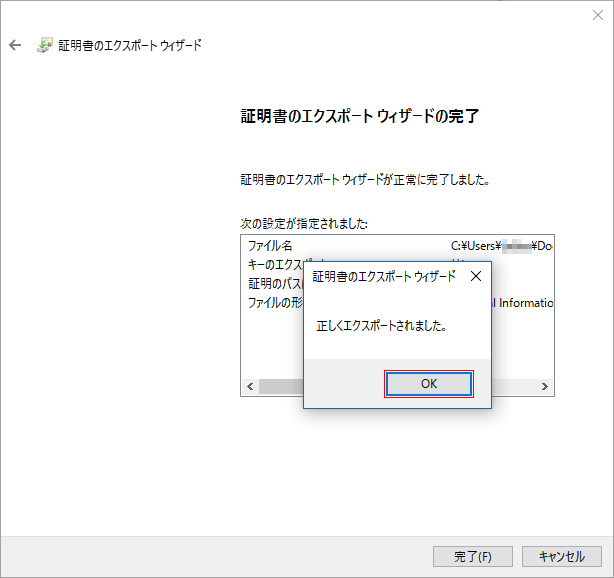
コードサイニング証明書は、指定されたディレクトリに、 .pfx として保存されています。コードサイニング証明書の利用方法は、
コードサイニング証明書サポートページを参照してください。
-
ブラウザ上部右端にあるメニューを開きますアイコンをクリックし、メニュー画面のオプションをクリックします。

-
オプションウィンドウ詳細で証明書タブをクリックします。

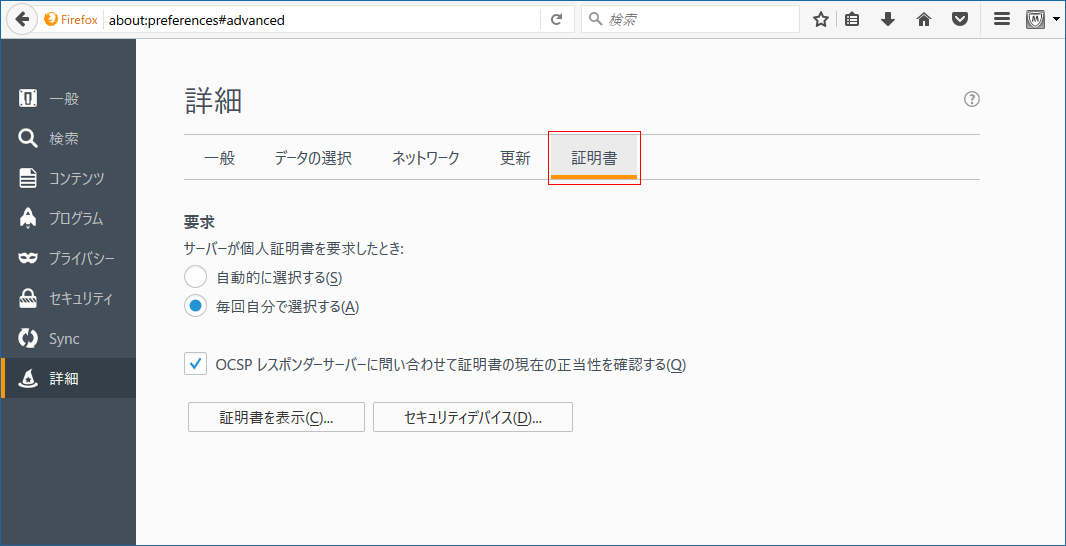
-
証明書マネージャーウィンドウのあなたの証明書タブでエクスポートする証明書を選択し、バックアップをクリックします。

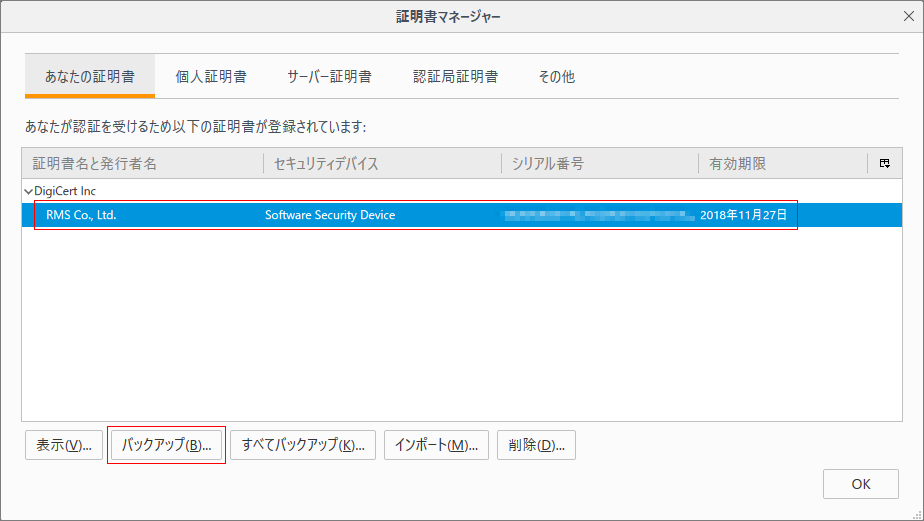
-
バックアップファイル名ウィンドウで証明書をエクスポートするディレクトリを決め、myCodeSigningCertificateのような.pfxファイルの名称を決めて、保存をクリックします。
エクスポートするディレクトリへの書き込み権限があることを確認してください。
注: .pfx ファイルは .p12 あるいは PKCS12 と同一のフォーマットです。

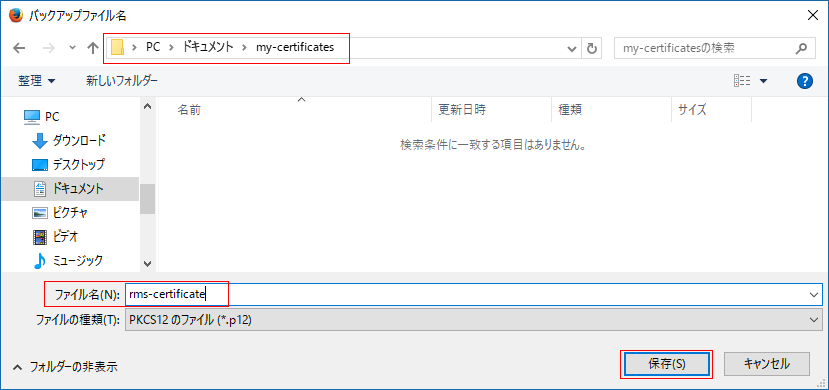
-
証明書のバックアップ用パスワードの設定ウィンドウの証明書のバックアップ用パスワード欄と証明書のバックアップ用パスワード(再入力)欄でパスワードを設定しOKをクリックします。

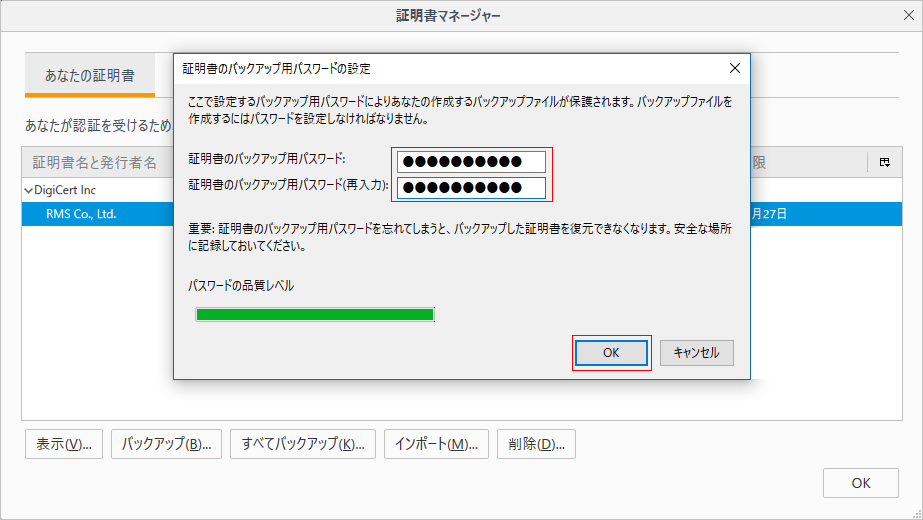
-
証明書と秘密鍵が正常にバックアップされましたと表示されたらOKをクリックします。

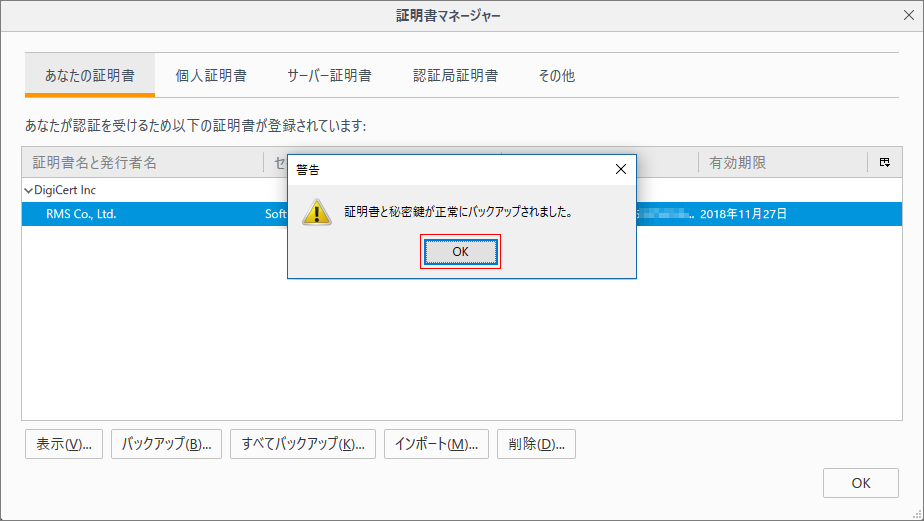
コードサイニング証明書は、指定されたディレクトリに、 .pfx として保存されています。コードサイニング証明書の利用方法は、
コードサイニング証明書サポートページを参照してください。