Microsoft Azure Key Vault CSR作成方法
本ページに記載されている手順は環境により異なる場合があり、実際の動作を保証するものではありません。
アプリケーションやツールなどの仕様や設定手順等でご不明な点がある場合は、それらのマニュアルをご確認いただくか、提供元にご連絡ください。
最新の手順につきましては下記ページをご参照ください。
Azure Key Vault での証明書署名要求の作成とマージ
※この手順によって生じた影響や結果について、弊社では一切の責任は負いかねます。証明書 新規取得時
1. 証明書を設定するキーコンテナーの選択

2. 左側のメニューの”証明書”オプションを選択し、”生成/インポート”ボタンをクリック
![[生成/インポート]ボタンをクリック](data:image/gif;base64,R0lGODlhAQABAIAAAAAAAP///yH5BAEAAAAALAAAAAABAAEAAAIBRAA7)
3. “証明書の作成”ウィンドウにて、証明書の詳細を入力
![[作成]ボタンをクリック](data:image/gif;base64,R0lGODlhAQABAIAAAAAAAP///yH5BAEAAAAALAAAAAABAAEAAAIBRAA7)
各項目について
- 証明書の作成方法:「生成」を選択してください。
- 証明書の名前:任意の名前を指定してください。
※発行後の証明書をインストールいただく際はCSRの作成時と同じ”証明書の名前”をご選択いただく必要があるため、他のものと区別できる名前を指定してください。
- 証明書機関(CA)の種類:「統合されていないCAによって発行された証明書」を選択してください。
※注意:DigiCertはMicrosoft Azure Key Vaultと統合されたCAですが、API接続が必要となるため、ここでは上記を選択します。
- 件名:証明書のサブジェクト(ディスティングイッシュネーム情報)を指定してください。
※例:CN=code.rms.ne.jp, O=CybervisionHosting, L=Yokohama,S=Kanagawa,C=JP
- 有効期間(月単位):Key Vaultの有効期間をできるだけ長く(常に36ヵ月/ 3年)設定することをお勧めします。
※発行された証明書が引き続き有効であっても、Key Vaultが誤ってキーを「期限切れ」としてマークするのを防ぐ目的です。
- コンテンツの種類:証明書のファイル形式を選択できます。
※PKCS#12を選択した場合、発行された証明書をPFX形式でダウンロードすることが可能です。
- 有効期間のアクションタイプ:証明書の有効期限が近付いた際の通知方法を選択してください。
- 有効期限までの日数:7で設定した通知が送付される日数を設定してください。
- ポリシーの詳細設定:証明書ポリシー (サブジェクトや証明書の拡張機能) を指定することが可能です。
※注意:初期設定ではキーサイズ2048ビットが使用されますので、3072ビットまたは4096ビット(推奨)を指定してください。
4. 生成されたリクエストをクリック

5. CSRファイルダウンロード
証明書のバージョン画面に遷移します。”証明書の操作”画面で、”CSRのダウンロード”ボタンをクリックし、CSRファイルをダウンロードします。


6. CSRファイルの提出
5のダウンロード時に指定した保存先にCSRファイルがあります。CSRファイルを当社へご提出ください。
証明書 更新時
1. AzurePortalで更新対象証明書を選択
AzurePortal上で、”キー コンテナー”-“証明書”をクリックし、表示されている証明書一覧より更新対象の”証明書の名前”をクリックします。

2. “+ 新しいバージョン”をクリック
![+新しいバージョン]をクリック](data:image/gif;base64,R0lGODlhAQABAIAAAAAAAP///yH5BAEAAAAALAAAAAABAAEAAAIBRAA7)
3. 更新用CSRの作成
証明書の作成方法は”生成”を選択してください。また、初回発行時の値が自動入力されますので、各情報に問題がないか確認の上”作成”をクリックしてください。
![[作成]をクリック](data:image/gif;base64,R0lGODlhAQABAIAAAAAAAP///yH5BAEAAAAALAAAAAABAAEAAAIBRAA7)
上記を実行すると、新たなCSRが生成されます。”証明書の操作”画面で、”CSRのダウンロード”ボタンをクリックし、CSRファイルをダウンロードします。
4. CSRファイルの提出
3のダウンロード時に指定した保存先にCSRファイルがあります。CSRファイルを当社へご提出ください。
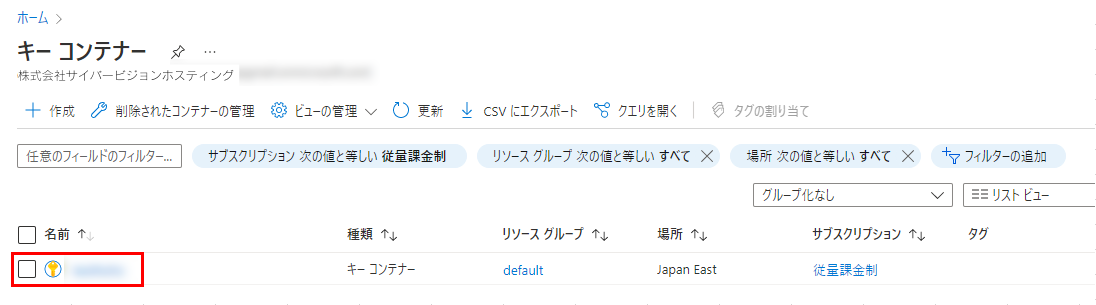
![[生成/インポート]ボタンをクリック](/images/codesigning/support/Key_Vault_csr02.png)
![[作成]ボタンをクリック](/images/codesigning/support/Key_Vault_csr03-2.png)
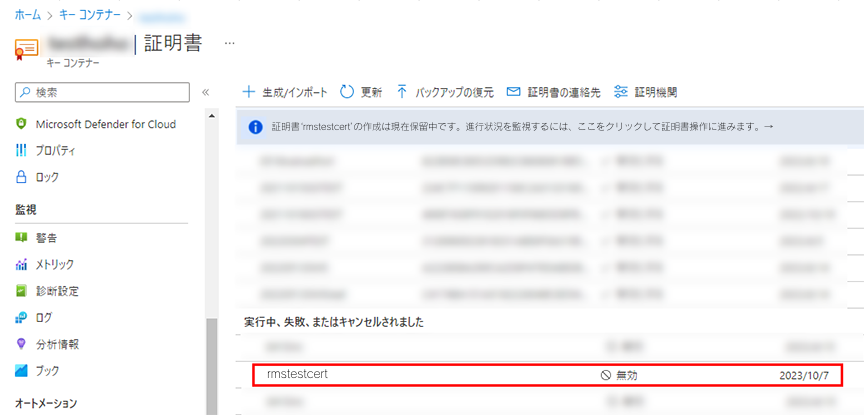
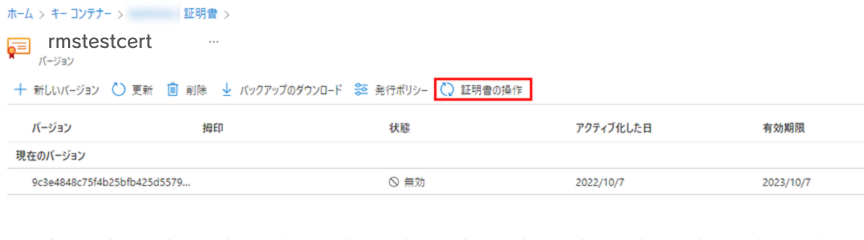
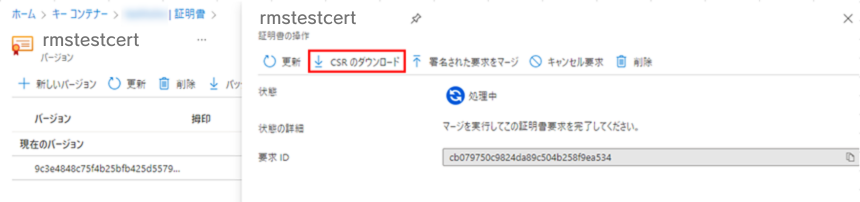
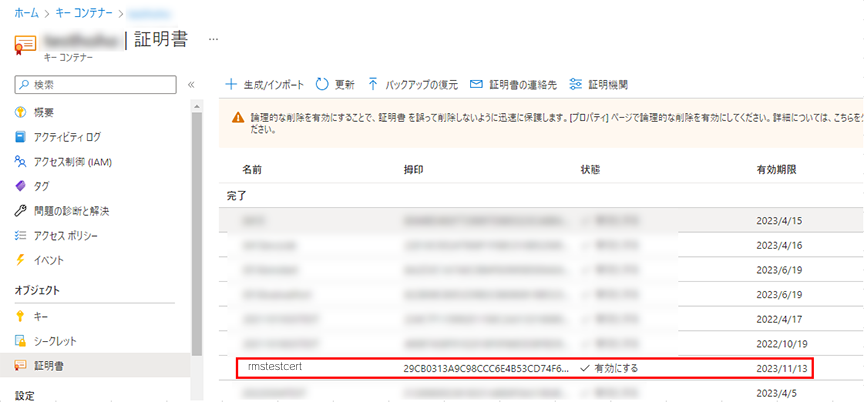
![+新しいバージョン]をクリック](/images/codesigning/support/Key_Vault_csr09.png)
![[作成]をクリック](/images/codesigning/support/Key_Vault_csr10.png)