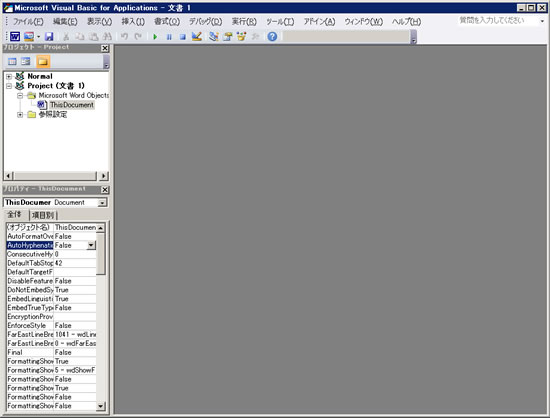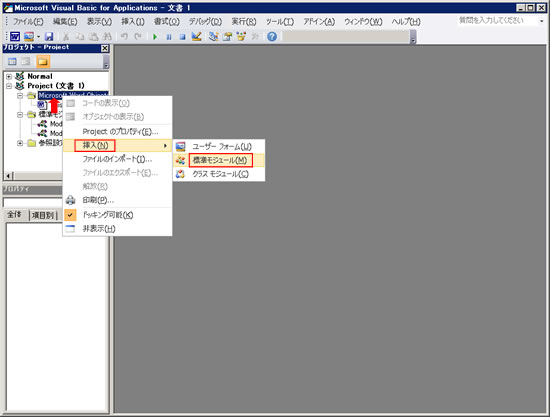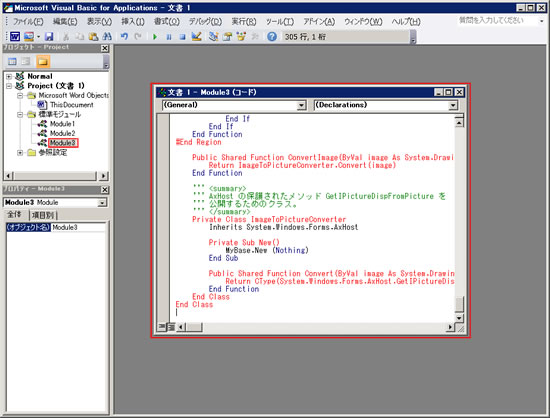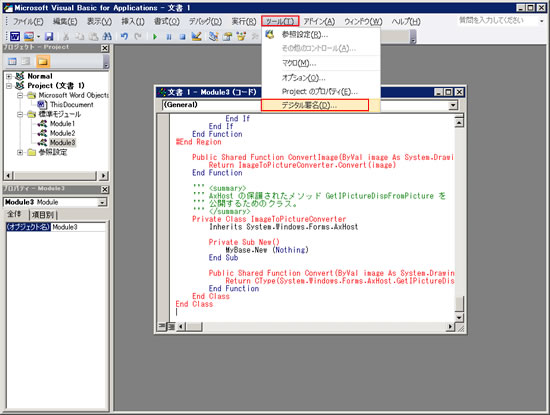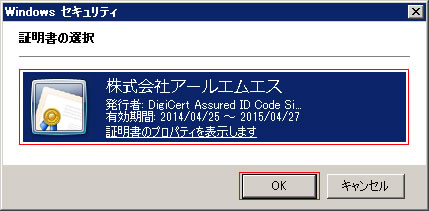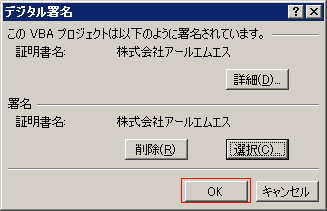- 製品・サービス
- SSLサーバ証明書
- コードサイニング証明書
- ドキュメントサイニング証明書
- 証明書・認証局サービス
- サイバートラスト デバイスID
- GMOグローバルサイン
証明書・認証局サービス - サポート
- SSLサーバ証明書
- コードサイニング証明書
- ドキュメントサイニング証明書
- オーダー
- SSLサーバ証明書
- コードサイニング証明書
- ドキュメントサイニング証明書
(10:00〜18:00 土日祝日を除く)
DigiCertコードサイニング証明書を使って、Microsoft Office VBAマクロに署名することができます。
署名されていないMicrosoft Office VBAマクロを実行しようとした場合、デフォルトでは実行できません。
署名済みのマクロを配布するようにすることで、改ざんを防ぐことができ、安心して利用してもらえるようになります。
当社からお送りするコードサイニング証明書は your_name.pfx のような名称のPFX 形式の証明書です。これを署名を行うマシーンの安全な位置に保存ください。ファイル名は任意で変更できます。
DigiCertコードサイニング証明書をインポートするを参照し、証明書をWindows証明書ストアにインストールしてください。
以下では Microsoft Word2010を例に手順を説明しています。Excel等他のアプリケーション、2007、2013等他のバージョンでは画面表示が異なりますが、手順はほぼ同様に設計されています。