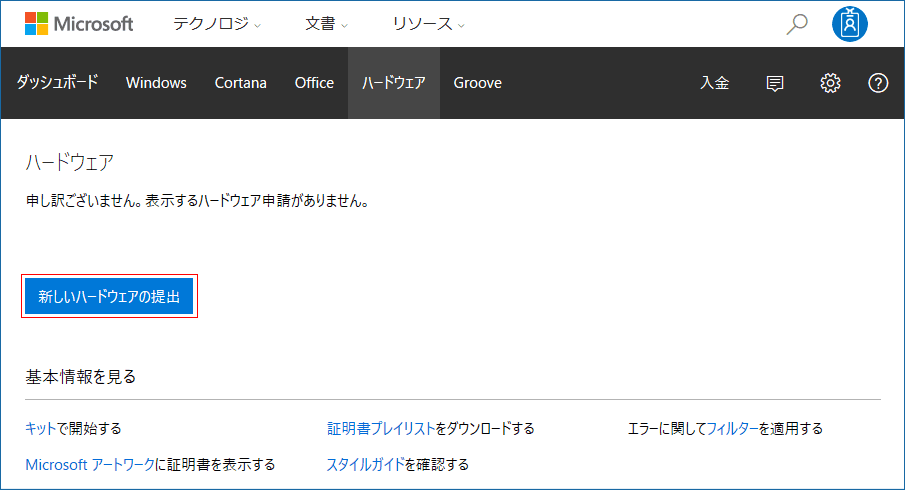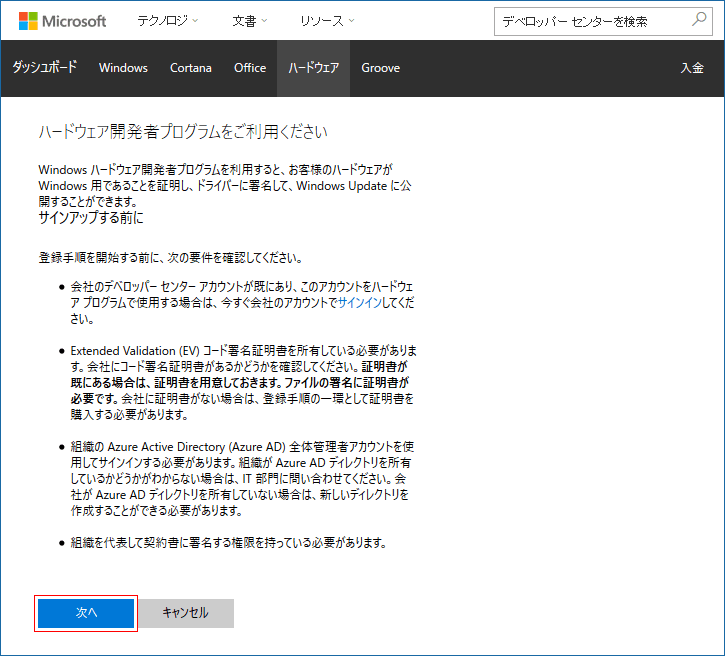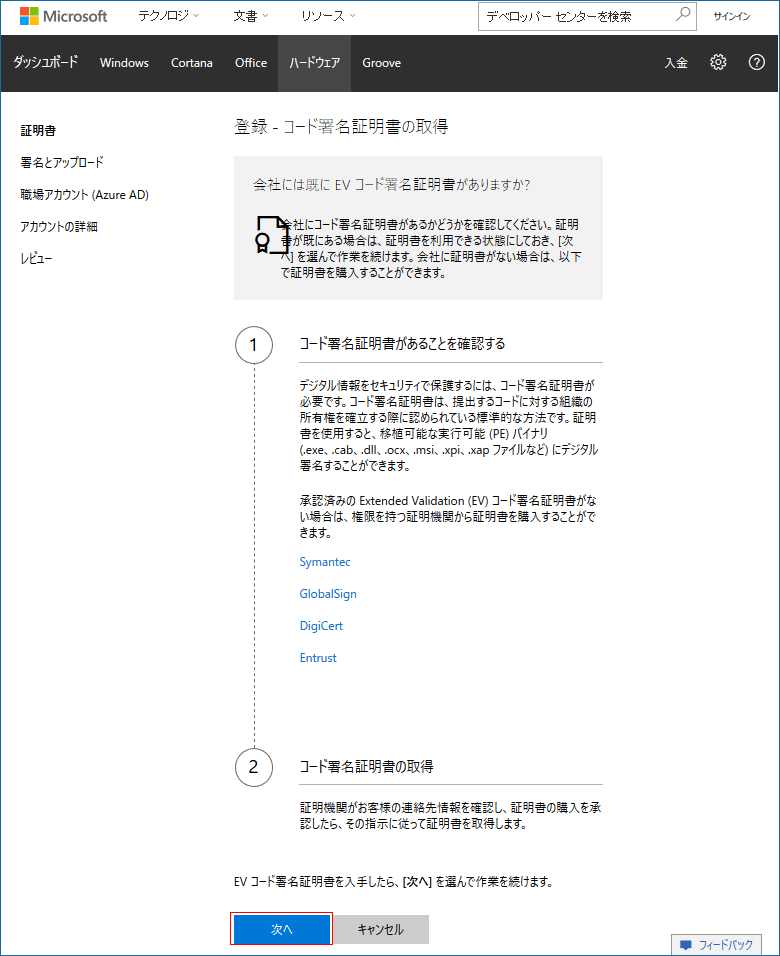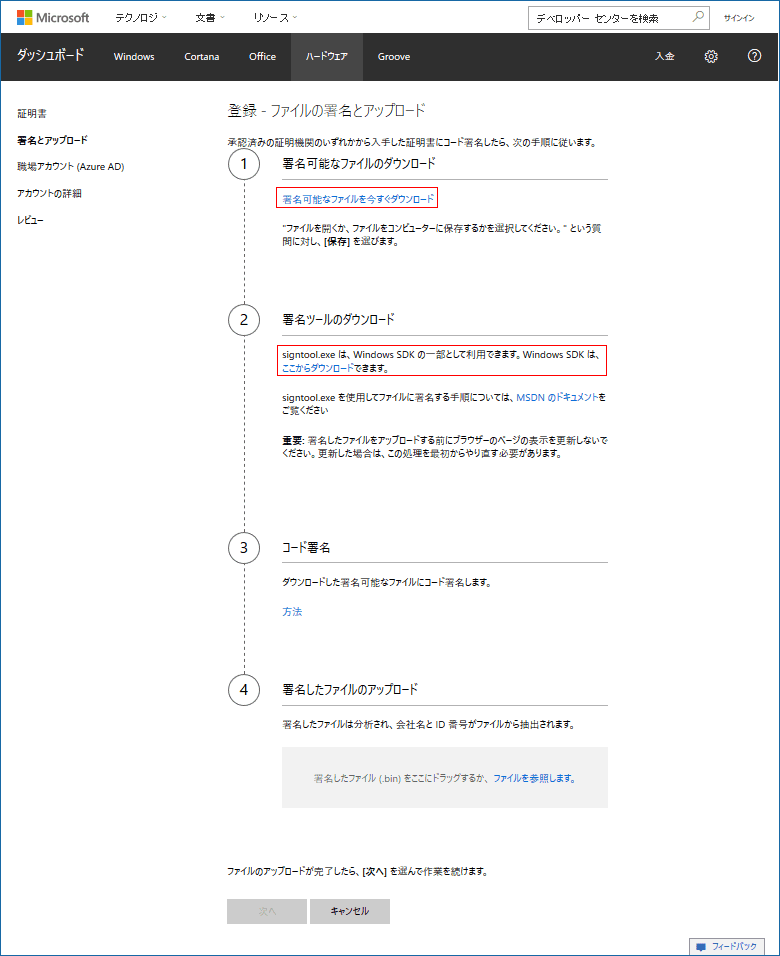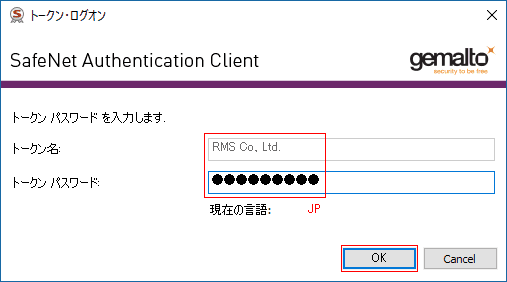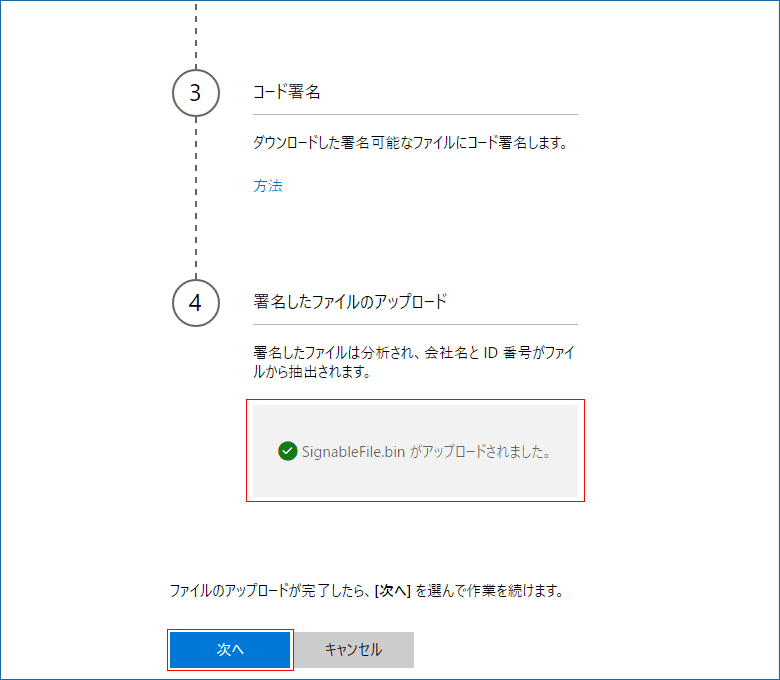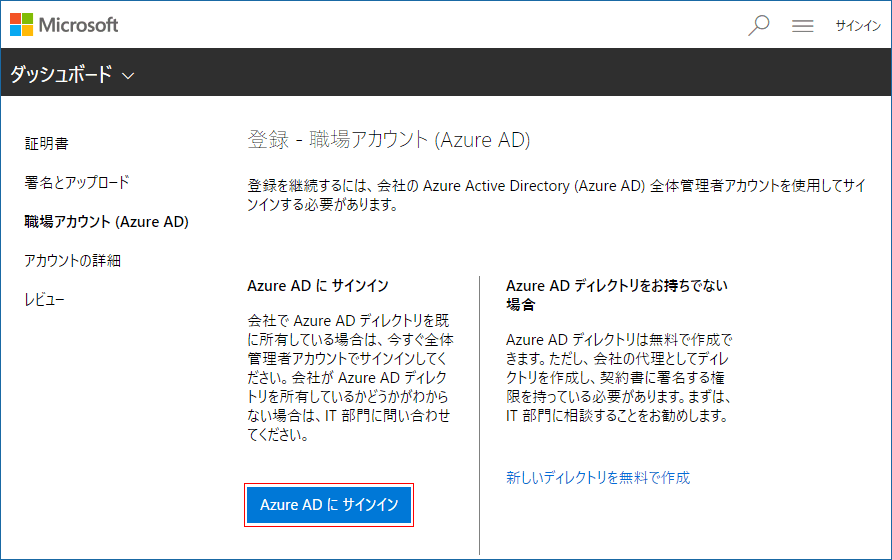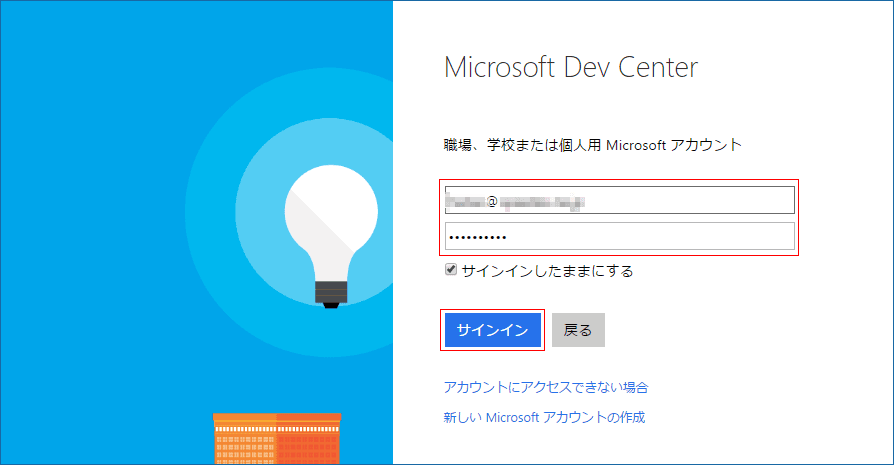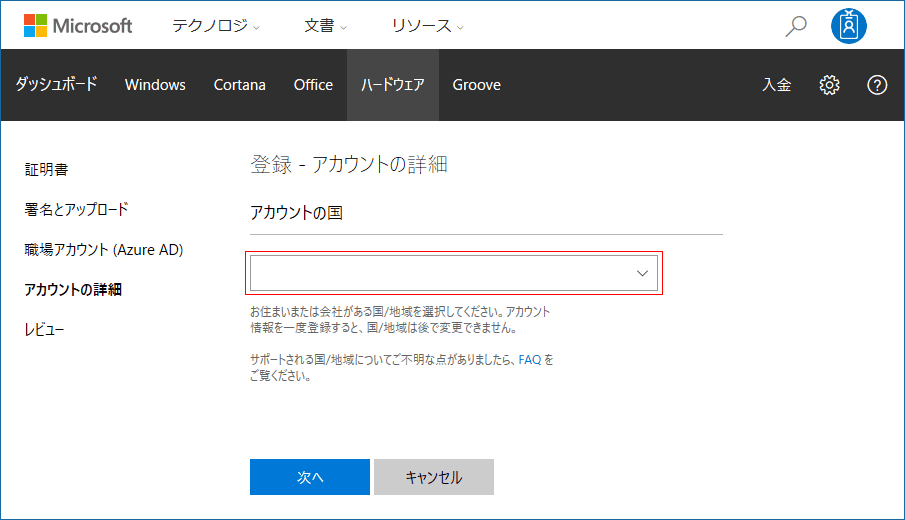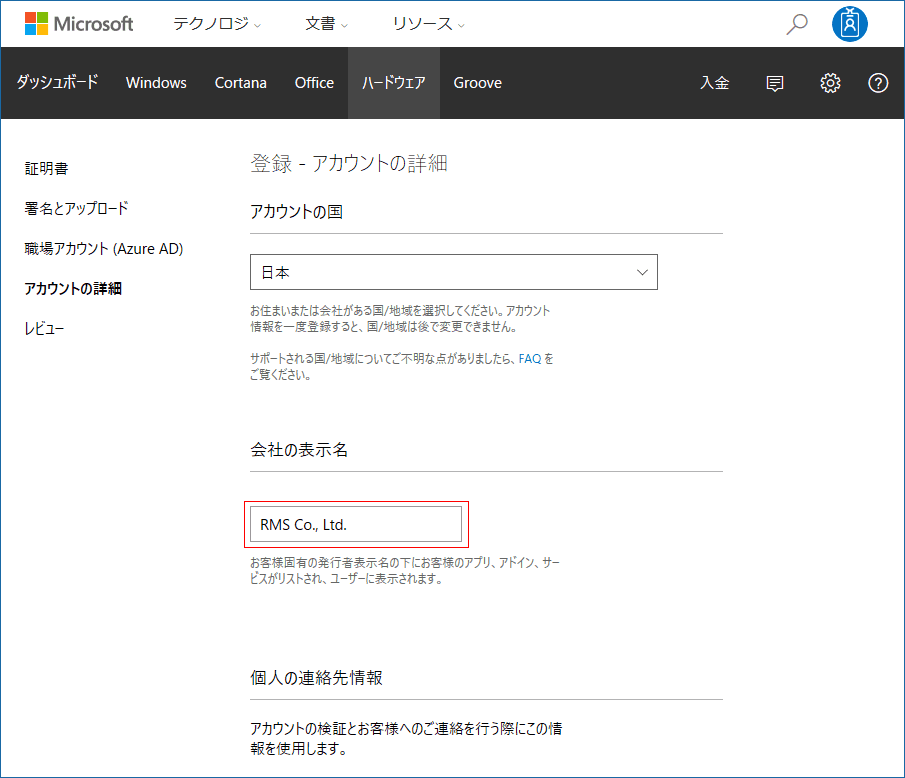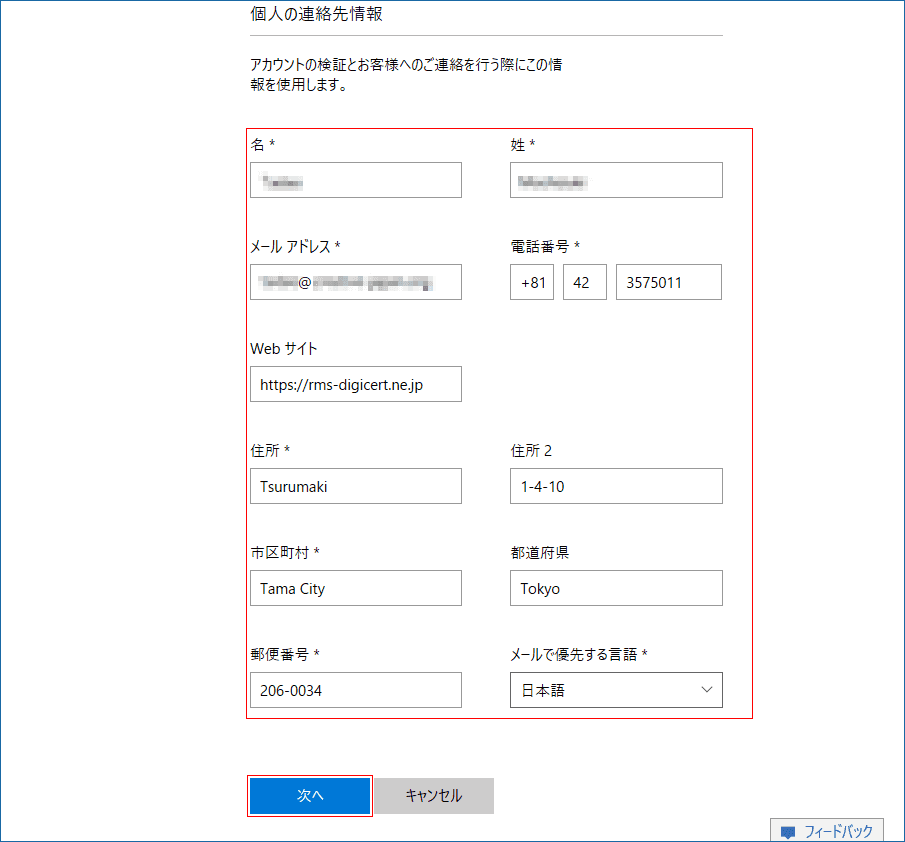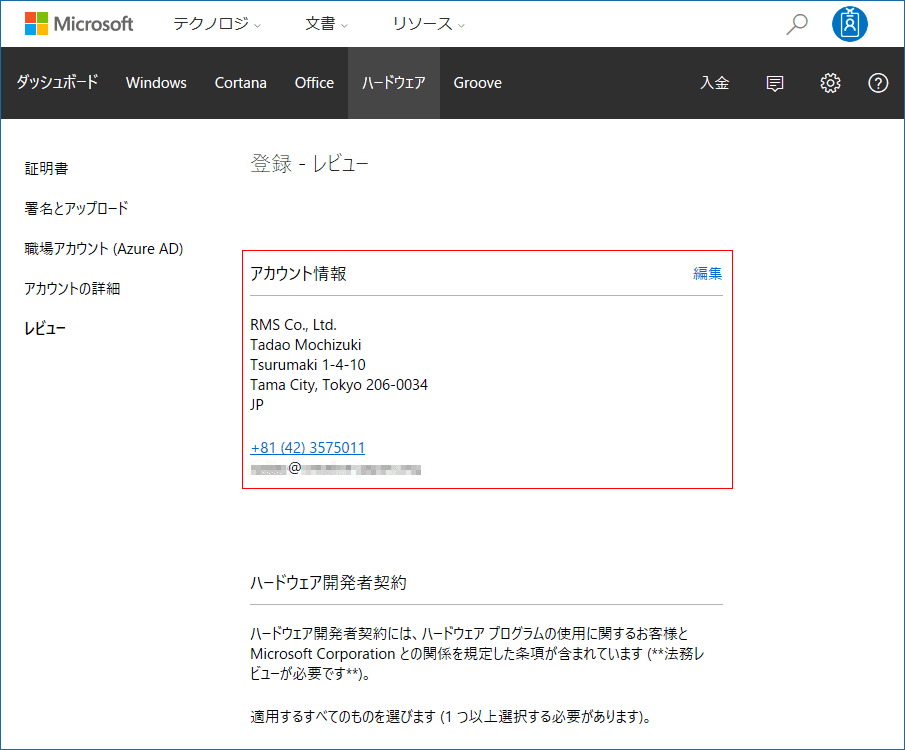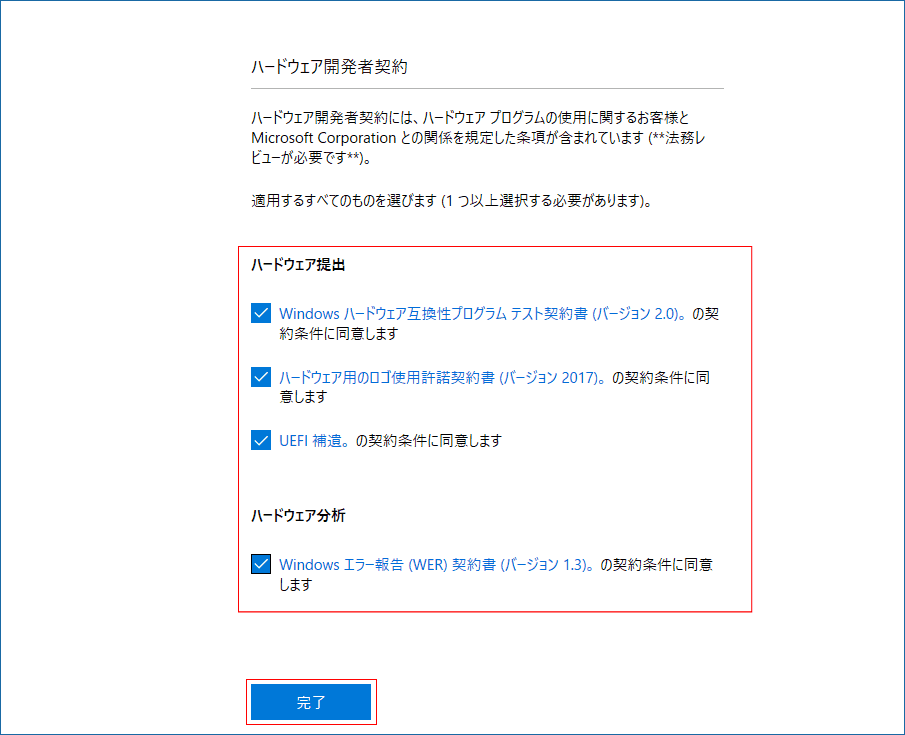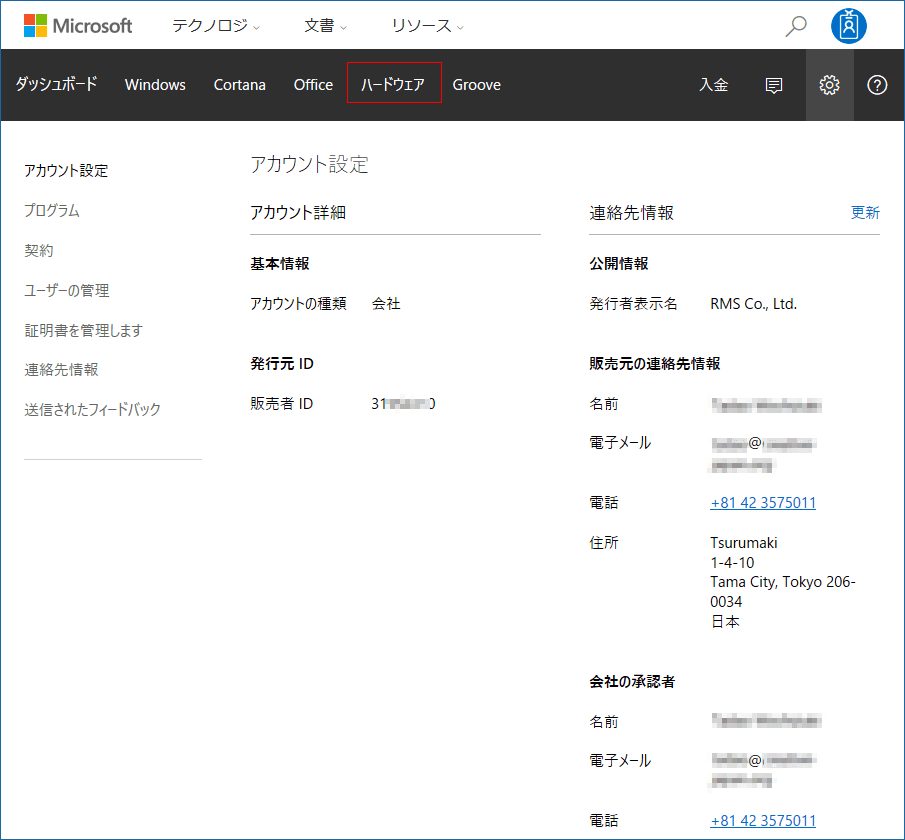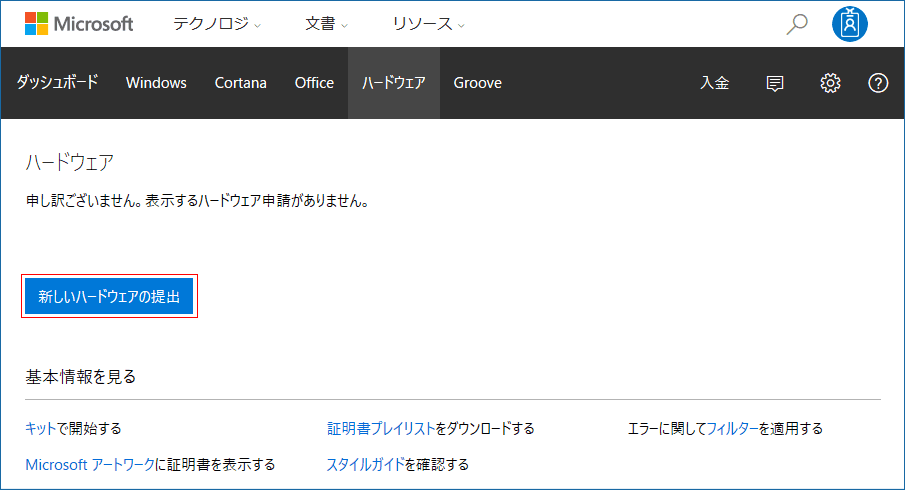Microsoft Windows ハードウェア開発者プログラムへの対応手順
本ページに記載されている手順は2017年3月6日現在のMicrosoft©の情報により作成されています。
環境や作業日時によりこの手順と異なる方法が必要な場合があり、実際の動作を保証するものではありません。
アプリケーションやツールなどの仕様や設定手順等でご不明な点がある場合は、それらのマニュアルをご確認いただくか、Microsoft©にご連絡ください。
※この手順によって生じた影響や結果について、弊社では一切の責任は負いかねます。
新しいハードウェアを開発したあとWindows Comptibleロゴを取得するためには、「Windows ハードウェア互換性プログラム」と「Windows ハードウェア認定プログラム」に登録する必要があります。
登録に成功すると、「Windows Server Catalog」および「Windows Certified Products List」に掲載できたり、「Windows Update」でドライバーを配布できたりします。
「Windows ハードウェア互換性プログラム」と「Windows ハードウェア認定プログラム」への登録はハードウェア開発には必須の工程ですが、ここでは「新しいハードウェアの提出」の前準備として必須な「開発者アカウント設定手順」を紹介します。
開発者アカウント設定手順
-
EVコードサイニング証明書を準備する
-
組織のAzure Active Directory(Azure AD)全体管理者アカウントを準備する
-
Windows デベロッパー センター「ハードウェア開発者プログラムをご利用ください」ページを開く
「ハードウェア開発者プログラムをご利用ください」ページを開き、「次へ」をクリックします。
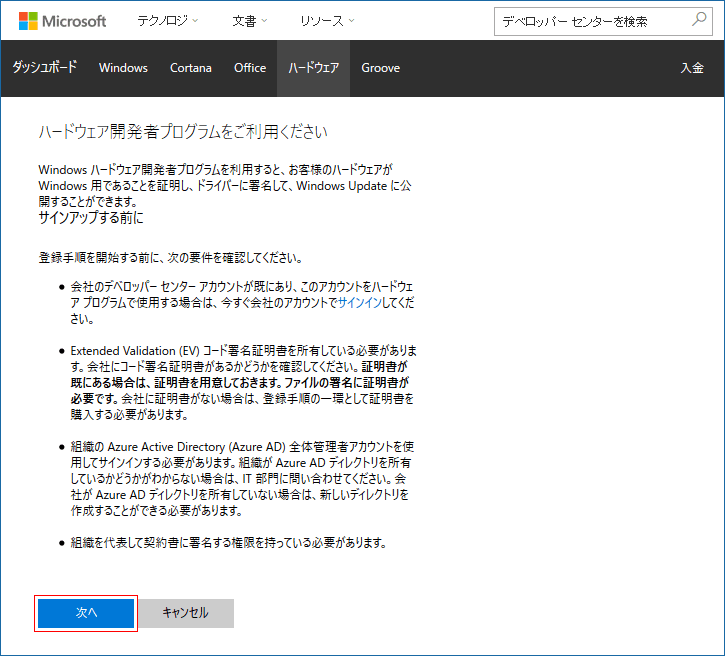
-
「登録 – コード署名証明書の取得」ページ
「次へ」をクリックします。
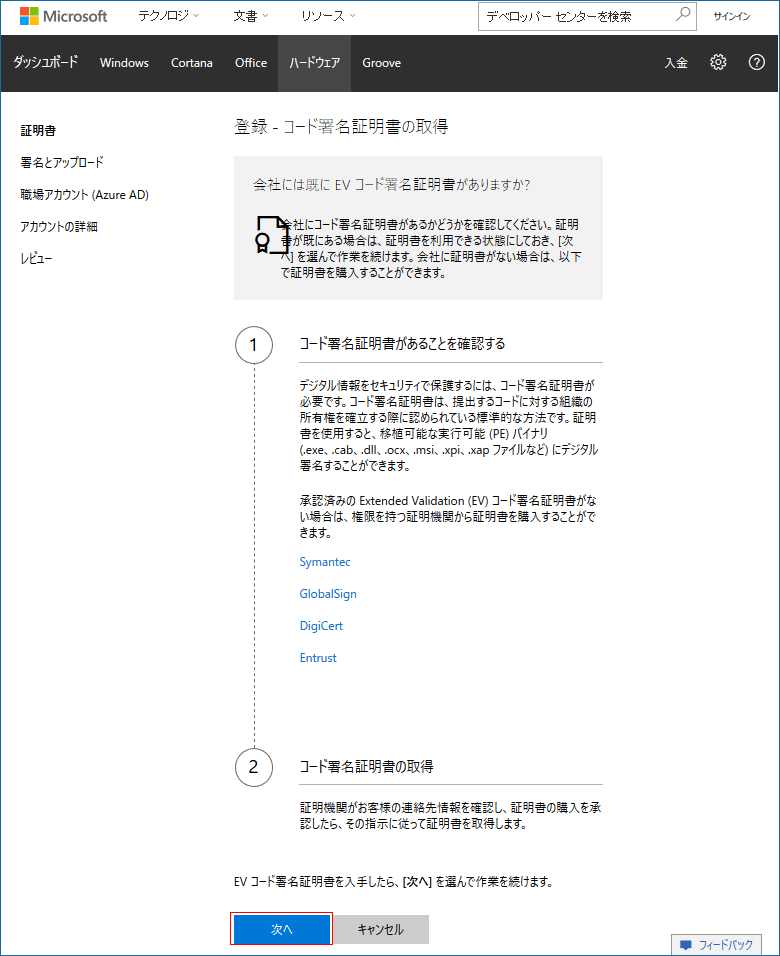
-
「登録 – ファイルの署名とアップロード」ページ
-
【1】署名可能なファイルのダウンロード
「署名可能なファイルを今すぐダウンロード」をクリックし、SignableFile.bin をダウンロードします。
- 【2】署名ツールのダウンロード
「Windows SDK」がインストールされていない場合は、インストールします。
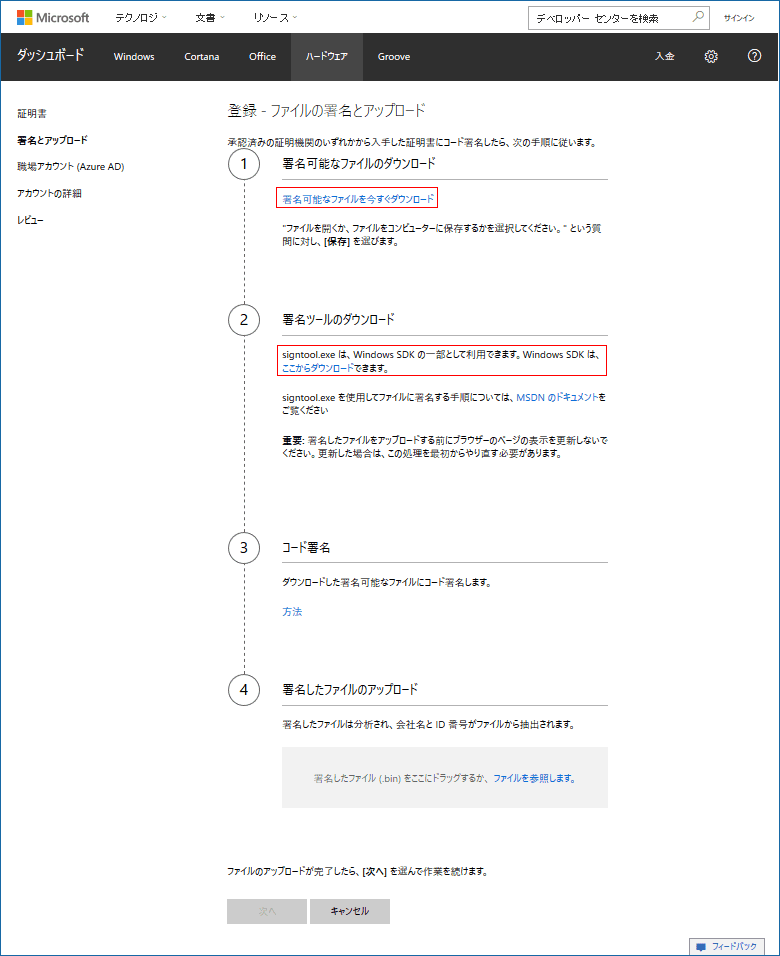
- 【3】コード署名
- EVコードサイニング証明書のトークンをPCに接続します。
- コマンドプロンプトのアイコンを右クリックし「管理者として実行」を選択します。
- 以下のコマンドを実行します。
C:\> signtool sign /t http://timestamp.digicert.com /a "c:\path\to\SignableFile.bin"
- 以下のウィンドウがポップアップ表示されますので、EVコードサイニング証明書のパスワードを入力し「OK」をクリックします。
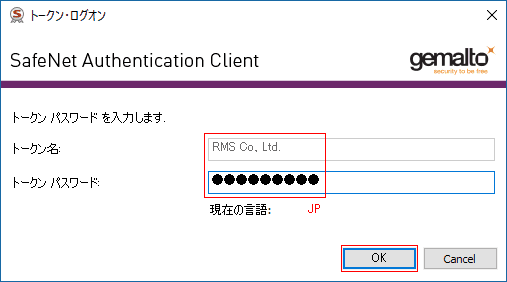
- コマンドプロンプトで「Successfuly signed: C:\path\to\SignableFile.bin」と表示されればコード署名は成功です。

- 【4】署名したファイルのアップロード
アップロードに成功すると「SignableFile.binがアップロードされました」と表示されます。
「次へ」をクリックします。
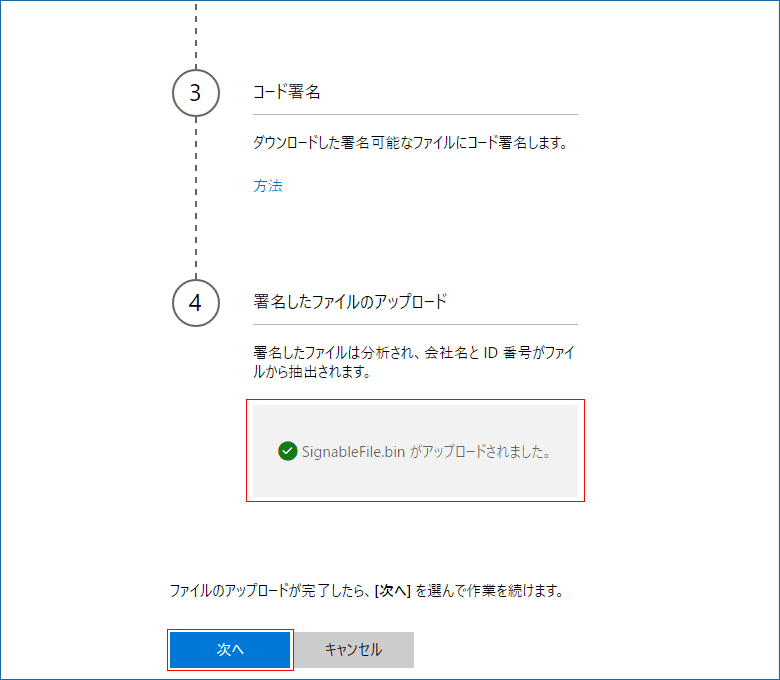
「登録 – 職場アカウント (Azure AD)」ページ
「Azure AD に サインイン」をクリックします。
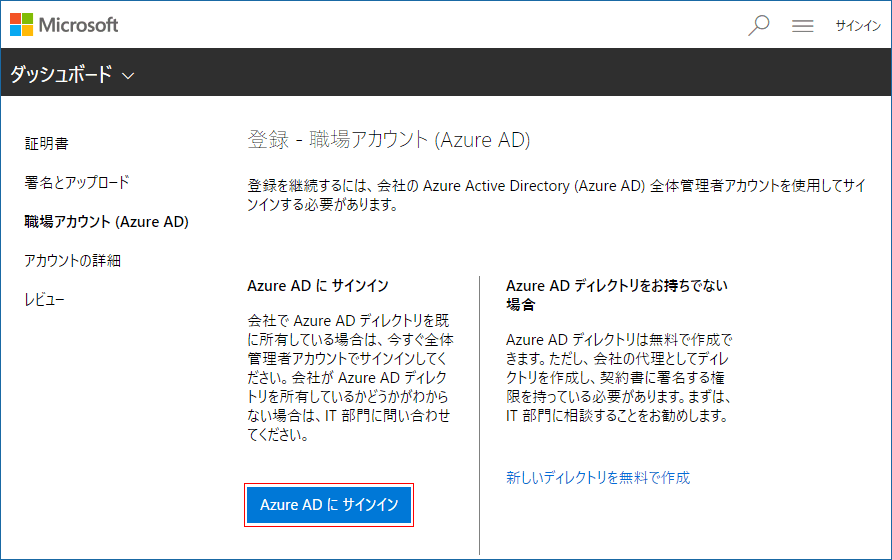
「Microsoft Dev Center」ページ
「アカウント」「パスワード」を入力し「サインイン」クリックします。
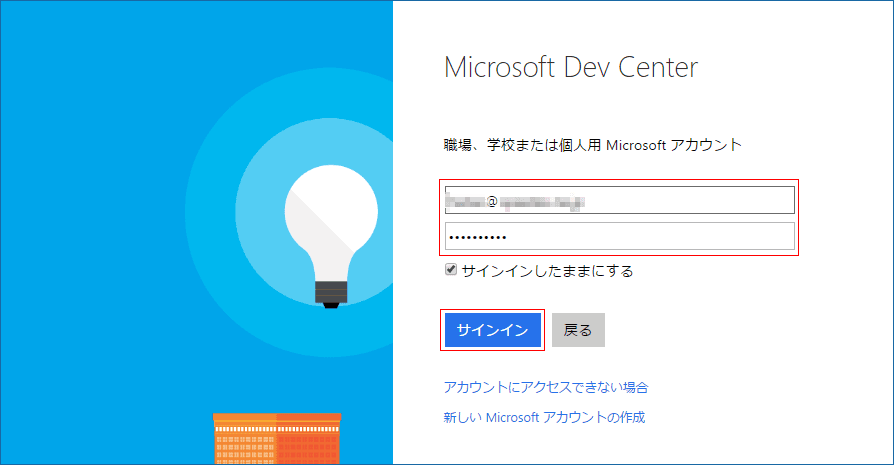
「登録 – アカウントの詳細」ページ
- プルダウンメニューから「日本」を選択します。
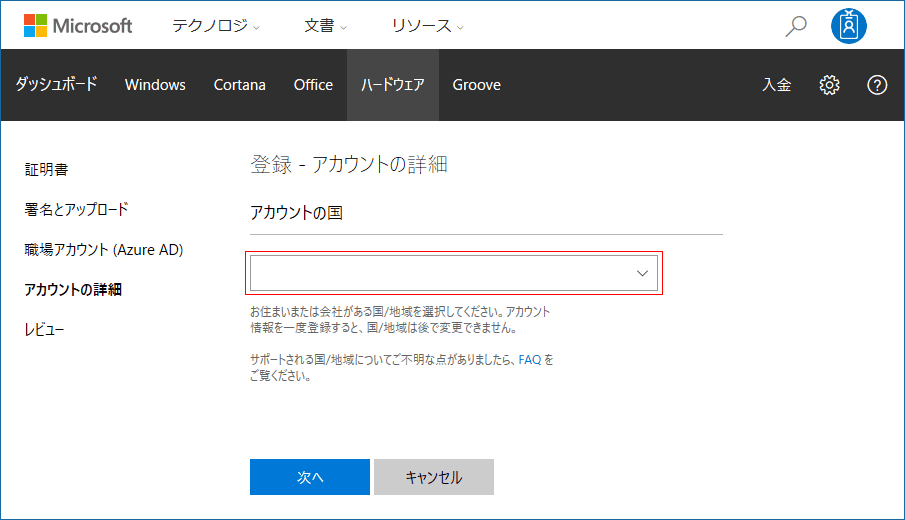
- 「会社の表示名」を入力します。
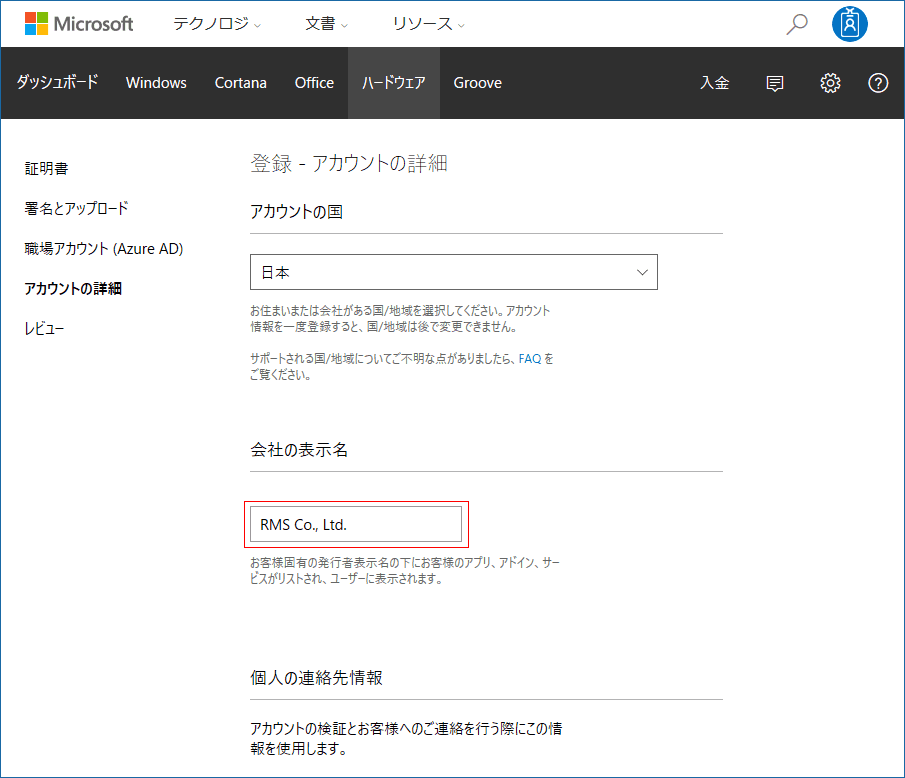
- 「個人の連絡先情報」を入力し、「次へ」クリックします。
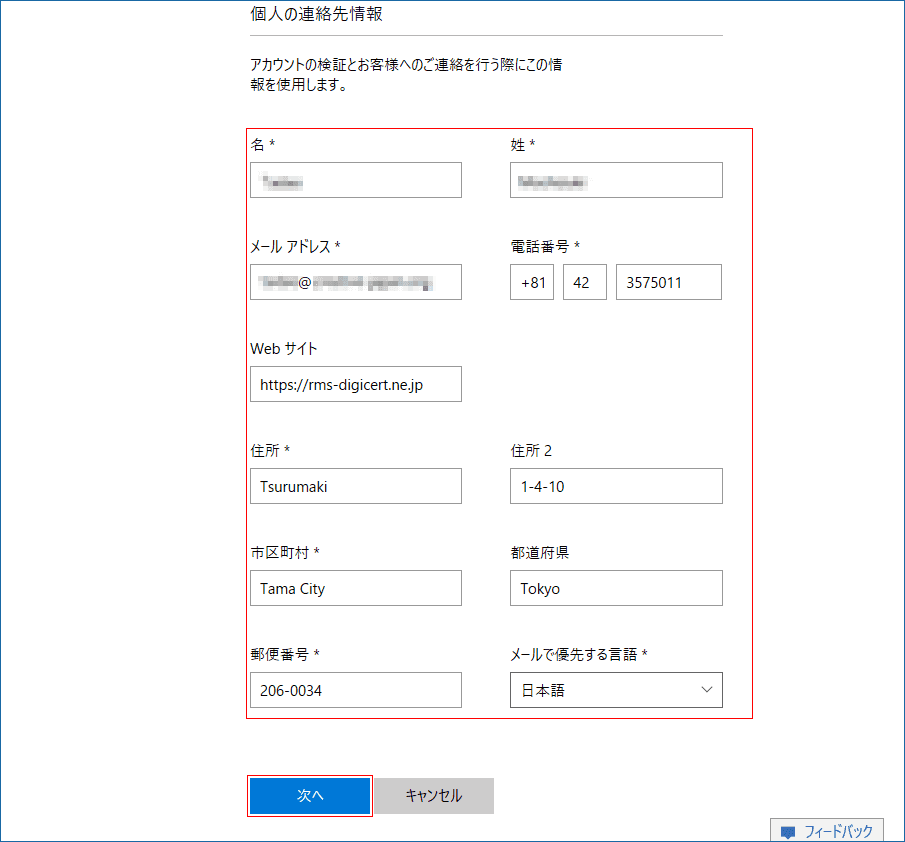
「登録 – レビュー」ページ
- 「アカウント情報」を確認し、誤りがある場合は「編集」から修正を行います。
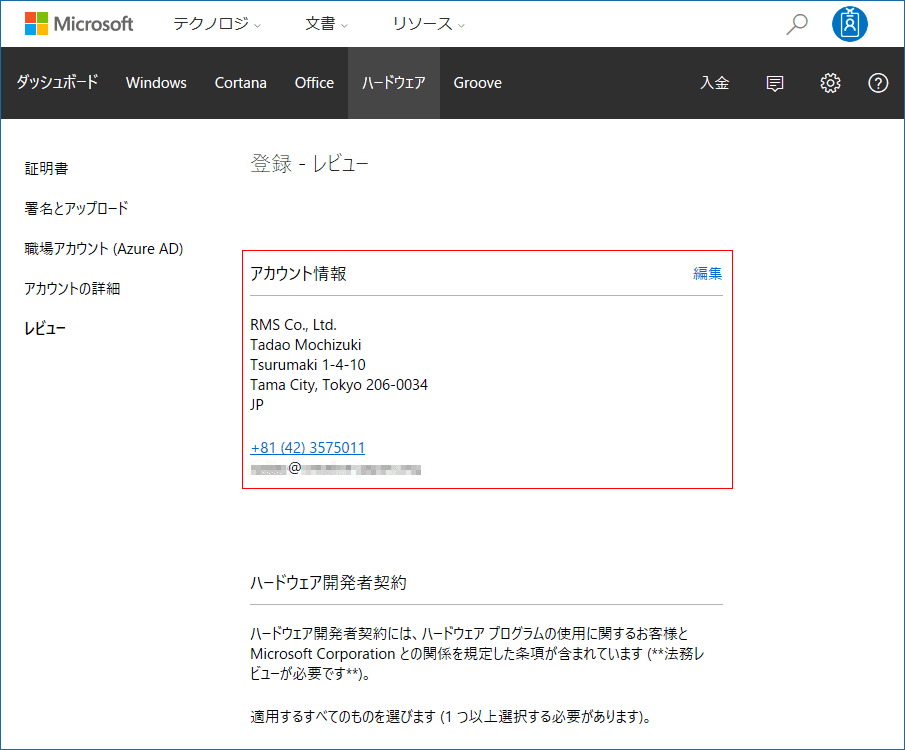
- 「ハードウェア開発者契約」で利用する「ハードウェア提出」と「ハードウェア分析」を選択し「完了」をクリックします。
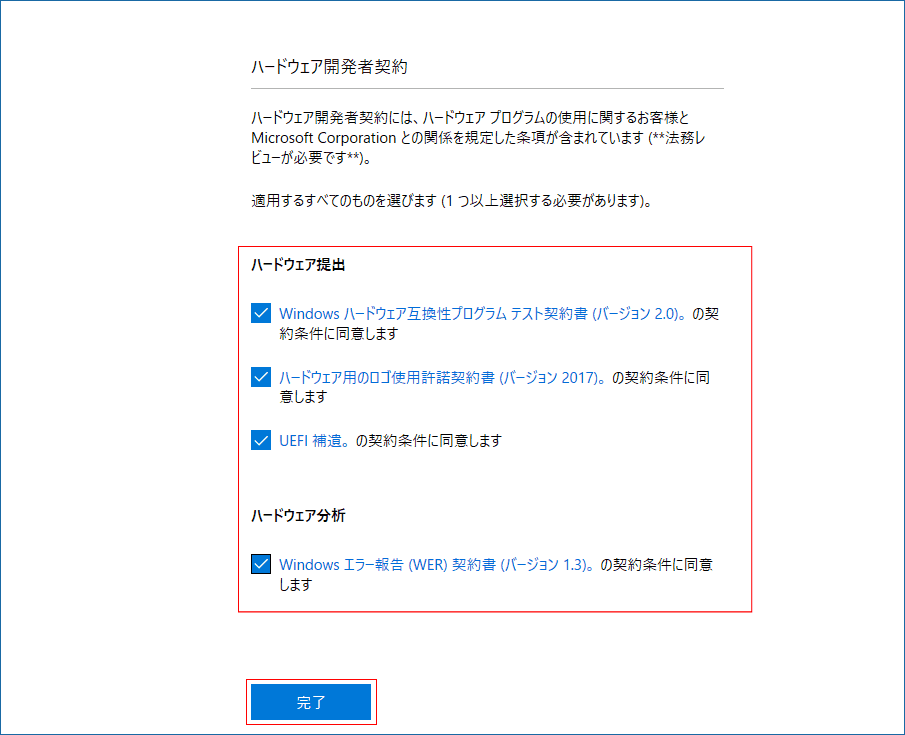
「アカウント設定」ページ
登録完了したアカウント情報が表示されます。「更新」をクリックすると修正が可能です。
上部メニューの「ハードウェア」をクリックします。
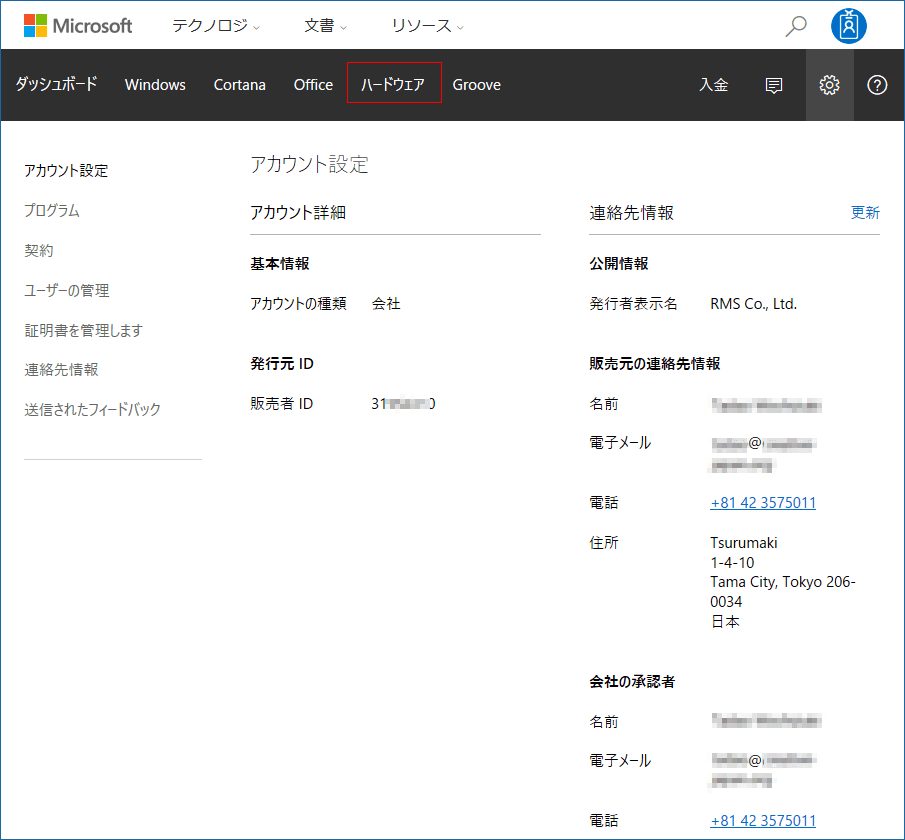
「ハードウェア」ページ
「新しいハードウェアの提出」をクリックすればハードウェアの提出過程を実行できます。