- 製品・サービス
- SSLサーバ証明書
- コードサイニング証明書
- ドキュメントサイニング証明書
- 証明書・認証局サービス
- サイバートラスト デバイスID
- GMOグローバルサイン
証明書・認証局サービス - サポート
- SSLサーバ証明書
- コードサイニング証明書
- ドキュメントサイニング証明書
- オーダー
- SSLサーバ証明書
- コードサイニング証明書
- ドキュメントサイニング証明書
(10:00〜18:00 土日祝日を除く)
本ページに記載されている手順は環境により異なる場合があり、実際の動作を保証するものではありません。
アプリケーションやツールなどの仕様や設定手順等でご不明な点がある場合は、それらのマニュアルをご確認いただくか、提供元にご連絡ください。
※この手順によって生じた影響や結果について、弊社では一切の責任は負いかねます。
また、業界規定の変更によりOVコードサイニング証明書のPFX形式のファイルでの発行は終了いたしました。
EV版同様に、DigiCert USBハードウェアトークンまたはHSM(ハードウェアセキュリティモジュール)をご利用いただく必要がございます。
USBハードウェアトークン、初期化コード(2.Initialization Code:初期化コード参照)、パスワード(6.Token Setup参照)をお手元にご用意ください。
SafeNet Authentication Client
USBハードウェアトークン内の証明書を管理するためのツールです。ご利用環境に応じて適切なバージョンをインストールしてください。
SafeNet Authentication Clientがインストールされている環境にUSBハードウェアトークンを接続して作業いただきます。
DigiCert Hardware Certificate Installer
USBハードウェアトークンに証明書をインストールするためのツールです。
インストール作業を行う環境に上記リンクからDigiCertのインストール用ツールをダウンロードしてください。
USBハードウェアトークンへの証明書インストール手順は下記ページの「5. DigiCert Hardware Certificate Installerを起動します。」以降となります。
https://knowledge.digicert.com/ja/jp/generalinformation/INFO2528.html
initialization codeは弊社より納品メールにてご案内いたします。
(一定時間経過後、自動的にコードがアップデートされます。
入力時にエラー「The initialization Code was invalid,has already been used,or has expired.」が表示される場合はお知らせください。
再取得してご案内いたします。)
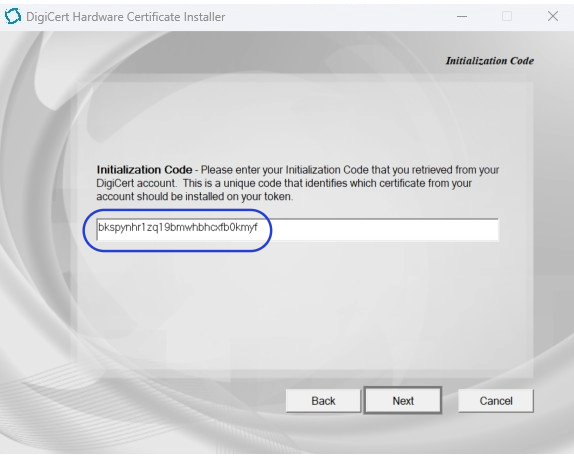
●初期化する場合: 「Re-initialize my token and permanently delete any existing certificates and keys」のチェックボックスにチェックを「入れて」、Nextをクリックします。
●初期化しない場合: 「Re-initialize my token and permanently delete any existing certificates and keys」のチェックボックスにチェックを「入れないで」、Nextをクリックします。
注)
※この箇所にチェックを入れると、USBハードウェアトークン内の既存証明書が削除されてしまいます。
既にインストールされている証明書を削除したくない等の理由により初期化したくない場合はチェックを外します。
チェックを外した場合この手順の流れとは異なり、既存のUSBハードウェアトークンのパスワードの入力が求められます。
尚、更新前の証明書はUSBハードウェアトークン内から後で削除可能です。
※検出中にエラー「The hardware token you are using has not been identified as a valid token for …」が表示される場合は接続しているUSBハードウェアトークンが未対応の機種であることを示します。
必要に応じてUSBハードウェアトークンの購入を行ってください。
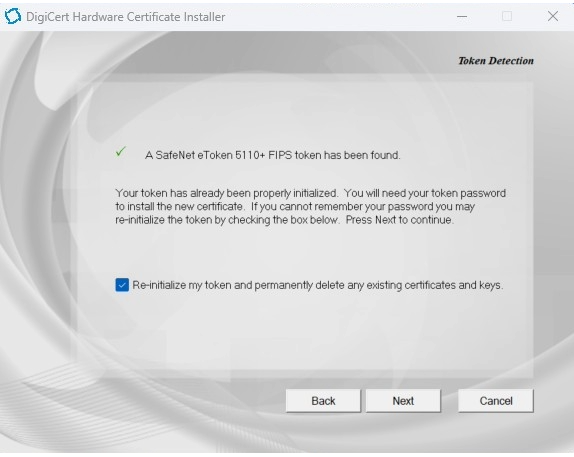
基本的には以下を選択してください。
Key Tipe: RSA
Key Size: 4096
※ECCにてご注文された場合は ECC/p-256 or p-384を選択してください。
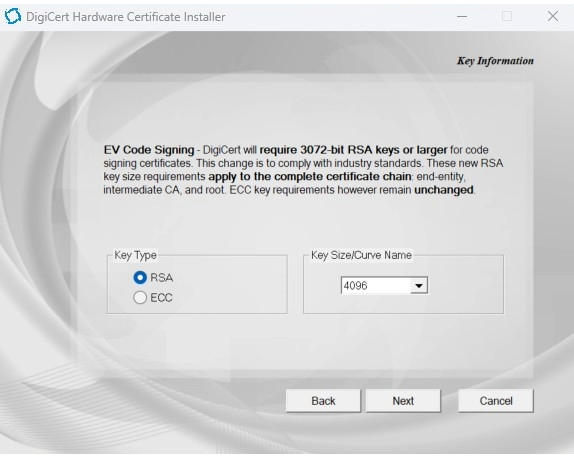
※「4.Token Detection:USBハードウェアトークンを検出し、初期化の有無を確認します。」にて「初期化する」を選択した場合に本作業が必要です。
・USBハードウェアトークンの任意の名称を設定します。
USBハードウェアトークンの名称はUSBハードウェアトークンを識別する等の目的で設定、複数のUSBハードウェアトークンを持っている場合に便利です。
・USBハードウェアトークンのパスワードを設定します。
このパスワード(トークン PIN と呼ばれることもある)は、署名時などで証明書を使用する時に必要となります。
パスワードの要件は、8文字以上16文字以下で、大文字/小文字/数字/記号のうち2つ含まれている必要があります。
またパスワードに含まれる繰り返し使用する文字は3つまでで作成ください。4つ以上含まれるとインストール時にエラー”Your token password is incorrect”が発生します。
例:〇 abcdabc01 :「a」「b」「c」3文字が繰り返し使用されている例
× abcdabcd02 : 「a」「b」「c」「d」4文字が繰り返し使用されている例
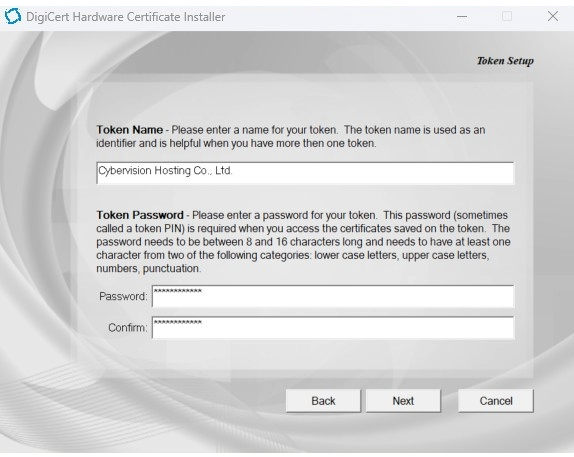
Use factory default Administrator passwordのチェックボックスにチェックを「入れて」ください。
注)
Administrator passwordは変更・上書き等はしないでください。
※Administrator passwordを変更すると、そのUSBハードウェアトークンは弊社のサポート対象外となる場合がございます。
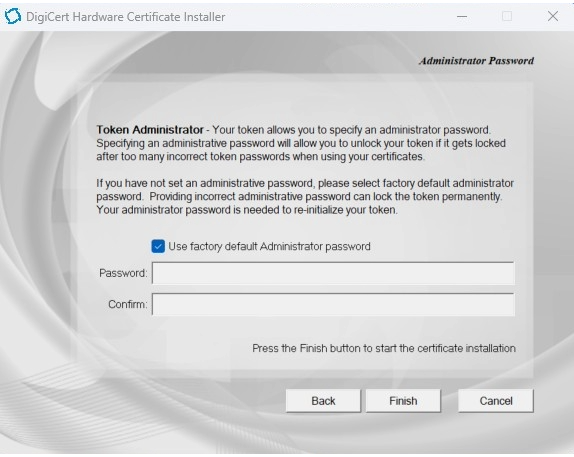
ファイルのインストールが行われます。
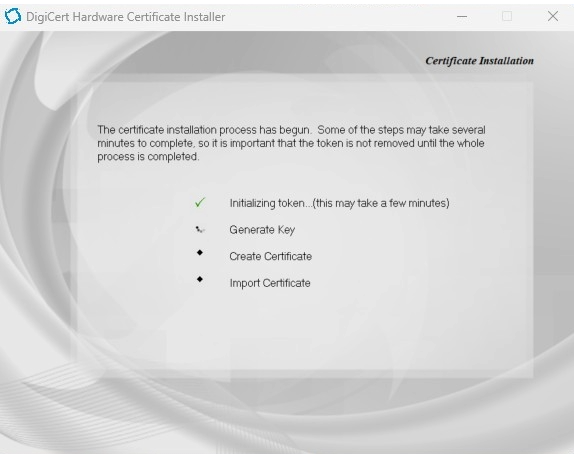
数分お待ちいただき、処理が完了したら、「Close」をクリックします。
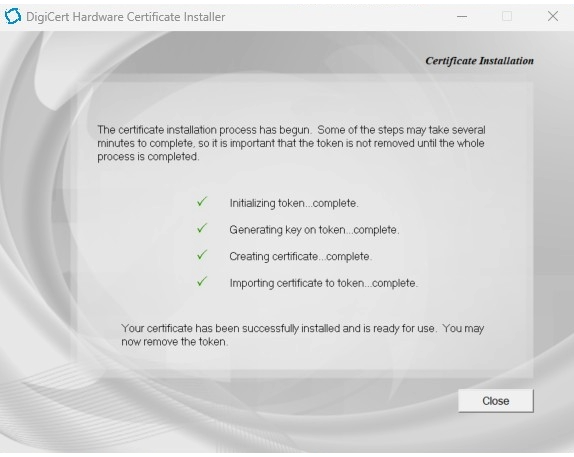
以下をご参照ください。
EV/OVコードサイニング証明書での署名方法
「4.Token Detection:USBハードウェアトークンを検出し、初期化の有無を確認します。」にて「初期化しない」を選択した場合
USBハードウェアトークンを接続した状態で、SafeNet Authentication Clientのユーザ証明書にて複数の証明書が表示されます。
有効期限等で今回追加した証明書をご確認いただき、今回インストールした証明書が設置されていることをご確認ください。
●署名時の証明書の指定
署名時は拇印の情報でどの証明書を使用するか指定できます。
例としてSign Tool がサポートする、オプションは以下の通りです。
C:\> signtool sign /tr http://timestamp.digicert.com /td sha256 /fd sha256 /ph /as /sha1 XXSHA256CERTTHUMBPRINTXX sample.exe
※ /sha1:署名証明書の SHA1 ハッシュ(証明書の拇印)を指定します。
●インストールの失敗
インストール時に以下エラーコードが表示される場合があります。
An error occurred while communicating with the token. Error code: 8-0x00000031
このエラーコード(8-0x00000031)は、同じトークンにコード署名証明書が多すぎることに関連しています。
既存のトークンに追加で証明書を取得する場合、すでに2つの証明書があると容量が足りないようです。
この問題を解決するには、完全に初期化するか1つ証明書を削除して容量を開けてお試しいただく必要がございます。
●証明書の削除
証明書の削除は、SafeNet Authentication Clientの「ユーザ証明書」欄のプルダウンで削除対象証明書を選択・右クリックで削除することが可能です。
※一度削除してしまうと、元に戻せないためご注意ください。
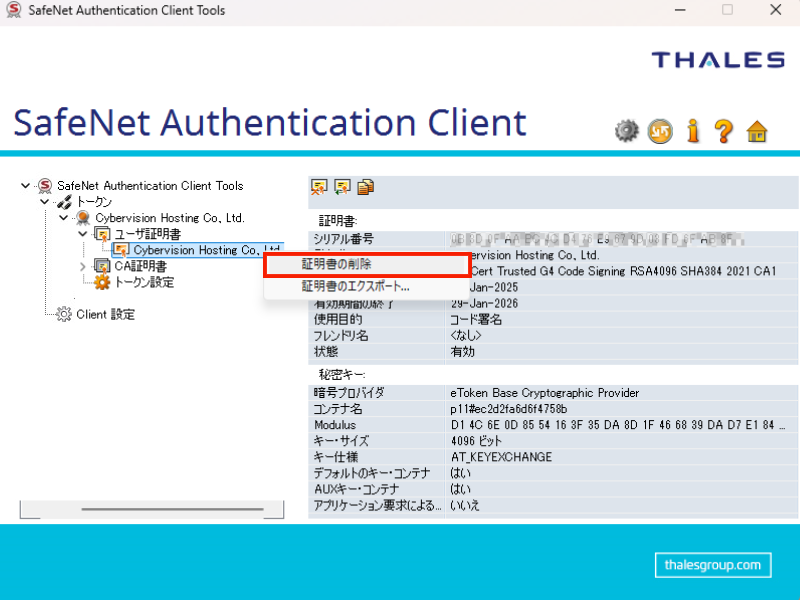
管理者パスワードの誤入力が規定回数を上回ったためUSBハードウェアトークンが永久にご利用いただけない状態ですので、新たなUSBハードウェアトークンの購入が必要となります。
USBハードウェアトークンのみの追加料金をお支払いいただくことになりますので、弊社へご連絡ください。
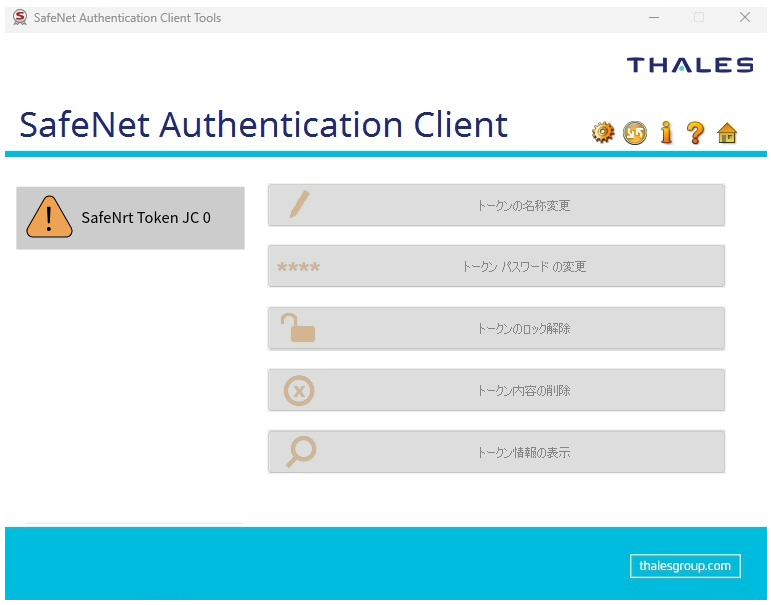
トークンパスワードの有効期限を変更するには以下の手順で行います。
1.SafeNet Authentication Client を立ち上げていただき、画面右上の歯車マークを選択します。
2.詳細画面に移りますので、左のメニューに表示されている。対象のUSBハードウェアトークン内の「トークン設定」を選択します。
3.トークン設定の画面に移りますので、「アドバンスト」タブの “Validity period (days):” にて有効期間を設定し、[保存] を選択します。
“Validity period (days):”を0日すると無期限になります。
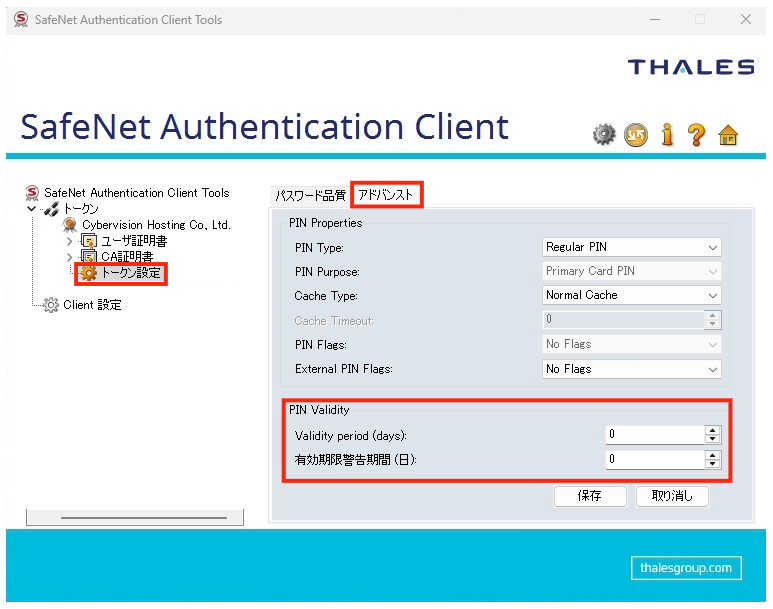
トークンパスワードは署名等で 証明書ストアにアクセスするために使用します。
もしトークンパスワードが不明になった場合やトークンパスワードの有効期限が切れてしまった場合は、
[トークンパスワードの設定]メニューより管理者パスワードを使用してトークンパスワードを再設定することができます。
管理者パスは弊社までお問い合わせください。
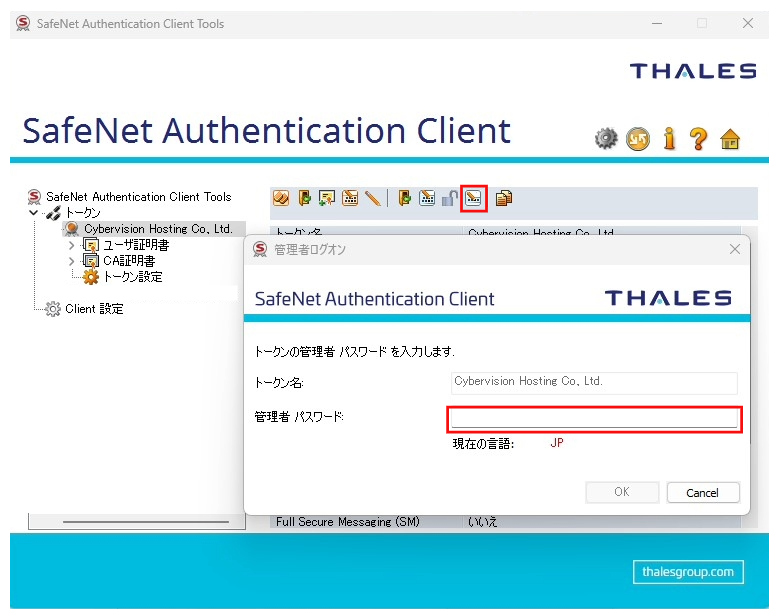
何らかの理由によりトークンパスワードが利用できなくなっています。
トークンパスワードを変更し問題が解決するかお試しください。
以下をご確認ください。
●バーチャルマシン(Virtual machine)やリモートアクセス環境、または何らかの制限がある環境だと認識されないことがあります。
利用環境に制限がないか確認してください。
●旧バージョンをアンインストールせずに、最新バージョンのSafeNet Authentication Client 10.8 をインストールした場合、認識できないことがあります。
その場合以下の操作をお試しください。
1)デバイスマネージャーのユニバーサルバスコントローラーの下にある「USBハードウェアトークン」のプロパティを開き、ドライバータブにある[デバイスをアンインストール]をクリックします。
※管理者権限での操作が必要です。
2)PCからUSBハードウェアトークンの接続を解除して、再接続し、SafeNet Authentication Client での表示を確認します。
●現在提供しているUSBハードウェアトークン(eToken 5110cc)はSafeNet Authentication Client 10.7以前の旧バージョンでは認識しません。
旧バージョンをアンインストール後、最新バージョンをインストールしてください。