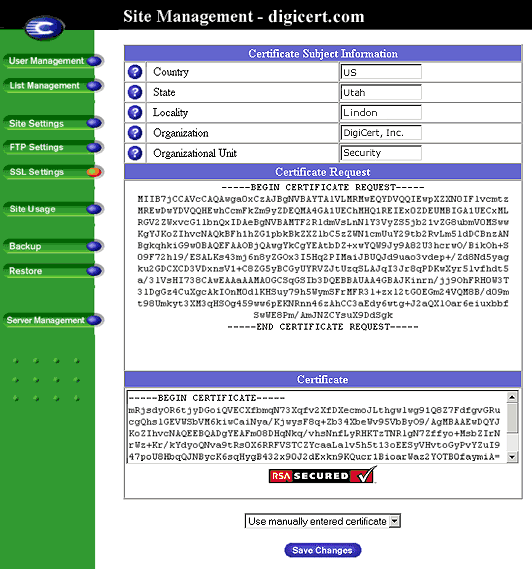Cobalt RaQ4/XTRでのCSR
本ページに記載されているCSRの作成方法は、基本的な構成を元にしています。
システム環境等の設定状況により、手順や画面表示が異なることがあります。
アプリケーションやツールなどの仕様や設定手順等でご不明な点がある場合は、それらのマニュアルをご確認いただくか、開発元にご連絡ください。
※この手順によって生じた影響や結果について、弊社では一切の責任は負いかねます。
CobaltRaQ4/XTRでのCSR作成方法
バーチャルサイトのSSLを有効にする
-
Server Management画面を開きます。
-
SSLを有効にしたいバーチャルサイトの横にあるアイコン(RaQ4の場合は緑のレンチアイコン、XTRの場合は赤の鉛筆アイコン)をクリックします。
-
Site Managment UIが表示されます。
-
左側メニューの「Site Settings」(XTRでGeneralを選択の場合)をクリックします。
-
「Checkbox to Enable SSL」を選択します。
-
「Save Changes」をクリックします。
自己署名証明書の作成
SSLを有効にした後に、CobaltRaQ4/XTRの自己署名証明書作成機能を利用し、CSR、秘密鍵、自己署名証明書を作成します。DigiCert発行の証明書インストール時に自己署名証明書は無効になります。
-
Server Management画面に進みます。
-
SSLを有効にしたいバーチャルサイトの横にある緑のアイコン(Green Wrench for RaQ4)、または鉛筆のアイコン(Pencil for XTR)をクリックします。
-
左側メニューの「Site Settings」をクリックします。
-
Certificate Subject Informationテーブルが表示されるので、以下の情報を入力します。
Country:法人が登記されている国の国名コードを入力します。日本の場合は JP です。
State:法人の登記簿謄本に記載されている都道府県名をローマ字で入力します。
Locality:法人の登記簿謄本に記載された市町村名をローマ字で入力します。
Organization:法人の正式名称を英文で入力します。
Organizational Unit :部署名を英文で記載します。空白でもかまいません
※2020年12月末をもって組織内の部署名(Organizational Unit Name)の運用は終了いたしました。
2021年1月以降に発行される証明書に組織内の部署名は反映されません。
※関連情報
OUフィールドの廃止に関するご案内
-
下部メニューの「Generate Self-Signed Certificate」をクリックします。
-
「Save Changes」を選択します。
-
Certificate Request(CSR)とCertificateの欄に情報が表示されます。

CSRファイル保存
Certificate Request(CSR)欄のBEGINタグとENDタグを含むすべてのデータをコピーしCSRファイルとして保存してください。保存した内容を、当社オーダーフォームのCSR入力欄に貼り付けてください。
関連情報