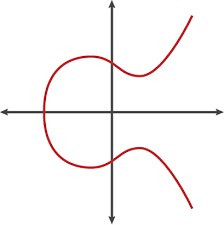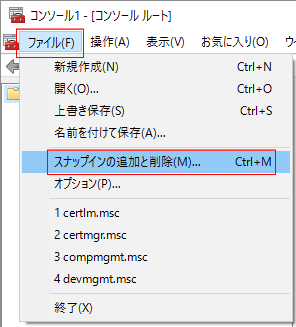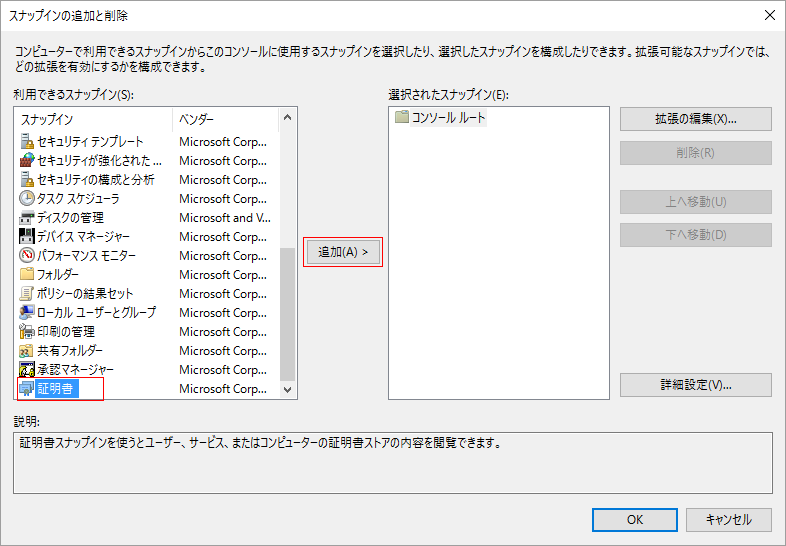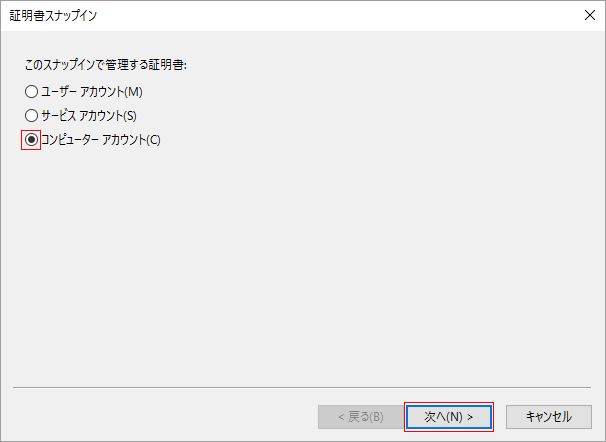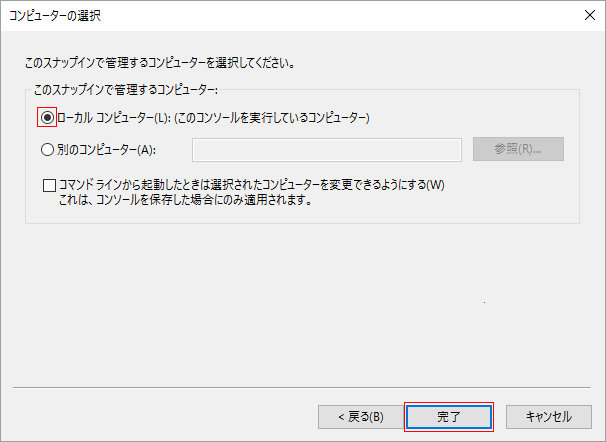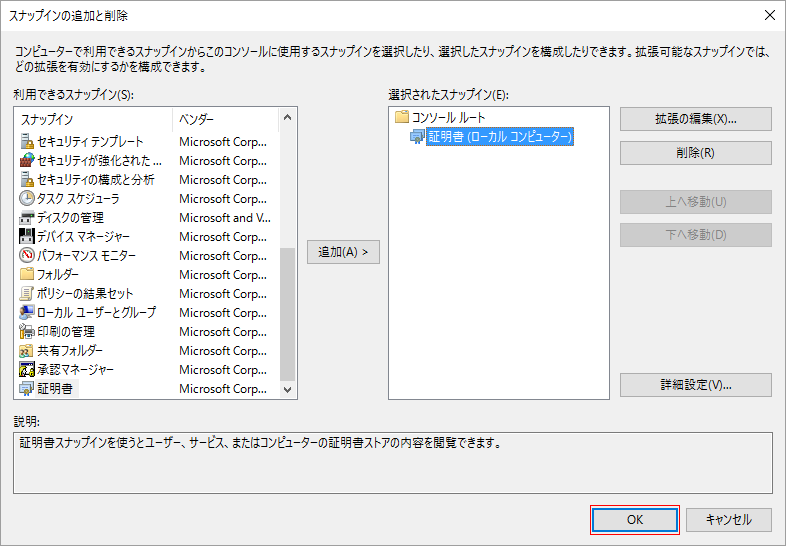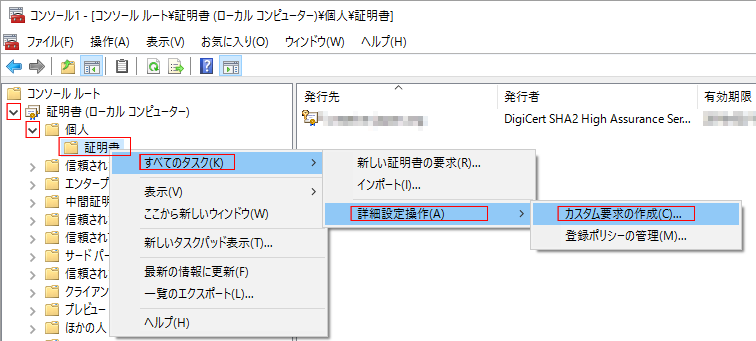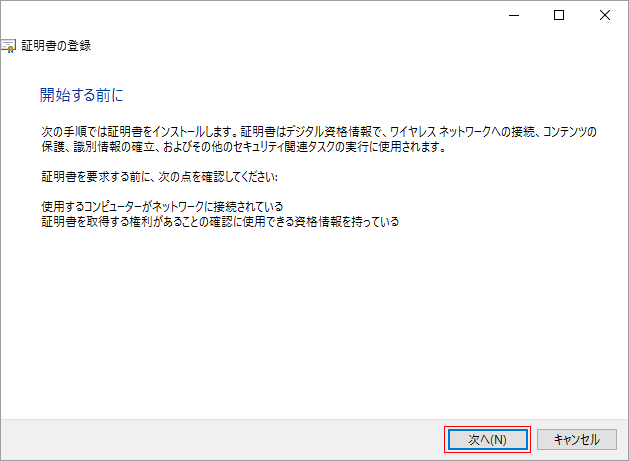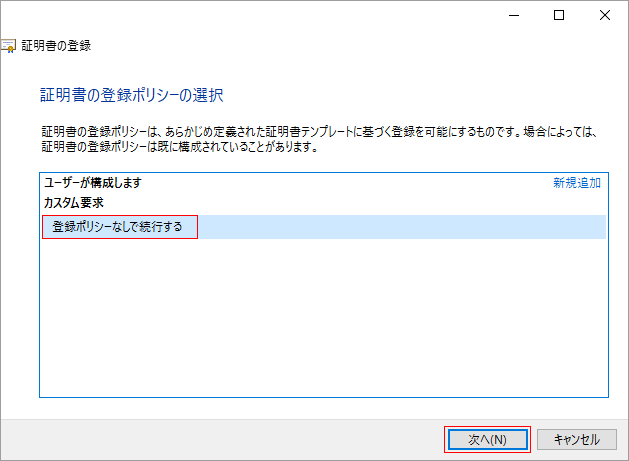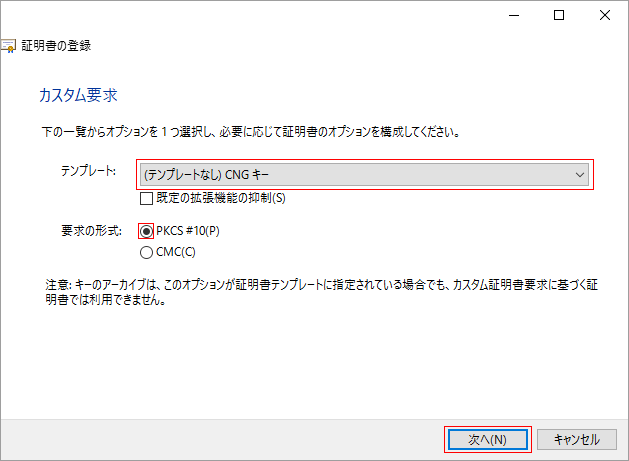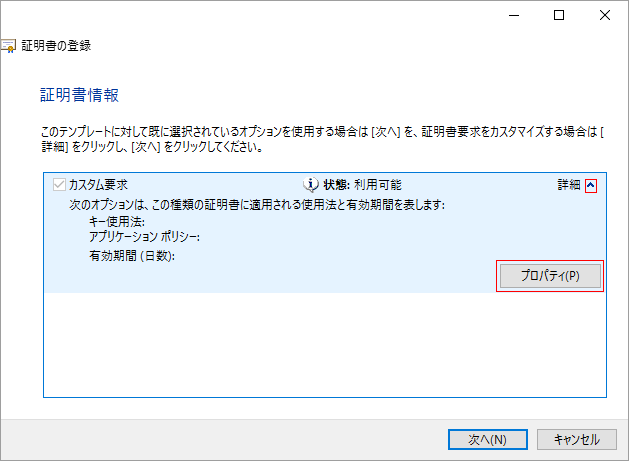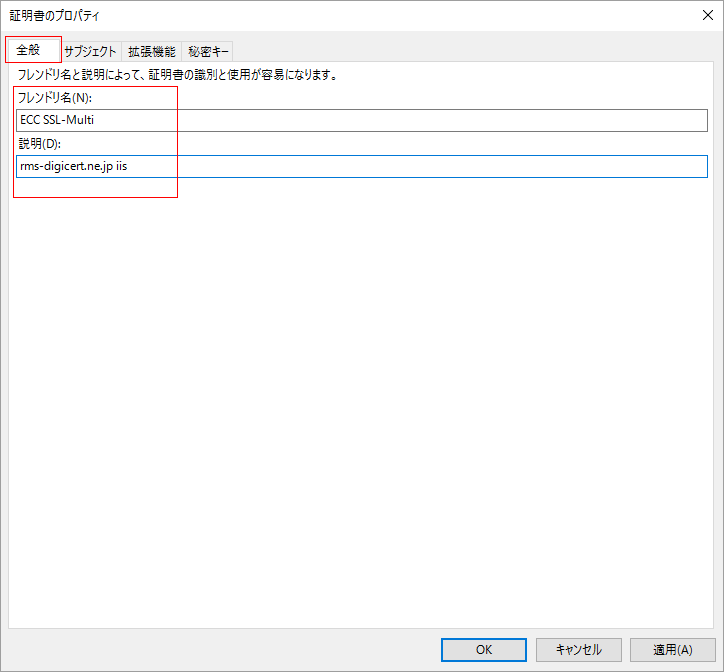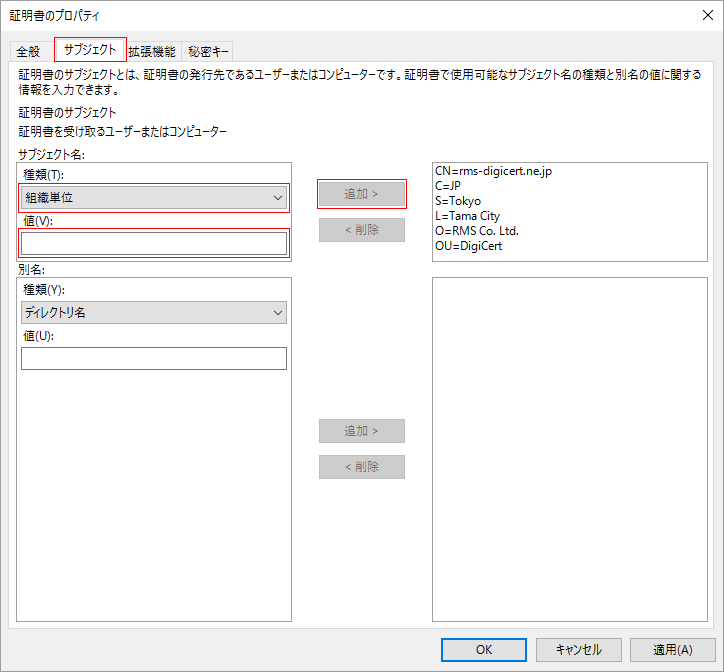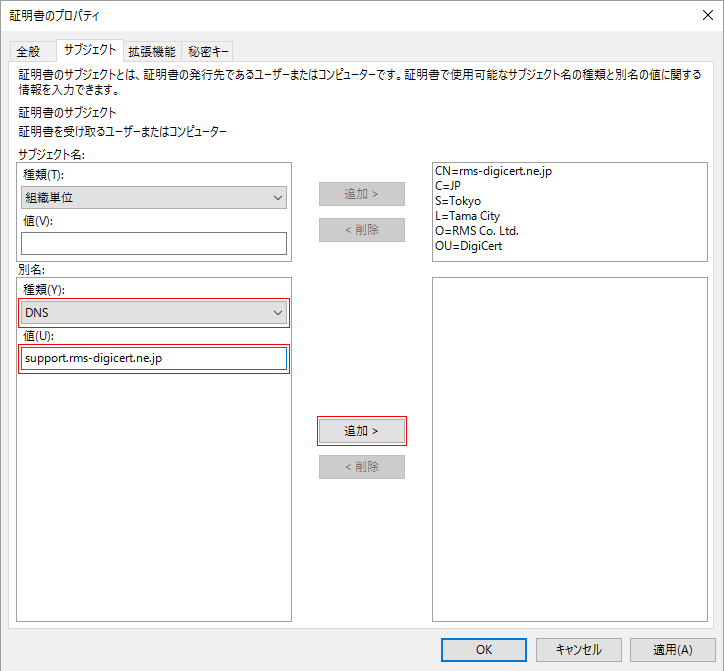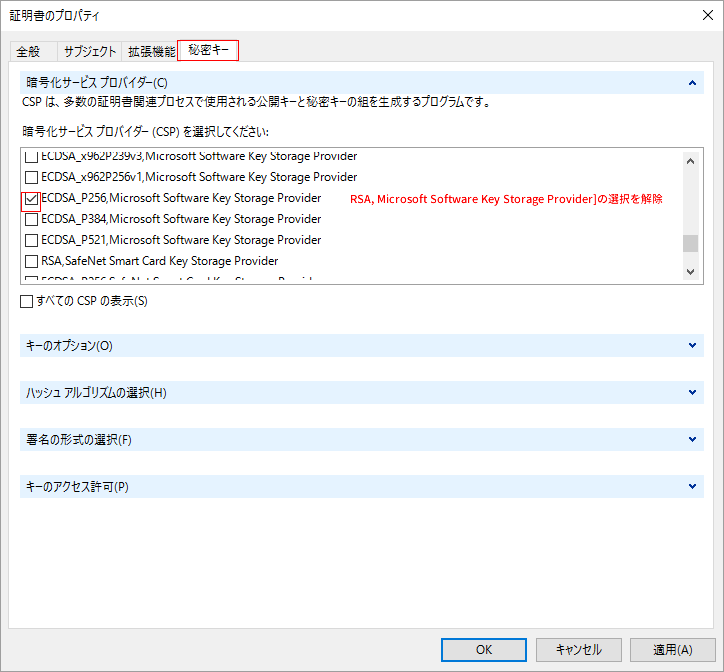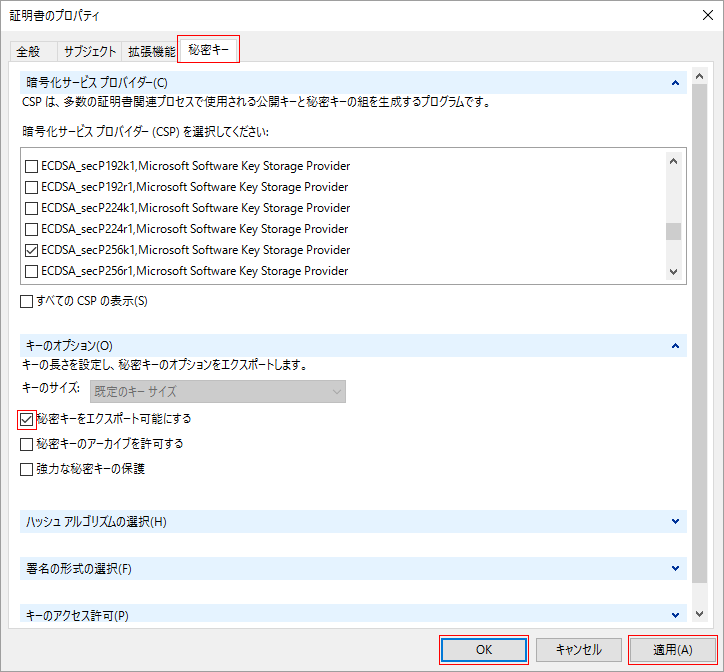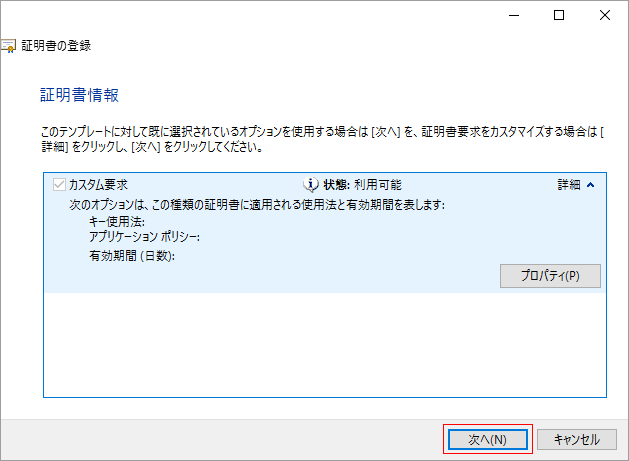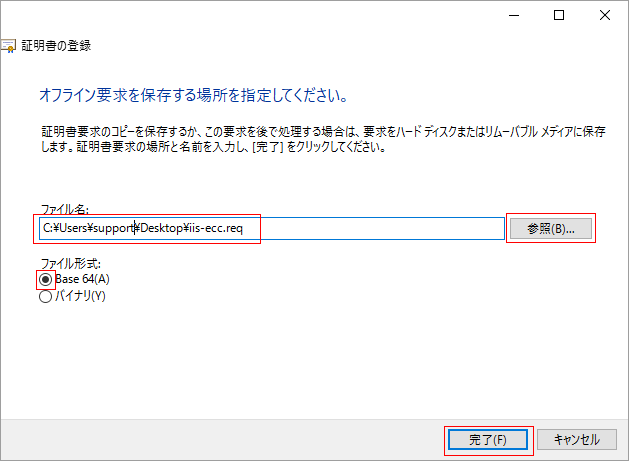Windowsサーバー:ECC対応CSR作成方法

ECC(楕円曲線暗号)証明書はWindowsサーバーで利用することができますが、古いOSのスマートフォンの中にはECC証明書未対応のものもあります。
ECCの概要と特徴については楕円曲線暗号(ECC)を参照してください。
ECC 対応証明書を取得済みの場合は、Windowsサーバー:ECC対応証明書インストール方法を参照してください。
ECC対応CSR作成手順
作業を行うWindowsのバージョンによっては、以下で説明している手順や説明に使っている画像がマッチしない場合があります。適宜読み替えてください。
Microsoft管理コンソール (MMC) を使ってECC対応CSRを作成する
-
Microsoft管理コンソール (MMC) を管理者権限で開きます。
-
Windowsスタートで mmc と入力します。
-
mmc.exe アイコンを右クリックし [管理者として実行] をクリックします。
-
ユーザーアカウント制御ウィンドウで [はい] をクリックします。
-
Microsoft 管理コンソール (MMC) でファイル > スナップインの追加と削除と進みます。

-
スナップインの追加と削除ウィンドウの利用できるスナップインから [証明書] を選択し、[追加] をクリックします。

-
証明書スナップインウィンドウで [コンピューター アカウント] を選択し、[次へ] をクリックします。

-
コンピューターの選択ウィンドウで [ローカルコンピューター(L):(このコンソールを実行しているコンピューター)] を選択し、[完了] をクリックします。

-
スナップインの追加と削除ウィンドウでOKをクリックします。

-
Microsoft 管理コンソール (MMC) の左メニューを証明書 > 個人の順にクリックしてと展開し、証明書を右クリックして、すべてのタスク > 詳細設定操作 > カスタム要求の作成と進みます。

-
証明書の登録ウィザードの開始する前にページで [次へ] をクリックします。

-
証明書の登録ポリシーの選択ページで [登録ポリシーなしで続行する] を選択し、[次へ] をクリックします。

-
カスタム要求ページで以下を選択し、[次へ] をクリックします。
| テンプレート |
ドロップダウンリストで(テンプレートなし) CNG キー |
| 要求の形式 |
PKCS #10 |

-
証明書情報ページで詳細の下向き矢印をクリックして展開し、[プロパティ] をクリックします。

-
証明書のプロパティウィンドウの全般タブを開き以下を設定します。
| フレンドリー名 |
ECC SSL 証明書のフレンドリー名を登録します。
※フレンドリー名には覚えやすい任意の名前が登録できます。 |
| 説明 |
証明書の説明を登録します。 |

-
サブジェクトタブのサブジェクト名欄の種類ドロップダウンから以下を選択し、それぞれの値を入力したら都度追加をクリックします。
| 種類: |
値 |
| 共通名 |
コモンネーム、証明書を使うサイトのホスト名 (FQDN) |
| 組織 |
会社名(英文) |
| 組織単位 |
証明書を使うサイトを運営する部署名(入力しなくても構いません) |
| 地域 |
組織所在地:都市名(英文) |
| 都道府県 |
組織所在地:都道府県名(英文) |
| 国 |
組織所在地:国名、日本はJP |

※2020年12月末をもって組織内の部署名(Organizational Unit Name)の運用は終了いたしました。
2021年1月以降に発行される証明書に組織内の部署名は反映されません。
※関連情報
OUフィールドの廃止に関するご案内
-
マルチドメイン証明書やEVマルチドメイン証明書を利用する場合は、別名欄での登録も必要です。
-
種類ドロップダウンで [DNS] を選択します。
-
値に追加するホスト名 (FQDN)を入力し [追加] をクリックします。
-
複数のホスト名 (FQDN)を追加する場合は、これを繰り返します。

-
秘密キータブで [暗号化サービスプロバイダー(C)] を選択し、ドロップダウンメニューを展開し以下を行います。
-
[RSA, Microsoft Software Key Storage Provider] の選択を解除します。
-
[ECDSA_P256, Microsoft Software Key Storage Provider] を選択します。
※ECC SSL証明書の場合は必ず、ECDSAから選択し、ECDHではないことを確認してください。
より高い強度を希望する場合は、[ECDSA_P384, Microsoft Software Key Storage Provider] や [ECDSA_P521, Microsoft Software Key Storage Provider] を選択することもできます。

-
キーのオプションで [秘密キーをエクスポート可能にする] を選択します。
12から16の入力がすべて終わったら、適用 > OKの順にクリックします。

-
証明書の登録ウィザードの証明書情報ページで、[次へ] をクリックします。

-
オフライン要求を保存する場所を指定してくださいページで以下を行います。
-
ファイル形式で [Base 64] を選択します。
-
File Name欄にCSRファイル名を入力します。
-
[参照] をクリックし、ファイルを保存する位置を選択して [保存] をクリックします。
-
[完了] をクリックします。

-
作成された .csr ファイルをテキストエディタで開くと、以下のような内容が表示されます。
—–BEGIN NEW CERTIFICATE REQUEST—– から —–END NEW CERTIFICATE REQUEST—– までをオーダー時に提出してください。
※オーダーフォームの「サーバー」の種類では「その他」を選択してください。
—–BEGIN NEW CERTIFICATE REQUEST—–
MIIBODCB3wIBADB9MQswCQYDVQQGEwJKUDEOMAwGA1UECAwFVG9reW8xEjAQBgNV
BAcMCVRhbWEgQ2l0eTEVMBMGA1UECgwMUk1TIENvLiBMdGQuMRUwEwYDVQQLDAxS
TVMgQ28uIEx0ZC4xHDAaBgNVBAMMEypjcmVhdGl2ZS1qYXBhbi5vcmcwWTATBgcq
hkjOPQIBBggqhkjOPQMBBwNCAAQ6LQpth7XCK0EWR+mLrevSD5CTYuFrpqm12S25
N5ZWvRnZiPiz9dmIQV1etcO669wfxsGC0+tjjedZV2DC6n6CoAAwCQYHKoZIzj0E
AQNJADBGAiEA6s7r8+Qfnnz8H5Pz6CCdwt+I77eNpve+maecGCrD3ecCIQDogSWy
ZEJcntSWwpaoUW4q7msV8MO/urdrRaDlXYv/EQ==
—–END NEW CERTIFICATE REQUEST—–
関連情報
Windowsサーバー:ECC対応証明書のインストール方法