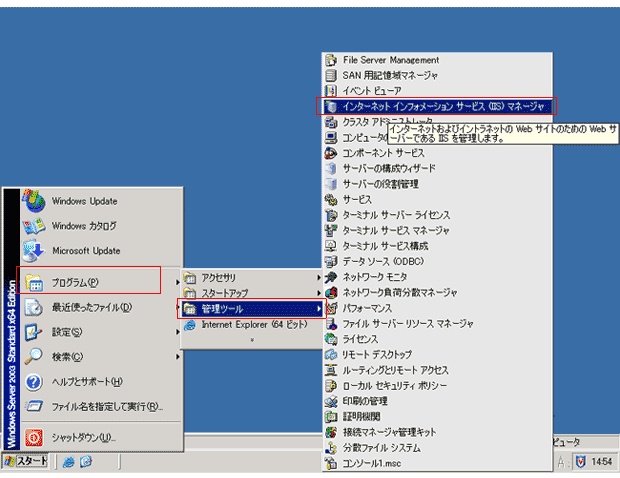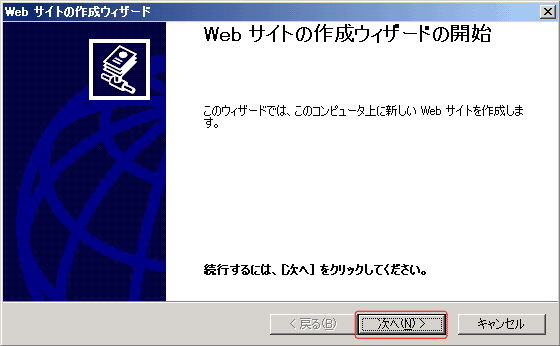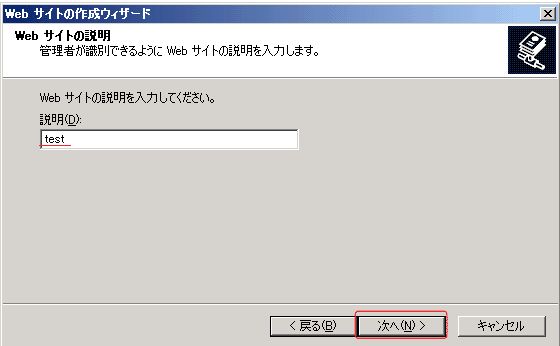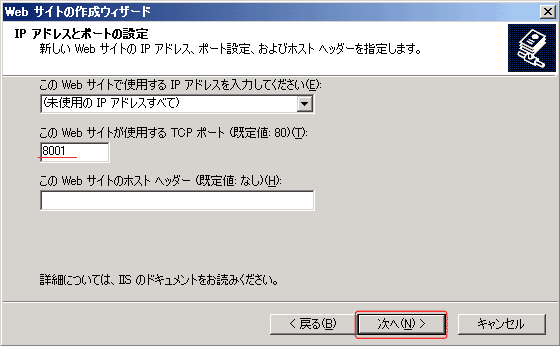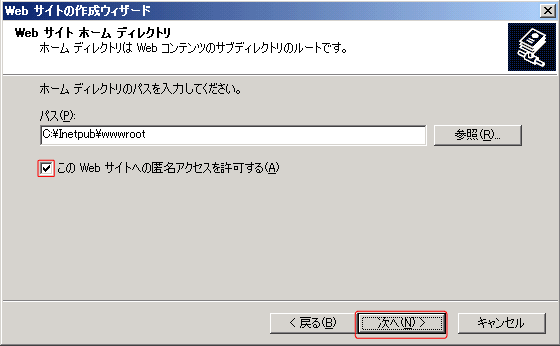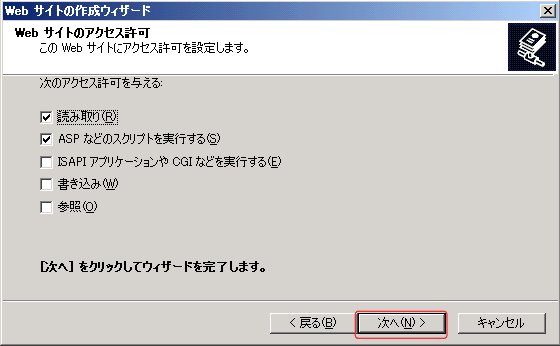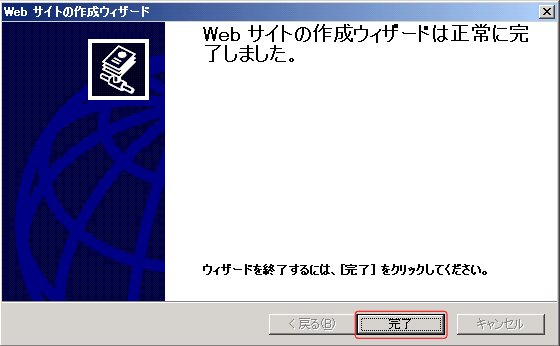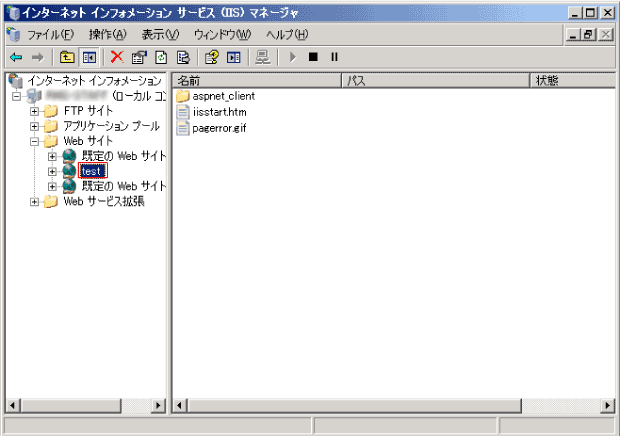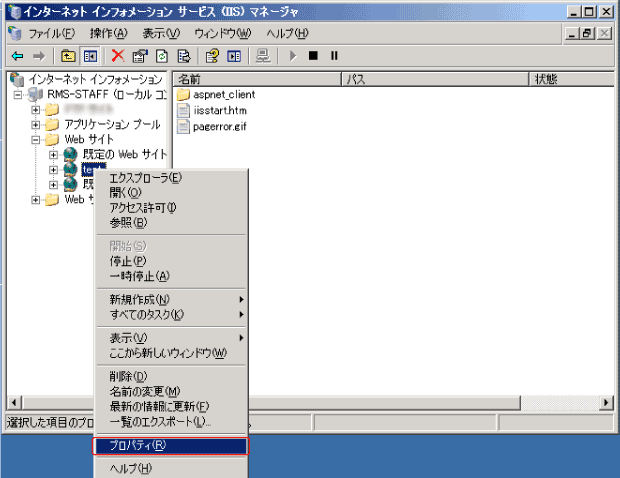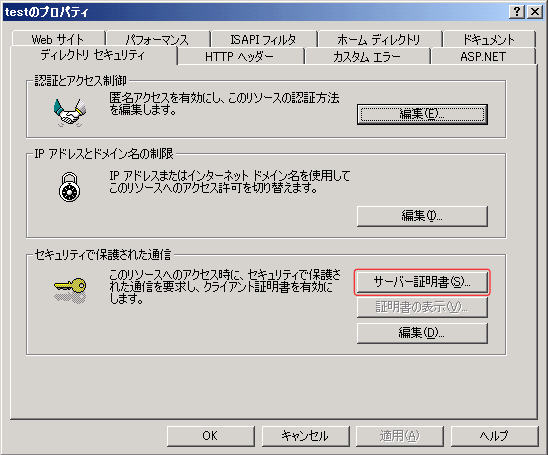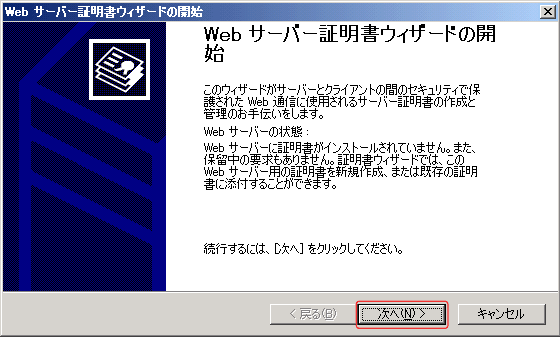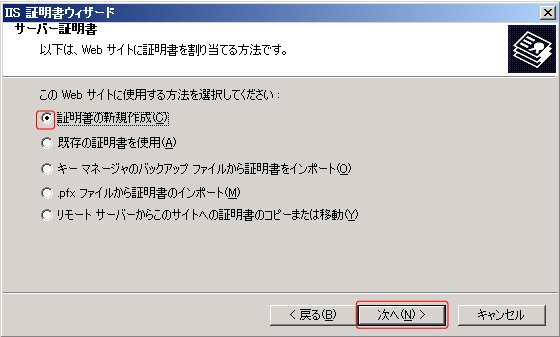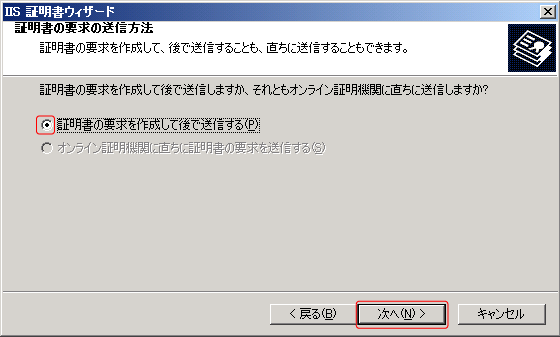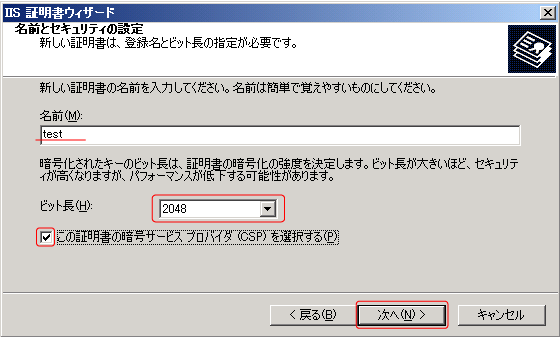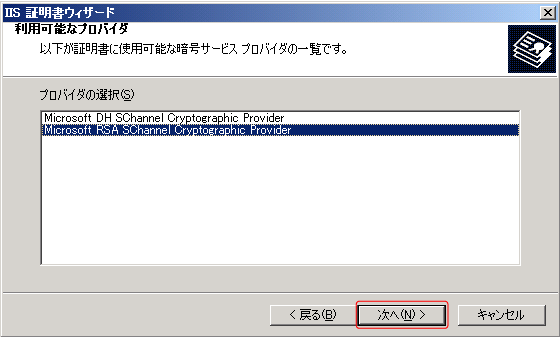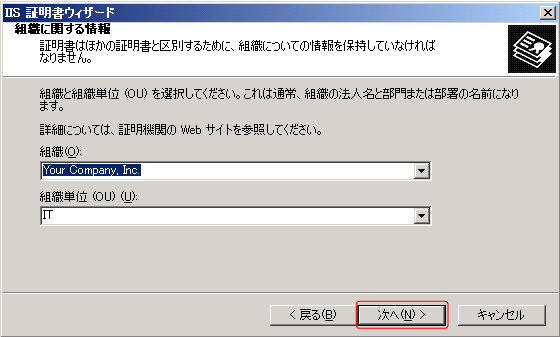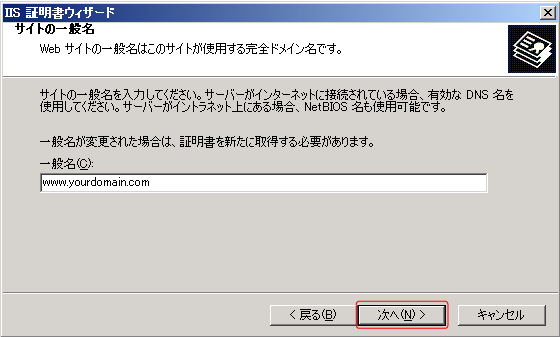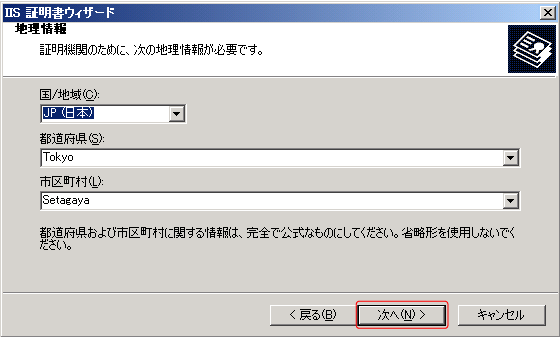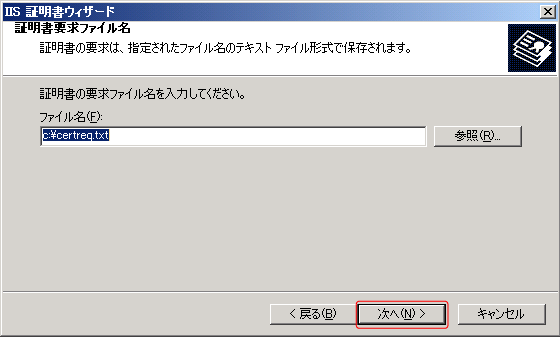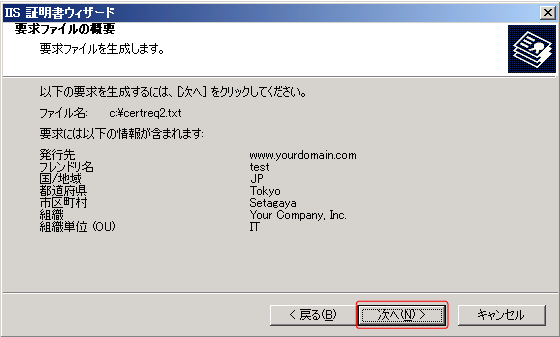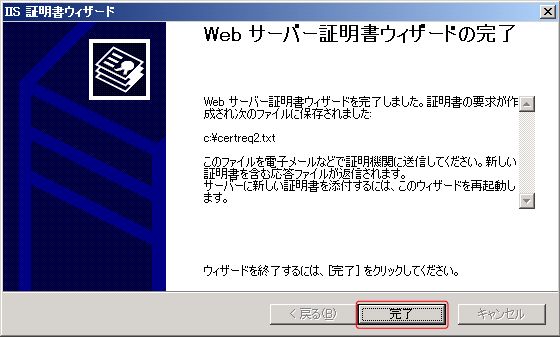- 製品・サービス
- SSLサーバ証明書
- コードサイニング証明書
- ドキュメントサイニング証明書
- 証明書・認証局サービス
- サイバートラスト デバイスID
- GMOグローバルサイン
証明書・認証局サービス - サポート
- SSLサーバ証明書
- コードサイニング証明書
- ドキュメントサイニング証明書
- オーダー
- SSLサーバ証明書
- コードサイニング証明書
- ドキュメントサイニング証明書
(10:00〜18:00 土日祝日を除く)
※この手順によって生じた影響や結果について、弊社では一切の責任は負いかねます。
既にDigiCertのSSLサーバ証明書をインストールしているサーバー上の Microsoft IIS6で更新作業用のCSRを発行する場合には、以下の手順でCSRを発行してください。
現在証明書を利用中のWebサイト上で更新用のCSRを発行した場合、利用中の証明書が使えなくなる場合があります。