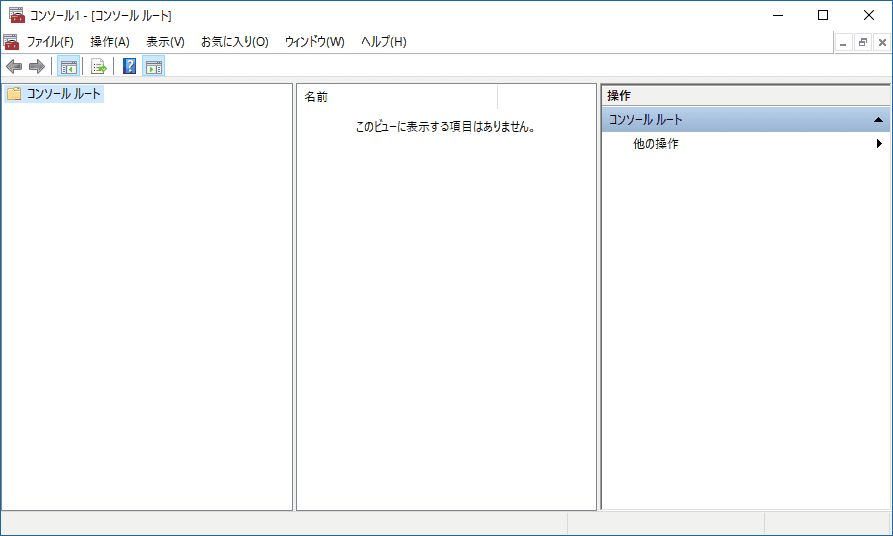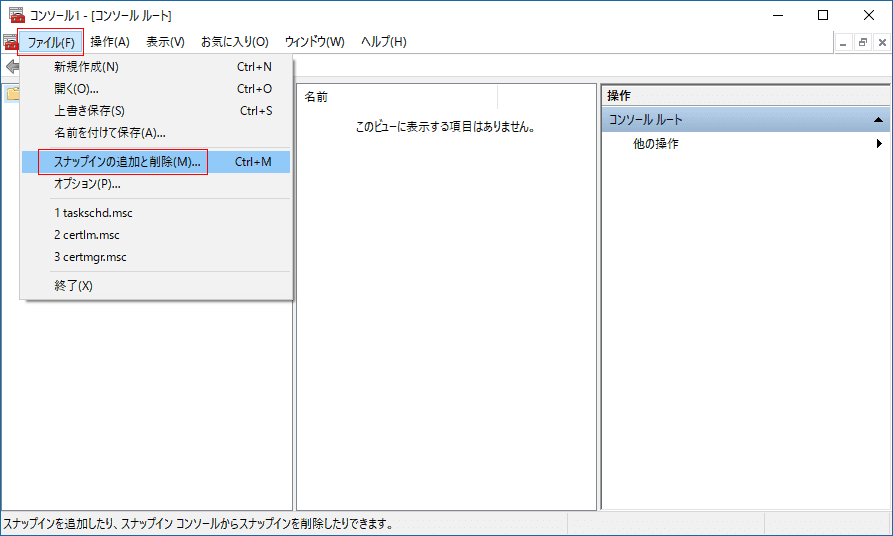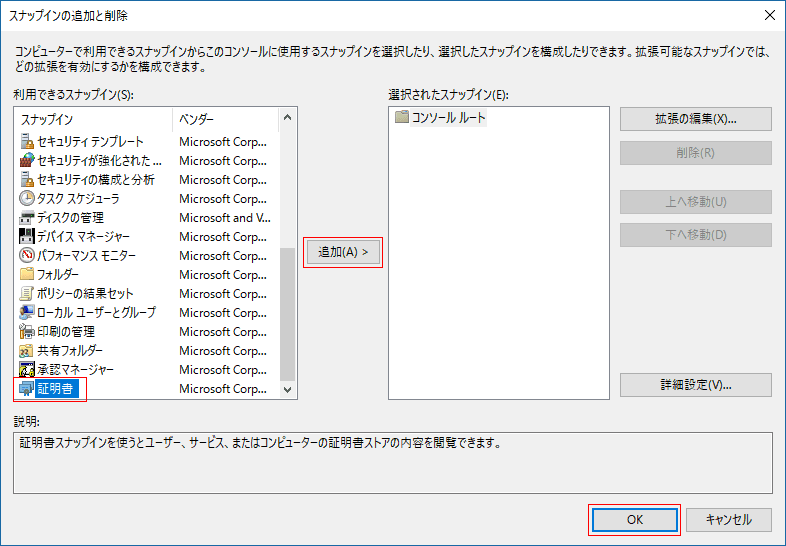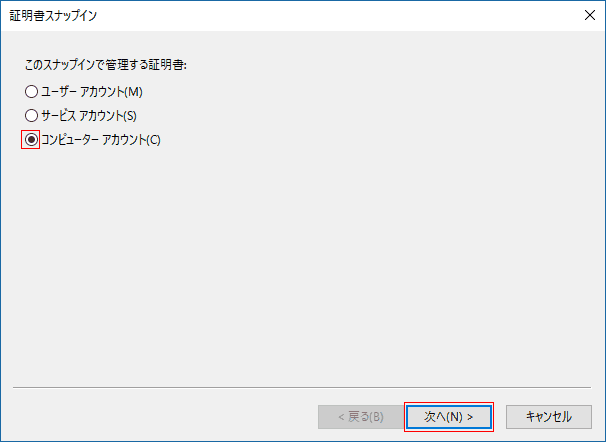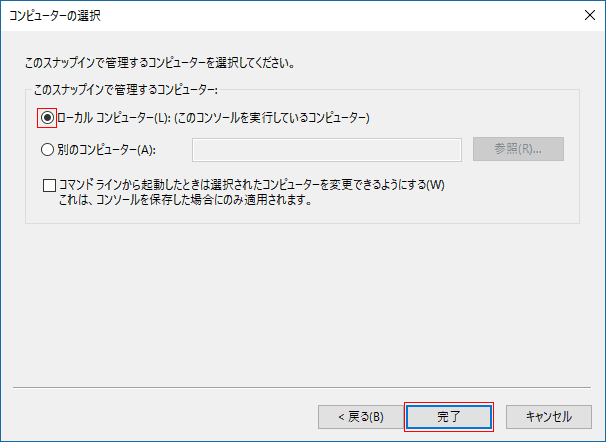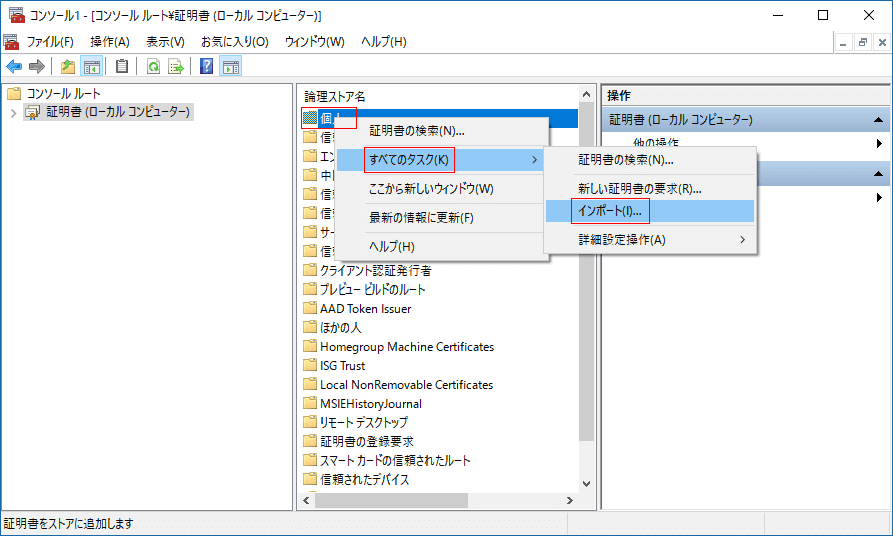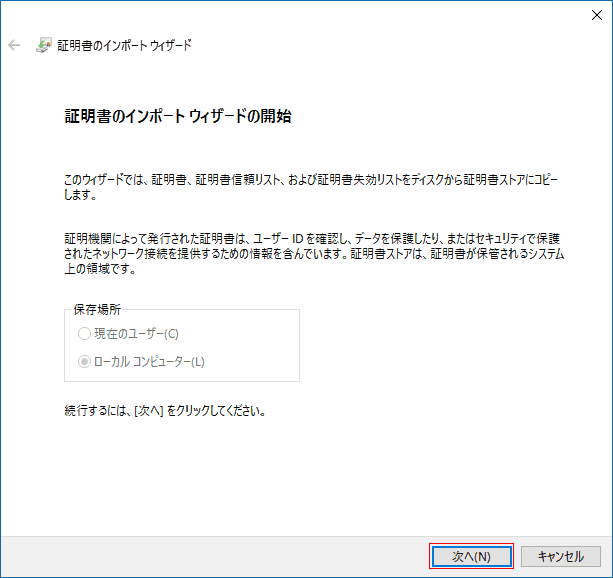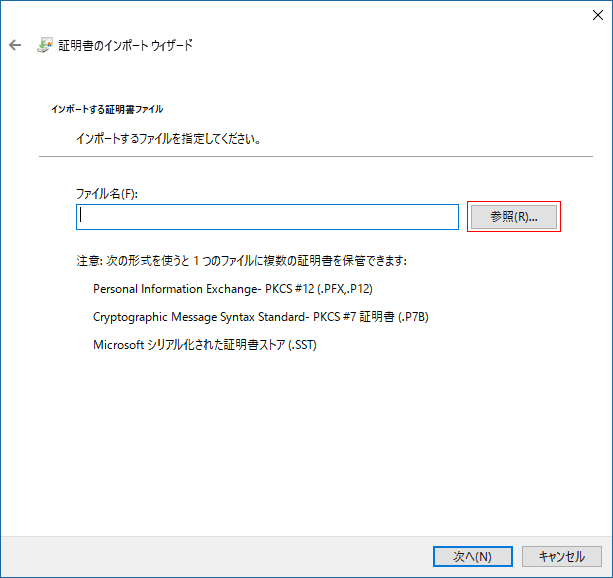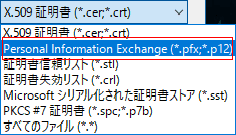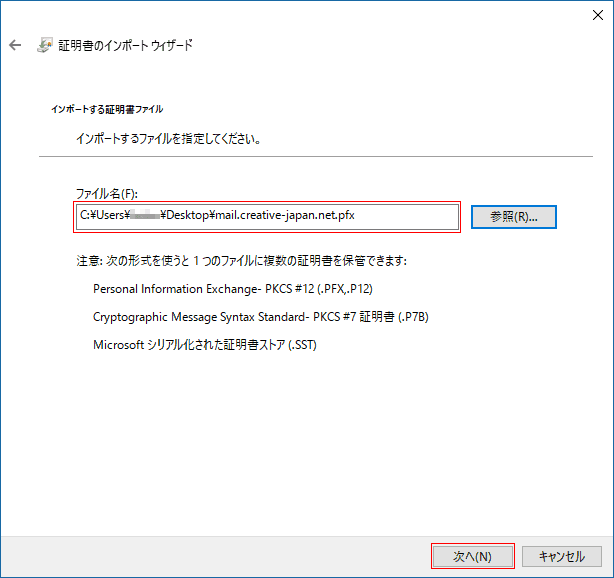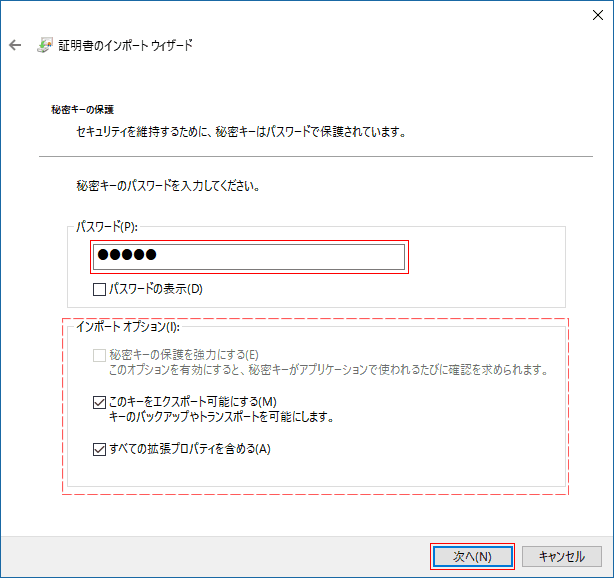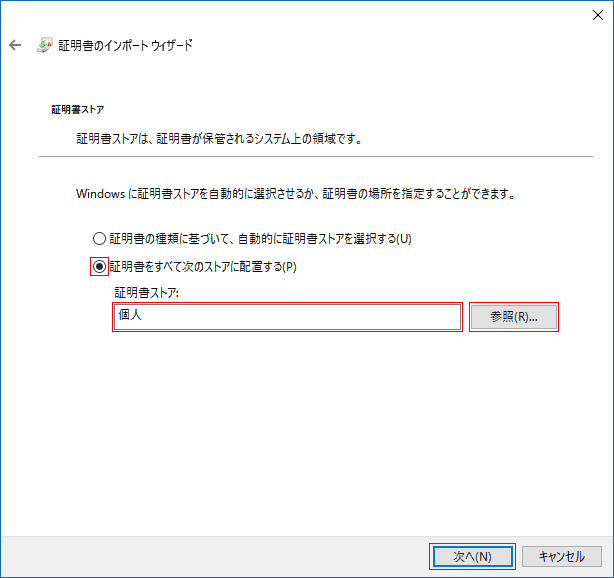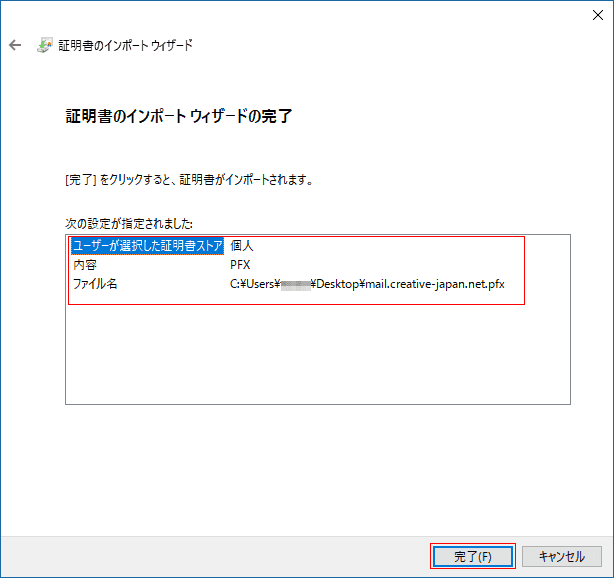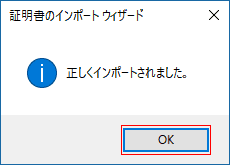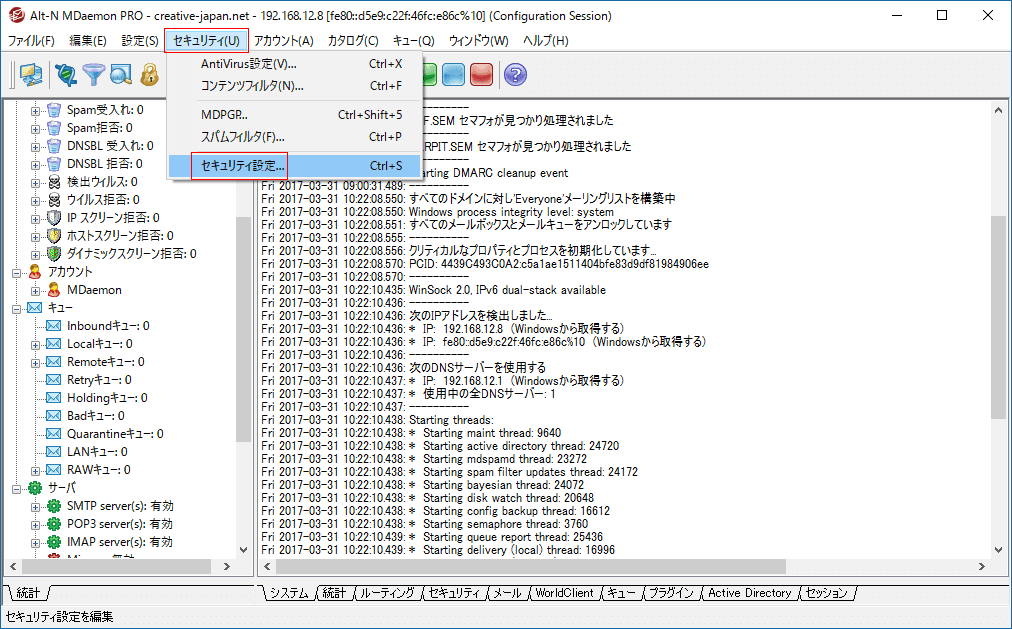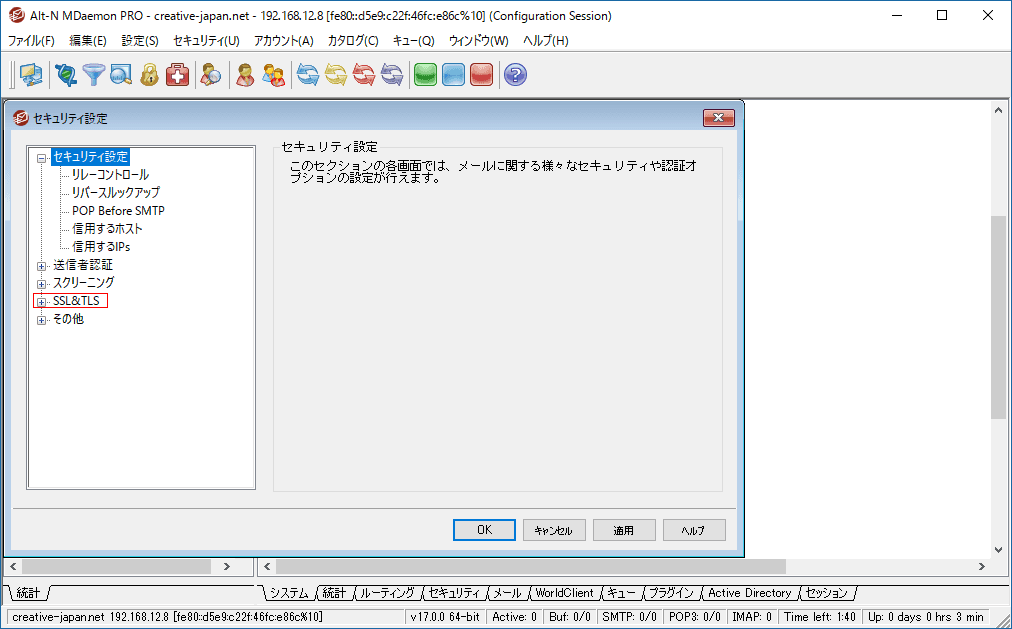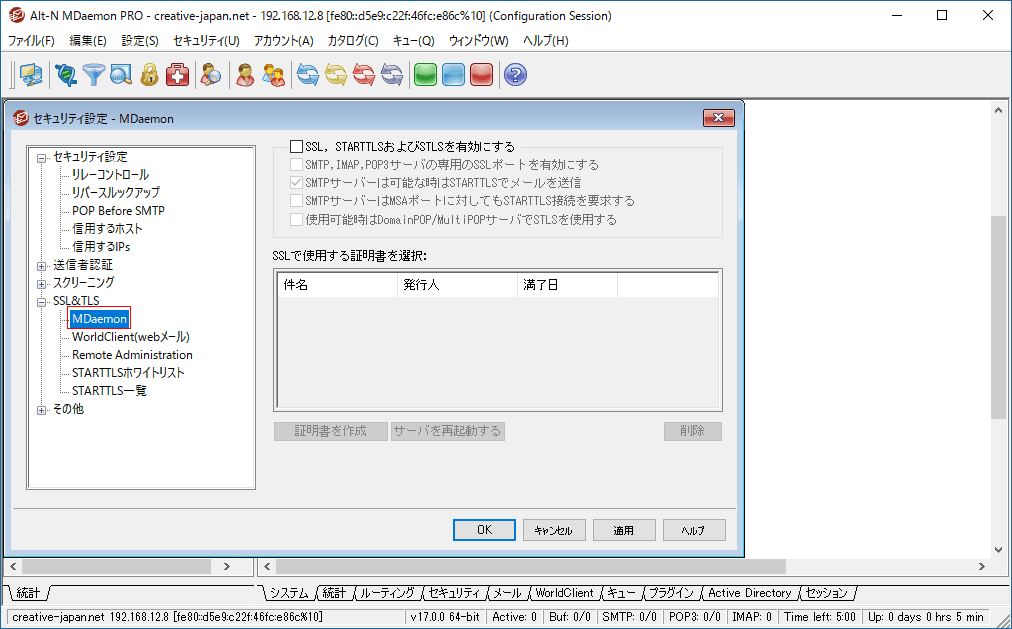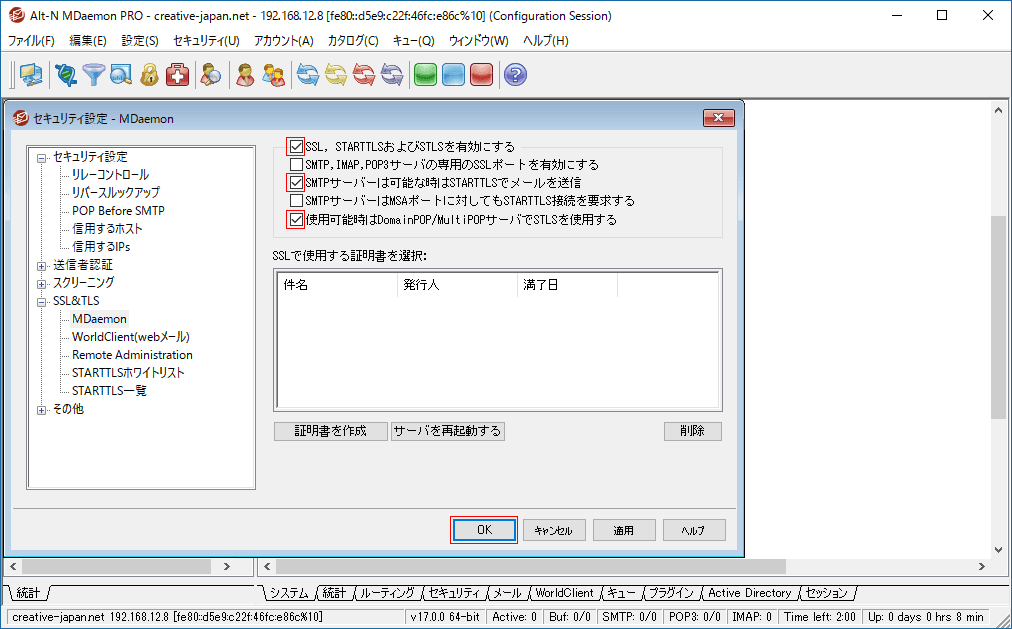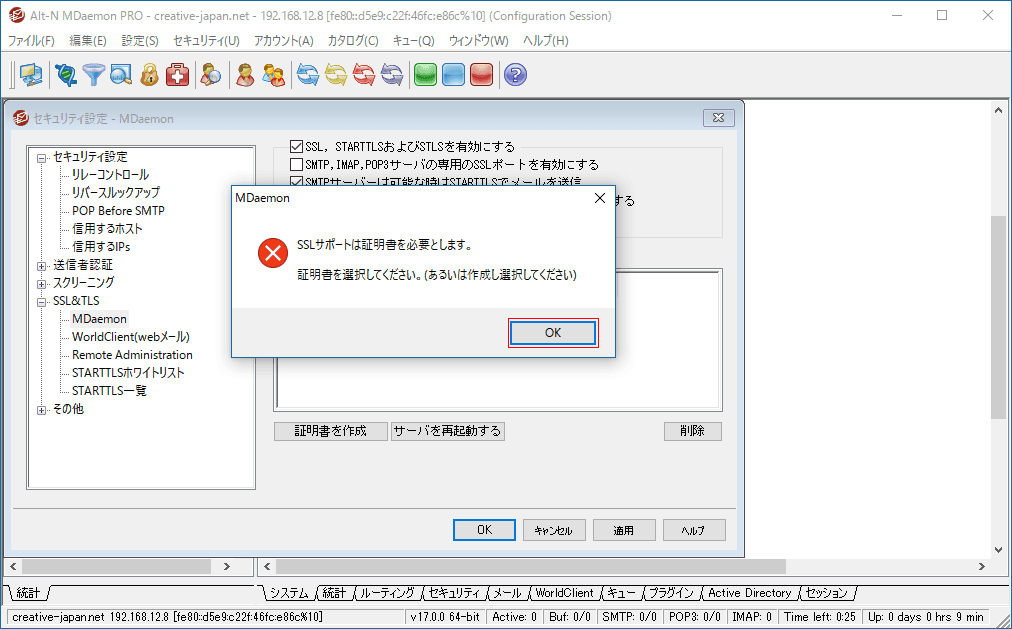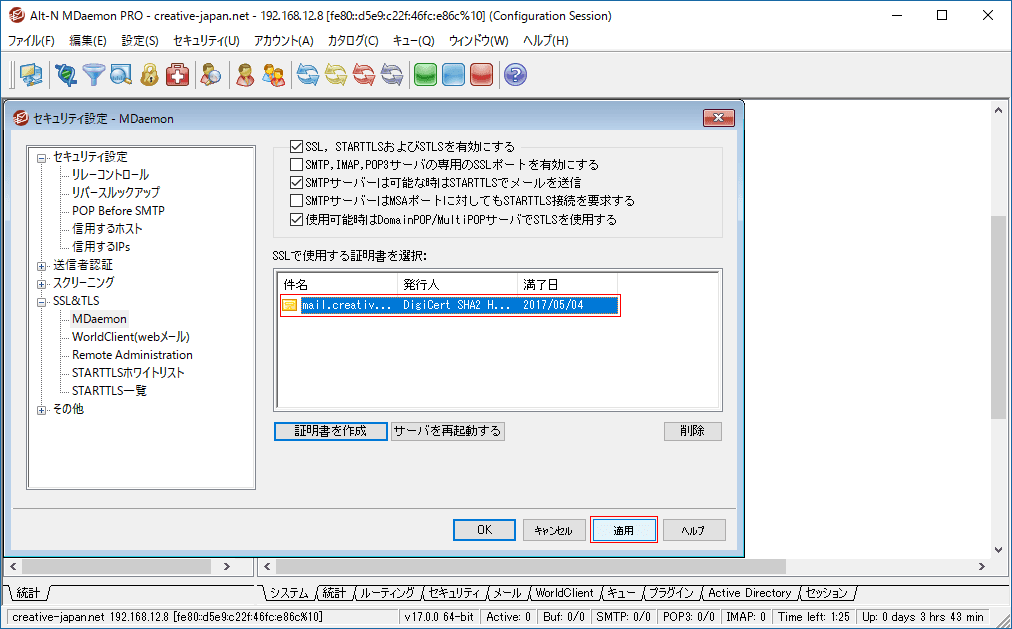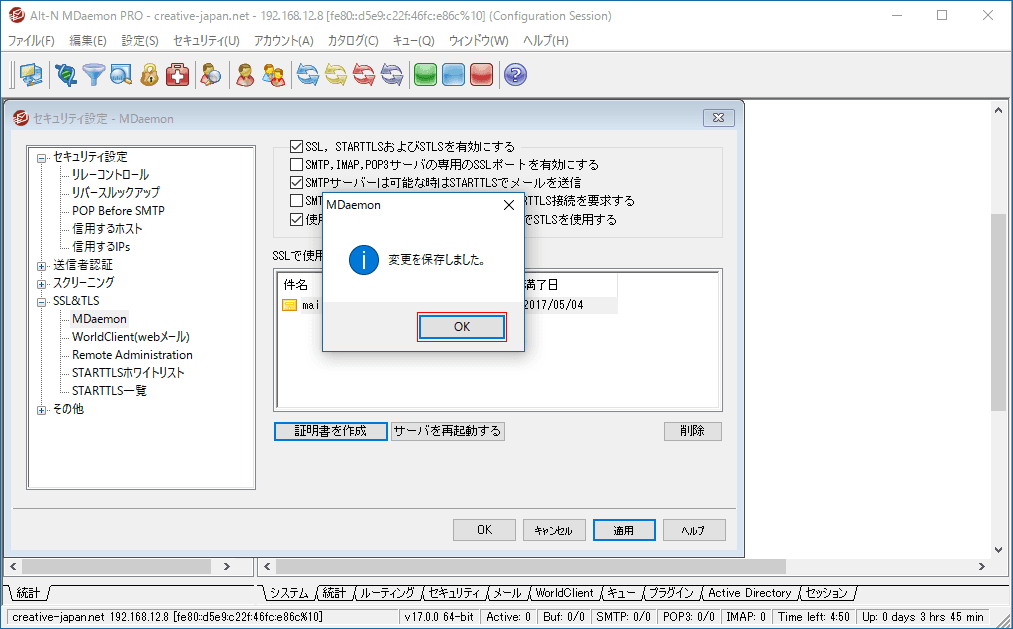MDaemonでのSSLサーバ証明書インストール方法
本ページに記載されているインストール方法は、基本的な構成を元にしています。
システム環境等の設定状況により、手順や画面表示が異なることがあります。
アプリケーションやツールなどの仕様や設定手順等でご不明な点がある場合は、それらのマニュアルをご確認いただくか、開発元にご連絡ください。
※この手順によって生じた影響や結果について、弊社では一切の責任は負いかねます。
MDaemonのセキュアな利用のためには、証明書を利用環境にインポートし、MDaemonがインポートした証明書を利用するよう設定する必要があります。
このページではWindows PCのケースについて説明しています。また、画像はWindows10でのものを利用しています。
DigiCertのすべてのSSL/TLSサーバ証明書(SSL Plus、EV SSL Plus、Wildcard、マルティドメイン、EV マルティドメイン)をMDaemonで利用できます。
MDaemonが使用する証明書ストアに証明書をインポートする
本ページでは、MDaemonが使用するメールホスト名の.pfx証明書(例:mail.creative-japan.net.pfx)が利用できることを前提に説明しています。
-
「MMC」コマンドを使い、コンソールを起動します。

-
コンソールの「ファイル」メニュープルダウンから「スナップインの追加と削除」を選択します。

-
「スナップインの追加と削除」ウィンドウで左メニューの「証明書」を選択し、中央の「追加」をクリックしたら、「OK」をクリックします。

-
「証明書スナップイン」ページで「コンピューターアカウント」を選択し「次へ」をクリックします。

-
「コンピュータの選択」ページで「ローカルコンピューター」を選択し「完了」をクリックします。

-
コンソールの中央「論理ストア」で「個人」->「すべてのタスク」->「インポート」を選択します。

-
「証明書のインポートウィザードの開始」ページで「次へ」をクリックします。

-
「インポートする証明書ファイル」ページで「参照」をクリックします。

-
証明書の選択画面が表示されます。右下のファイルタイププルダウンから「*.pfx」を選択します。

-
利用する「*.pfx」証明書(例:mail.creative-japan.net.pfx)を選択し「開く」をクリックします。

-
「インポートする証明書ファイル」ページで正しい証明書が選択されていることを確認し「次へ」をクリックします。

-
「秘密キーの保護」ページでパスワードを入力します。必要に応じ「インポートオプション」を選択し「次へ」をクリックします。

-
「証明書ストア」ページで「証明書をすべて次のストアに配置する」を選択し「参照」から「個人」を選択し「次へ」をクリックします。

-
「証明書のインポートウィザードの完了」ページで正しい選択が行われていることを確認し「完了」をクリックします。

-
「正しくインポートされました」と表示されたら「OK」をクリックします。

Mdamonに証明書を割り当てる
PCにインポートした証明書をMdamonに割り当てるために以下を実行します。
-
Mdamonコントロールパネルを立ち上げ、「セキュリティ」->「セキュリティ設定」と進みます。

-
「セキュリティ設定」ウィンドウで左メニューから「SSL&TLS」を選択します。

-
「Mdamon」を選択し、画面右側にSSL設定メニューを表示します。

-
「セキュリティ設定」ウィンドウで「SSL, STARTTLSおよびSTLSを有効にする」「SMTPサーバーは可能な時はSTARTTLSでメールを送信」「使用可能な時はDomainPOP/MultiPOPサーバーでSTLSを使用する」を選択します。「OK」をクリックします。

-
「SSLサポートは証明書を必要とします。」と表示されますので「OK」をクリックします。

-
「SSLで使用する証明書を選択」メニュー内にインポートした証明書が表示されているので、選択し「適用」をクリックします。

-
「変更を保存しました」と表示されれば設定は成功です。「OK」をクリックします。