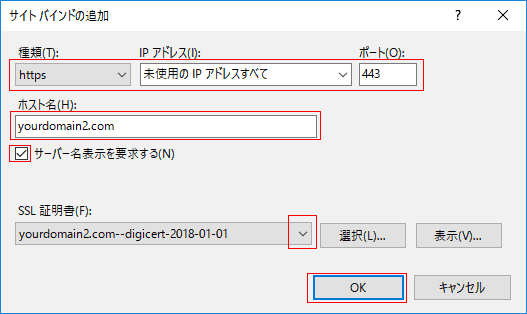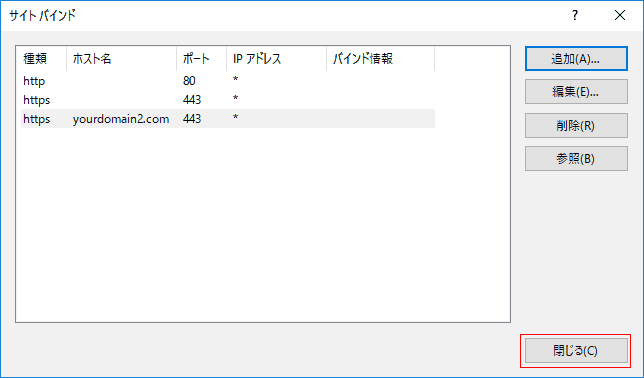- 製品・サービス
- SSLサーバ証明書
- コードサイニング証明書
- ドキュメントサイニング証明書
- 証明書・認証局サービス
- サイバートラスト デバイスID
- GMOグローバルサイン
証明書・認証局サービス - サポート
- SSLサーバ証明書
- コードサイニング証明書
- ドキュメントサイニング証明書
- オーダー
- SSLサーバ証明書
- コードサイニング証明書
- ドキュメントサイニング証明書
(10:00〜18:00 土日祝日を除く)
※この手順によって生じた影響や結果について、弊社では一切の責任は負いかねます。
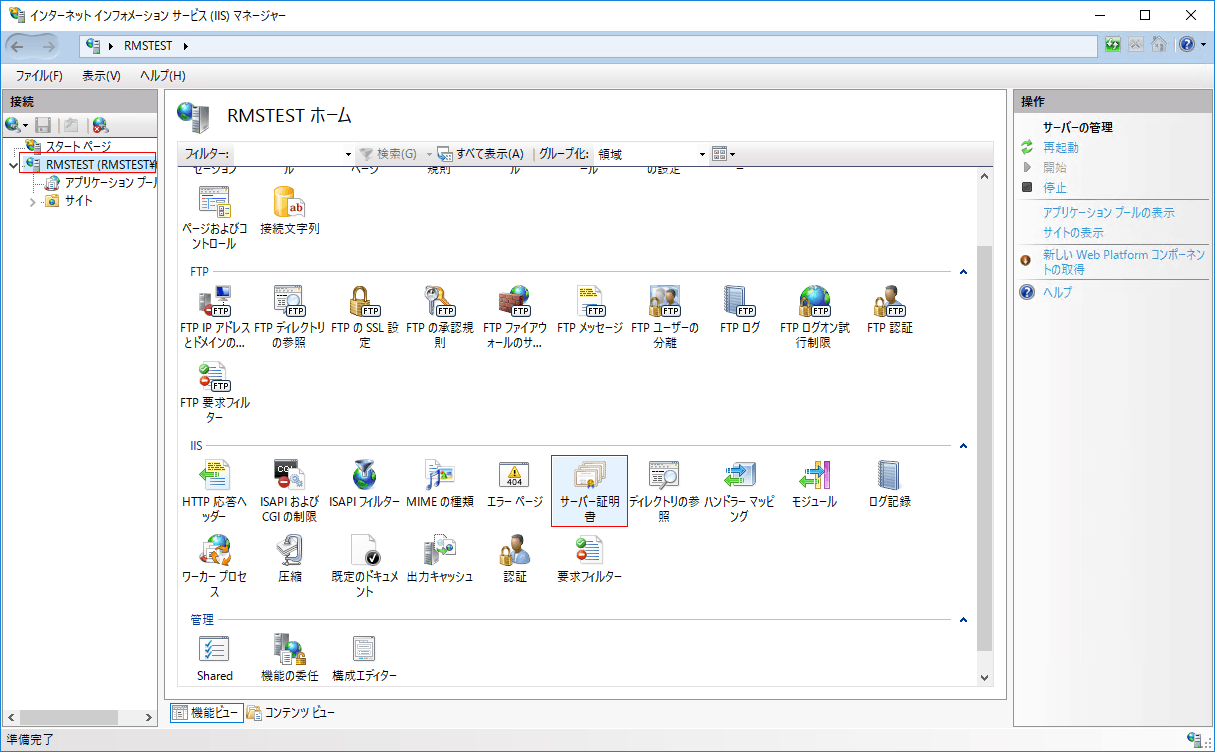
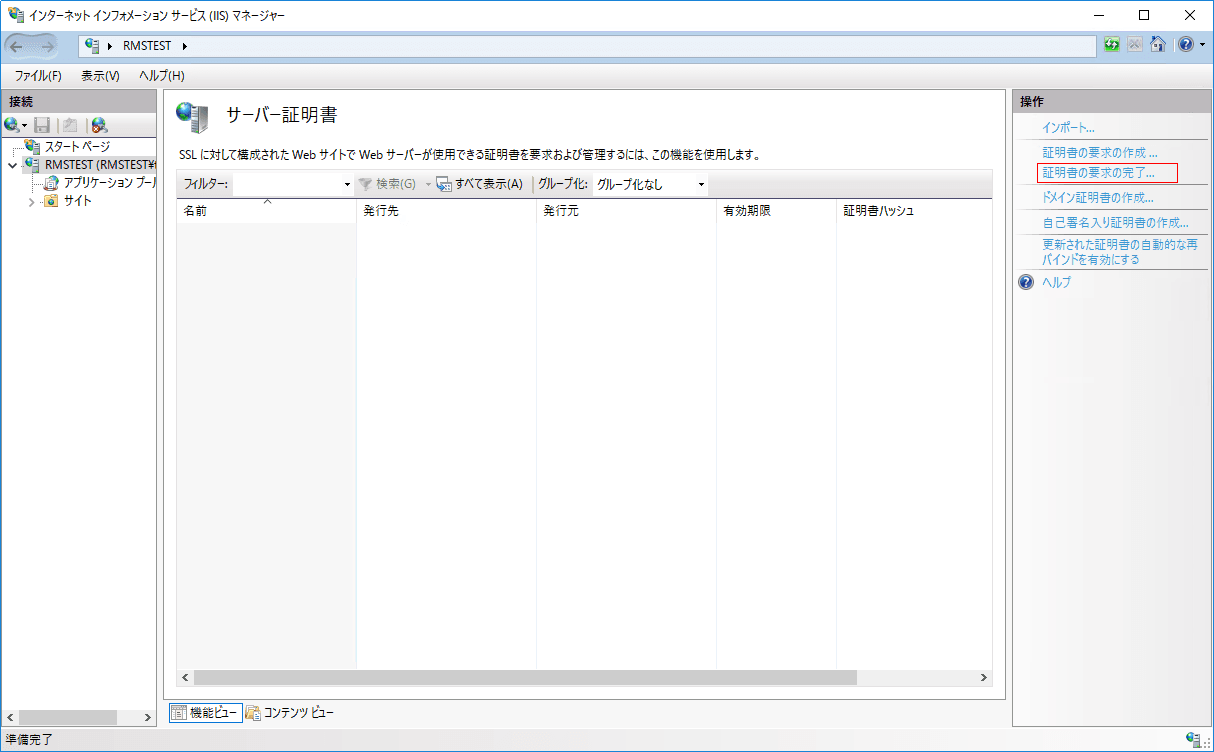
| 証明機関の応答が含まれるファイルの名前(R) | 「…」をクリックし、保存した .cer ファイルを選択します。 |
|---|---|
| フレンドリ名(Y) | 証明書の名称を指定します。 任意の命名が可能ですので、「サイト名–digicert-有効期限」などとすると管理がしやすくなります。 |
| 新しい証明書の証明書ストアを選択してください(S) | 「個人」を選択します。 |
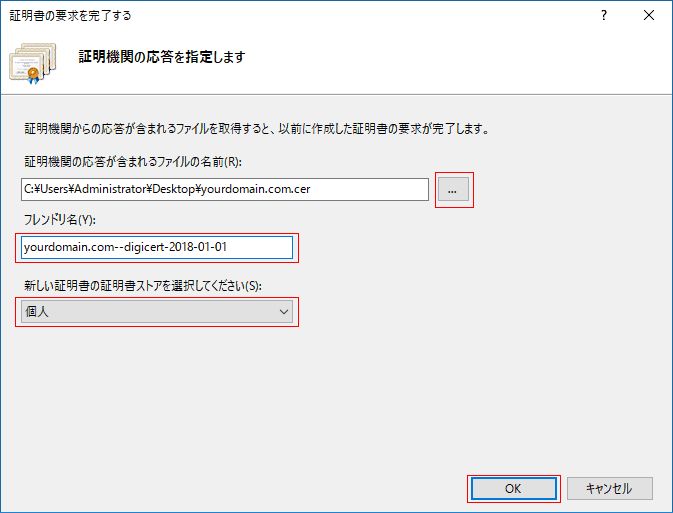
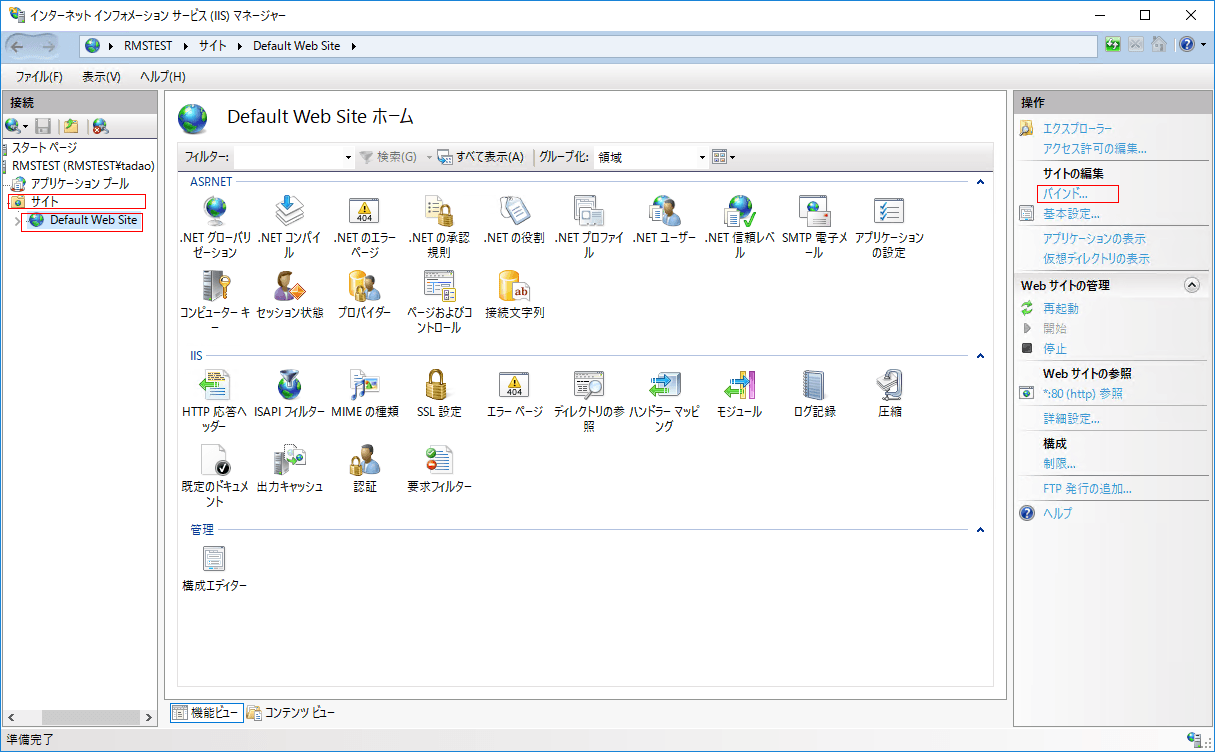
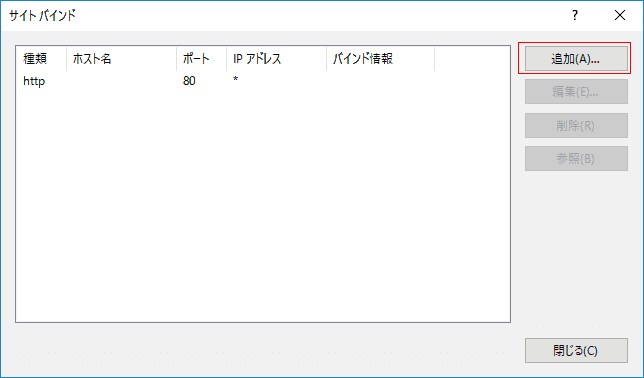
「サイトバインドの追加」ウィンドウで以下を設定し、「OK」をクリックします。
| 種類(T): | ドロップダウンリストから「https」を選択します。 |
| IP アドレス(I): | ドロップダウンリストからサイトの IP アドレスを選択するか「未使用の IP アドレスすべて」を選択します。 |
| ポート(O): | デフォルトの「443」のままにします。 |
| SSL証明書(F): | ドロップダウンリストからインストール済みの証明書のフレンドリ名を選択します。 |
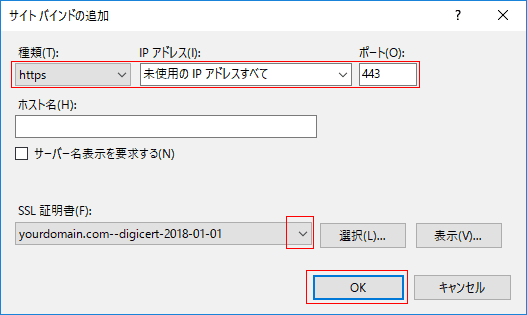
証明書が正しく利用できるようになると以下の画面が表示されます。「閉じる」をクリックしてください。
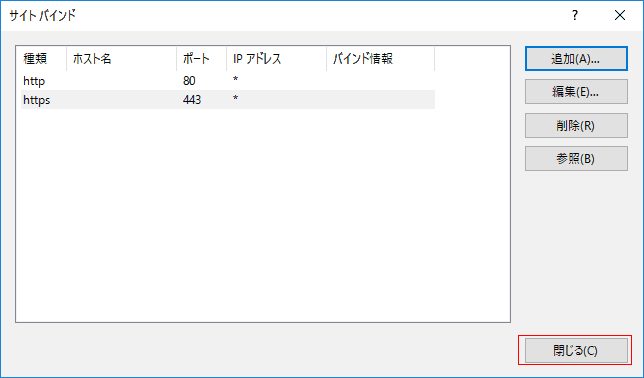
以下では、SNIによって複数のSSLサーバ証明書を利用する方法を説明しています。
最初の証明書と追加の証明書で若干手順が異なりますので注意してください。
この作業は最初の証明書用に一回だけ行います。
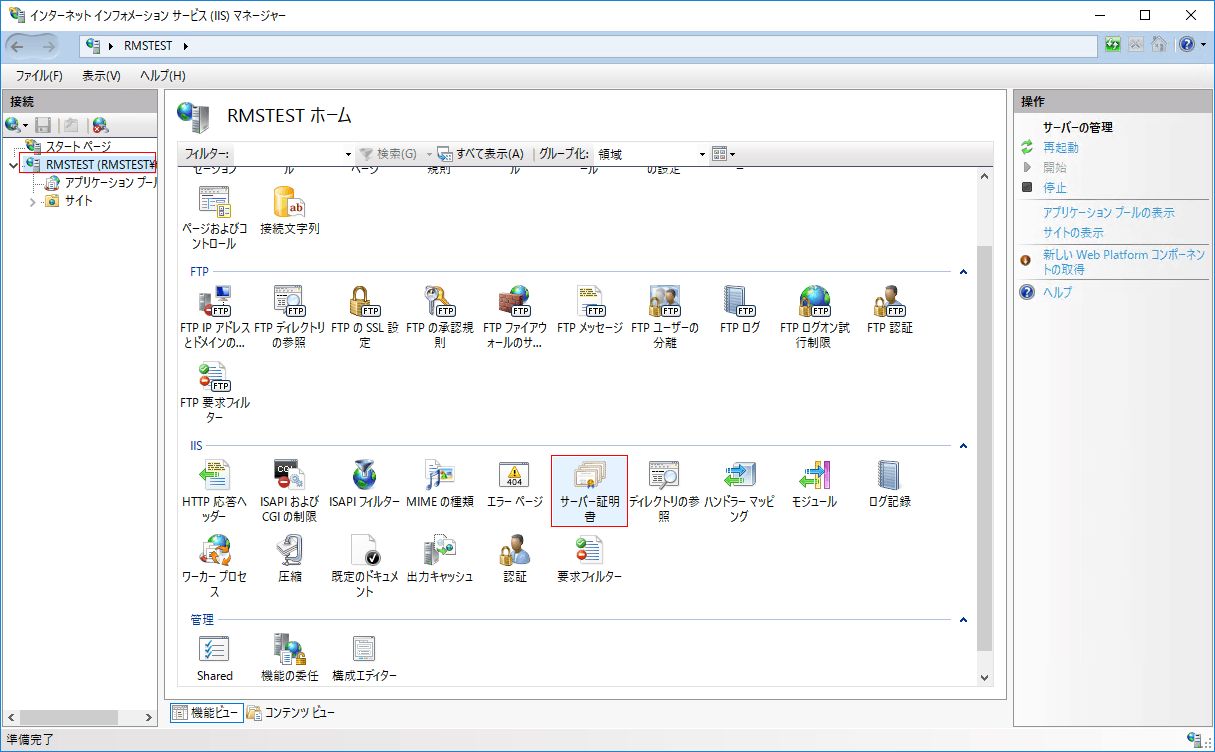
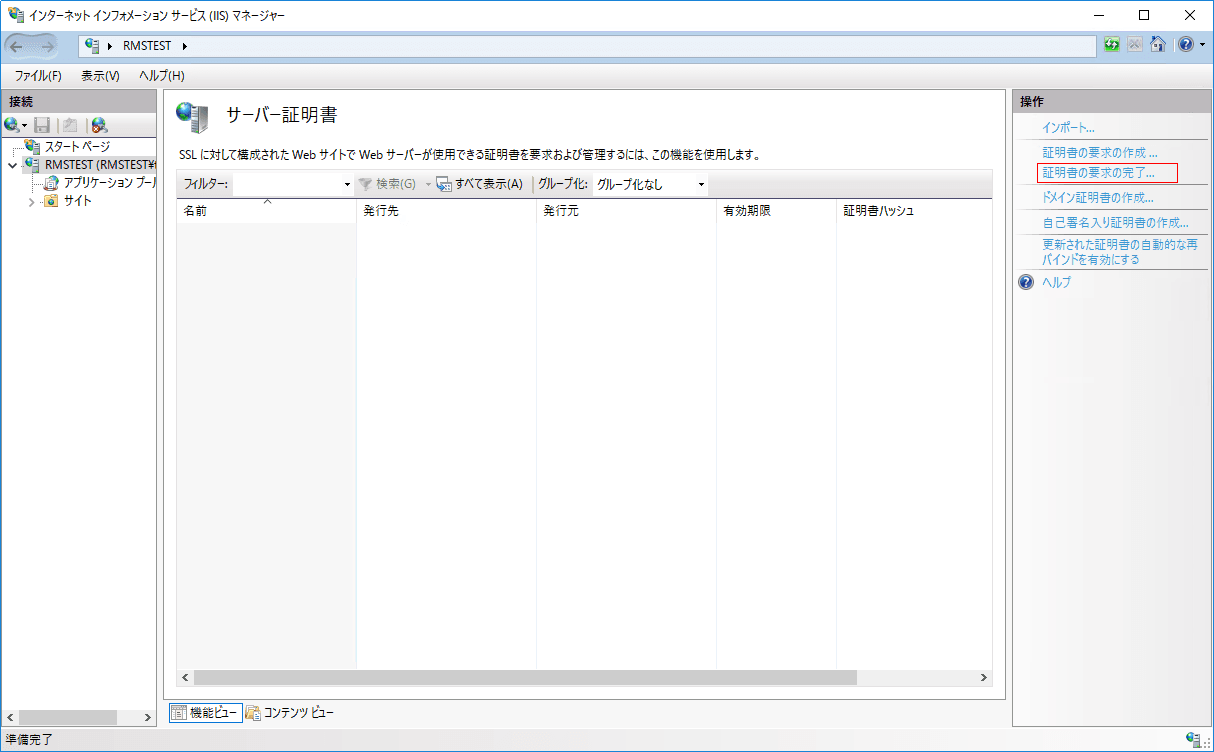
| 証明機関の応答が含まれるファイルの名前(R) | 「…」をクリックし、保存した .cer ファイルを選択します。 |
|---|---|
| フレンドリ名(Y) | 証明書の名称を指定します。 任意の命名が可能ですので、「サイト名–digicert-有効期限」などとすると管理がしやすくなります。 |
| 新しい証明書の証明書ストアを選択してください(S) | 「Web ホスティング」を選択します。 |
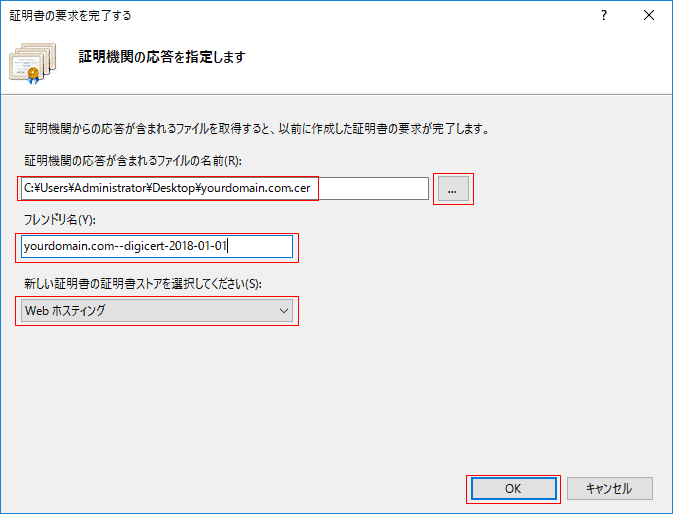
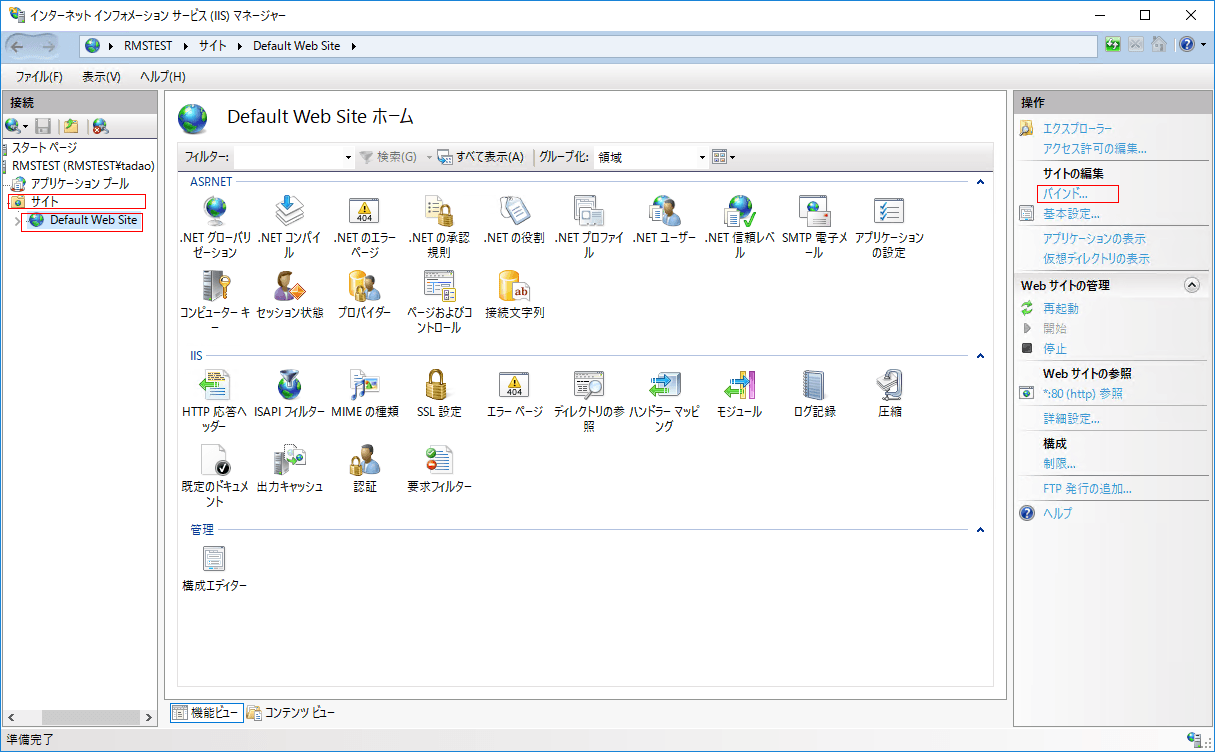
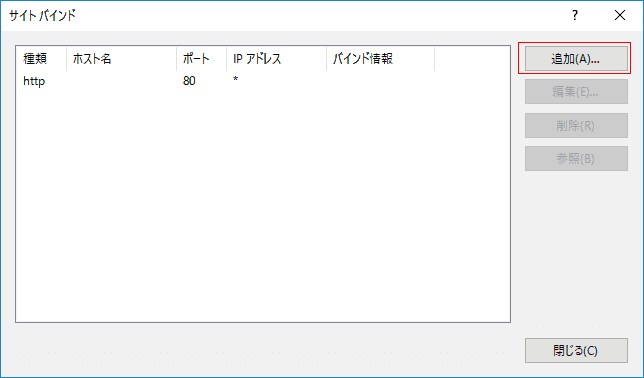
| 種類(T): | ドロップダウンリストから「https」を選択します。 |
|---|---|
| IP アドレス(I): | ドロップダウンリストからサイトの IP アドレスを選択するか「未使用の IP アドレスすべて」を選択します。 |
| ポート(O): | デフォルトの「443」のままにします。 |
| SSL 証明書(F): | ドロップダウンリストからインストール済みの証明書のフレンドリ名を選択します。 |
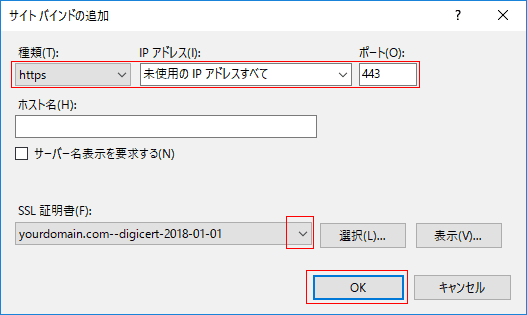
最初の証明書のインストールと設定が完了しました。
二つ目以降の追加の証明書のインストールと証明書とサイトの関連付け設定については、各証明書ごとに以下手順を繰り返し実行します。
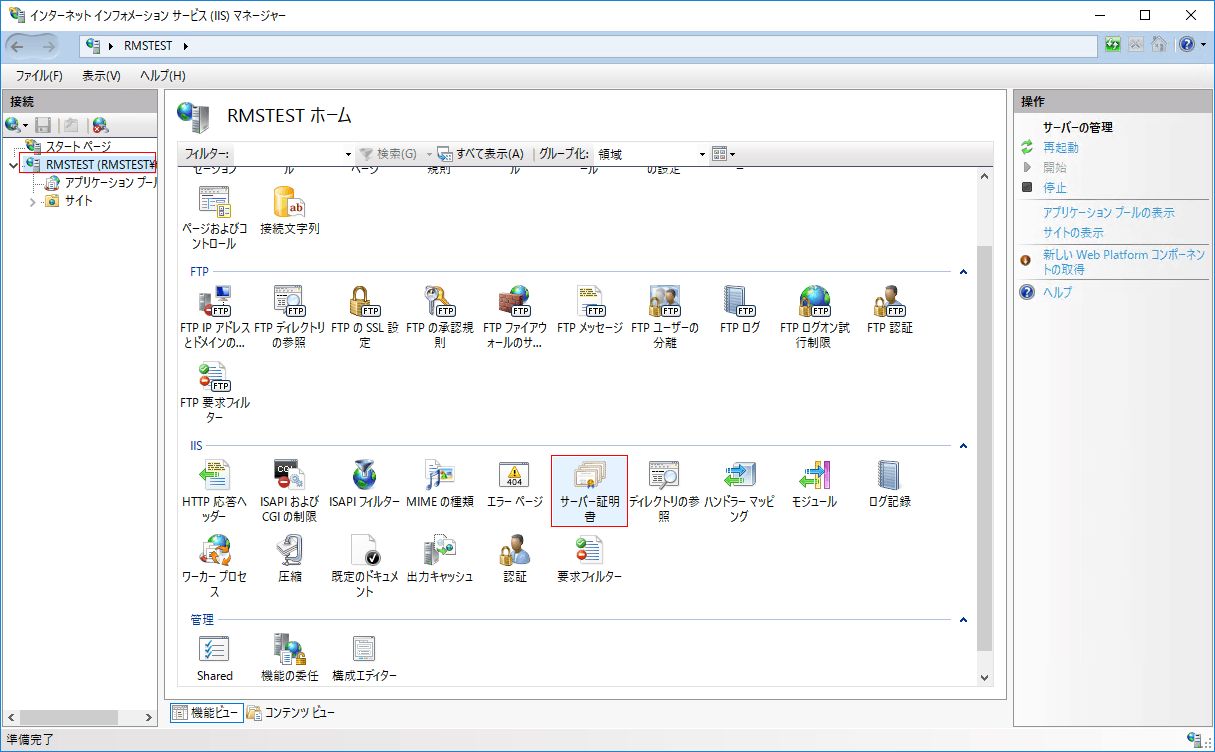
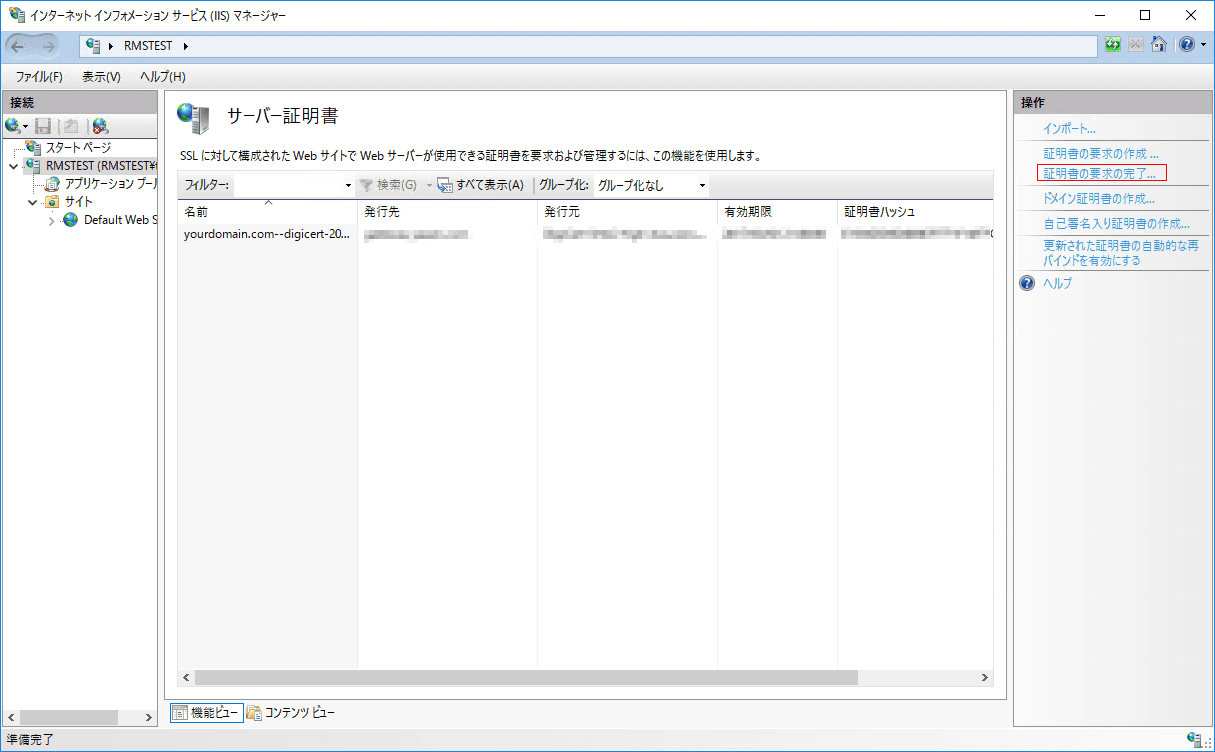
| 証明機関の応答が含まれるファイルの名前(R) | 「…」をクリックし、保存した .cerファイルを選択します。 |
|---|---|
| フレンドリ名(Y) | 証明書の名称を指定します。 任意の命名が可能ですので、「サイト名–digicert-有効期限」などとすると管理がしやすくなります。 |
| 新しい証明書の証明書ストアを選択してください(S) | 「Web ホスティング」を選択します。 |
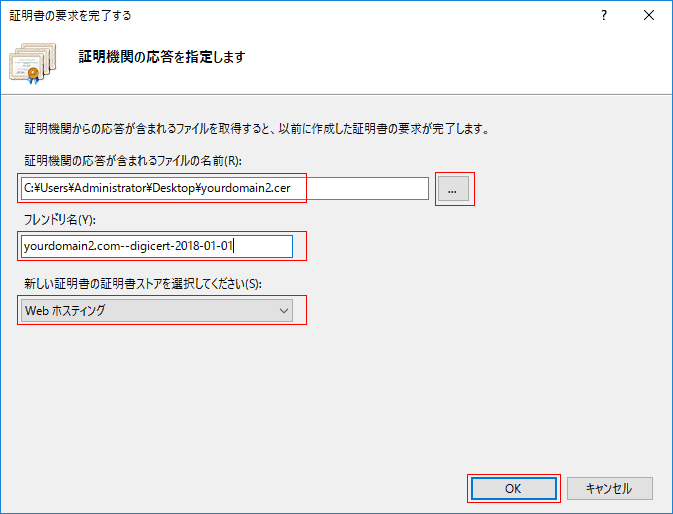
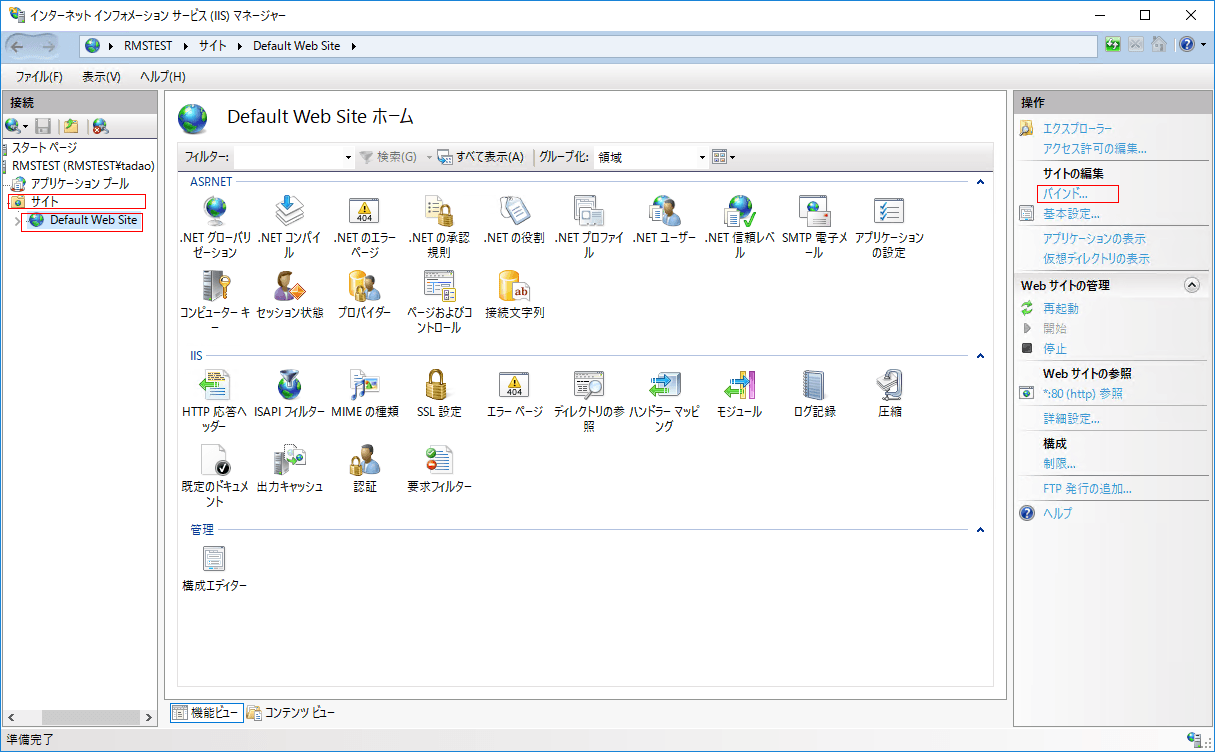
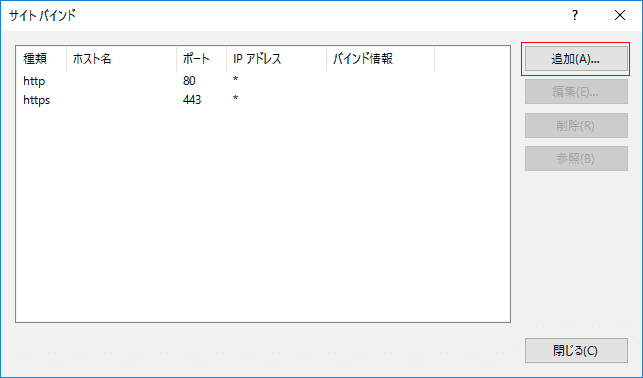
| 種類(T): | ドロップダウンリストから「https」を選択します。 |
|---|---|
| IP アドレス(I): | ドロップダウンリストからサイトの IP アドレスを選択するか「未使用の IP アドレスすべて」を選択します。 |
| ポート(O): | デフォルトの「443」のままにします。 |
| ホスト名(H): | 証明書を利用するサイトのホスト名を入力します。 |
| サーバー名表示を要求する(N): | チェックします。 |
| SSL 証明書(F): | ドロップダウンリストからインストール済みの証明書のフレンドリ名を選択します。 |