Exchange2010での証明書のインストール方法
本ページに記載されているインストール方法は、基本的な構成を元にしています。
システム環境等の設定状況により、手順や画面表示が異なることがあります。
アプリケーションやツールなどの仕様や設定手順等でご不明な点がある場合は、それらのマニュアルをご確認いただくか、開発元にご連絡ください。
※この手順によって生じた影響や結果について、弊社では一切の責任は負いかねます。
保留中の要求の完了
-
証明書のファイルをサーバーの適当な位置にコピーします。
オーダー時に届出いただいたメールアドレスに、サーバー証明書と中間証明書が組み込まれた PKCS7 書式のファイル your_domain_name.cer とサイトシールスクリプトをお送りします。
-
Exchange管理コンソールを開きます。
[スタート] -> [プログラム] -> [Microsoft Exchange Server2010] -> [Exchange Exchange Management Console]
-
[データベースの管理] をクリックし、サーバーの構成を開きます。

-
中央のサーバーの構成メニューから、CSR 作成時に決めた「フレンドリ名」の証明書を選択し、右側のメニューの [保留中の要求の完了] のリンクをクリックします。
![[保留中の要求の完了] のリンクをクリック](/images/howto/install/2010_2.jpg)
-
[参照] ボタンをクリックし、証明書要求にマップする証明書として手順1でコピーした証明書ファイルを指定します。
指定が完了したら [完了] ボタンをクリックします。
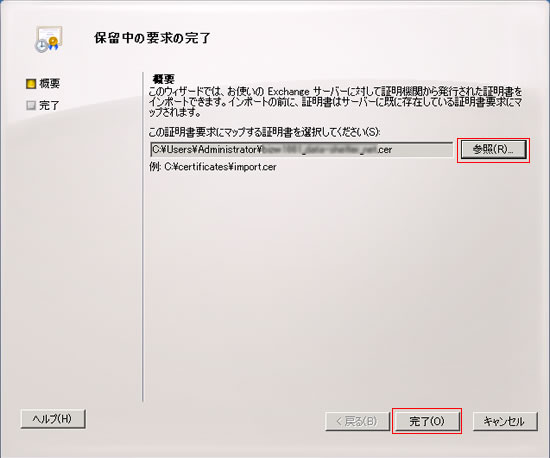
-
完了した内容を確認し、[終了]をクリックします。
![[終了]をクリック](/images/howto/install/2010_4.jpg)
-
再度Exchange管理コンソールを開き、 [データベースの管理] をクリックしてサーバーの構成を開きます。
[スタート] -> [プログラム] -> [Microsoft Exchange Server2010] -> [Exchange 管理コンソール]

-
中央メニューから CSR 作成時に決めた「フレンドリ名」の証明書を選択し、右側のメニューの [サービスの証明書への割り当て] のリンクをクリックします。
![[サービスの証明書への割り当て] のリンクをクリック](data:image/gif;base64,R0lGODlhAQABAIAAAAAAAP///yH5BAEAAAAALAAAAAABAAEAAAIBRAA7)
-
サービスの証明書への割り当てを行うサーバー名を確認します。必要に応じ [追加] でサーバーを追加できます。
サーバー名を確認したら、[次へ] をクリックします。

-
証明書に割り当てるサービスをチェックし、を選択し、[次へ] をクリックします。
![[次へ] をクリック](data:image/gif;base64,R0lGODlhAQABAIAAAAAAAP///yH5BAEAAAAALAAAAAABAAEAAAIBRAA7)
-
サービスの割り当て内容を確認し、[割り当てる] をクリックします。
![[割り当てる] をクリック](data:image/gif;base64,R0lGODlhAQABAIAAAAAAAP///yH5BAEAAAAALAAAAAABAAEAAAIBRAA7)
-
既存の証明書がある場合、上書きしてよいか聞いてきます。[はい]で上書きされますので、内容をご確認ください。

-
完了画面で内容を確認し、[終了] をクリックします。
これでインストールは完了です。
![、[終了] をクリック](data:image/gif;base64,R0lGODlhAQABAIAAAAAAAP///yH5BAEAAAAALAAAAAABAAEAAAIBRAA7)
Exchange Powershellでインストールする場合は、オーダー時にyour_domain_name.p7bファイルを送るようお知らせください。
お送りした your_domain_name.p7b ファイルを Exchange server C:\ にコピーし、以下のコマンドを実行してください。
[Enable-ExchangeCertificate] の部分で特定されたサービスだけが、証明書を使えるようになります。
Import-ExchangeCertificate -FileData ([Byte[]]$(Get-Content -Path c:\your_domain_name.p7b -Encoding byte -ReadCount 0)) | Enable-ExchangeCertificate -Services “IIS,POP,IMAP,SMTP”
証明書をエクスポートする際は、証明書チェーンの全ての証明書を含めてください。
全ての証明書を含めてエクスポートをしなかった場合、証明書は適切に作動しません。
Exchange サーバーがファイアウォールまたはプロキシ サーバーを利用している場合、「失効処理を継続できず、証明書を確認できない」ことがあります。
この場合は以下のガイドを参照し、ファイアウォールまたはプロキシ サーバーの設定を見直してください。
関連情報
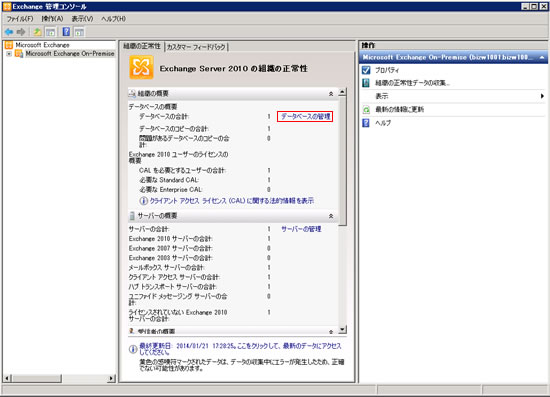
![[保留中の要求の完了] のリンクをクリック](/images/howto/install/2010_2.jpg)
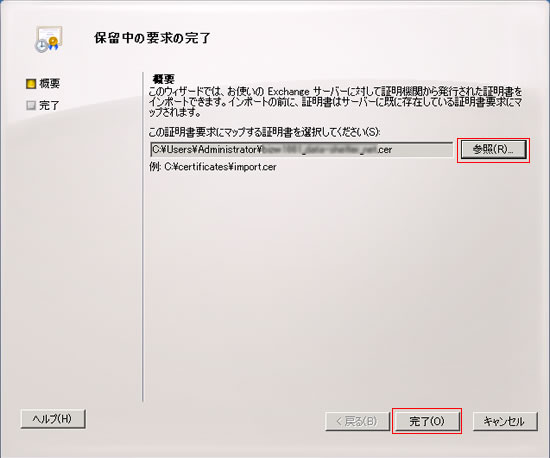
![[終了]をクリック](/images/howto/install/2010_4.jpg)
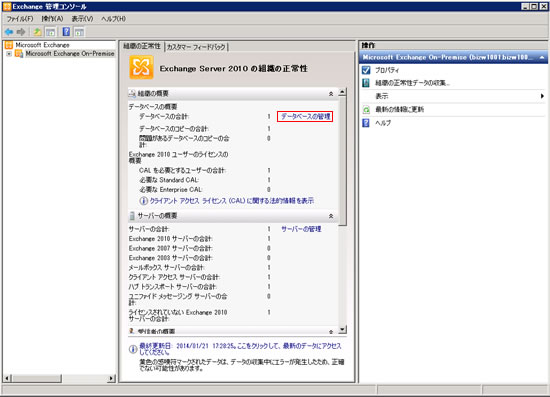
![[サービスの証明書への割り当て] のリンクをクリック](/images/howto/install/2010_5.jpg)
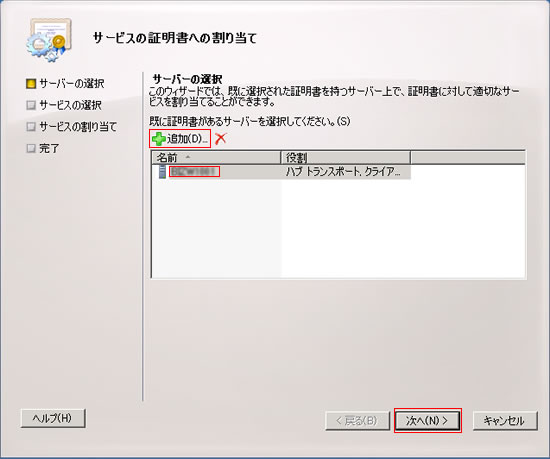
![[次へ] をクリック](/images/howto/install/2010_7.jpg)
![[割り当てる] をクリック](/images/howto/install/2010_8.jpg)
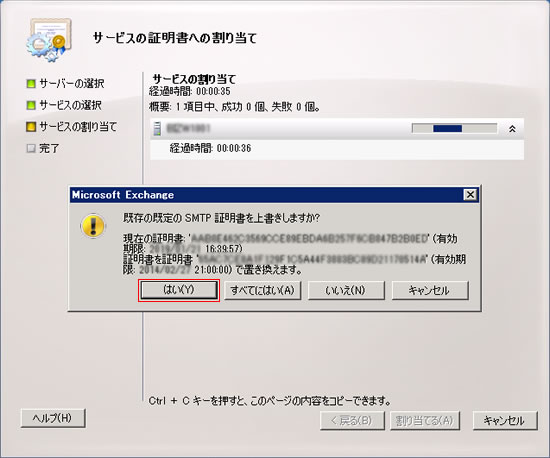
![、[終了] をクリック](/images/howto/install/2010_10.jpg)