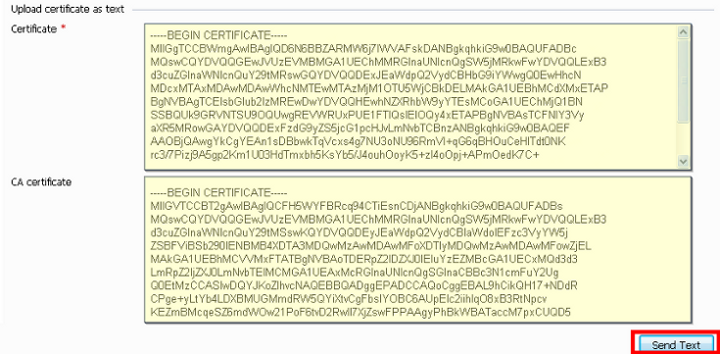Plesk Administratorでの サーバー証明書のインストール方法
本ページに記載されているインストール方法は、基本的な構成を元にしています。
システム環境等の設定状況により、手順や画面表示が異なることがあります。
アプリケーションやツールなどの仕様や設定手順等でご不明な点がある場合は、それらのマニュアルをご確認いただくか、開発元にご連絡ください。
※この手順によって生じた影響や結果について、弊社では一切の責任は負いかねます。
Plesk Administratorでのインストール手順
-
Plesk Control Panelにログインします。
-
左側のメニューから「Domains」を選択します。
-
証明書を適用するドメイン名をクリックします。
-
「Certificates」をクリックします。
-
「Upload certificate files」または「Upload certificate as text」のオプションを選択します。
どちらにしても構いません。
「Upload certificate files」を選択した場合
- 「Certificate」ボックスの隣にある「Browse」をクリックし、お送りしたyour_domain_name.crtファイルを参照します。
-
「CA certificate」ボックスの隣にある「Browse」をクリックし、DigiCertCA.crtファイルを参照します。
-
2つのファイルを選択したら、「Send File」をクリックします。
-
証明書と秘密鍵がインストールされます。

「Upload certificate as text」を選択した場合
-
your_domain_name.crtをテキストファイルとして開き、ファイルの全体をコピーして”Upload certificate as text”の「Certificate」ボックスに貼り付けます。
-
DigiCertCA.crtをテキストファイルとして開き、ファイルの全体をコピーして”Upload certificate as text”の「CA certificate」ボックスに貼り付けます。
-
your_domain_name.crt は”Certificate”として、DigiCertCA.crt は”CA Certificate”としてアップロードされます。

-
「Server」->「IP Addresses」とクリックして、証明書をインストールする WebサイトのIP アドレスをクリックします。
-
サイト用の証明書をインストールした証明書に変更します。
-
左側のメニューから「Server」をクリックします。
-
「Service Management」をクリックします。
-
Webサーバー(Apache)を停止してから再起動し、証明書を反映させます。
※Apacheを再起動しても証明書が反映されない場合は、Pleskを停止してから再度起動してください。
テスト
httpsを使用してサイトにアクセスし、Webブラウザで警告やエラーが表示されないか確認します。
少なくとも、Internet ExplorerとFirefoxの両方でテストしてください。Firefoxでは中間証明書がインストールされていない場合に警告が表示されます。
サイトが使用できないというメッセージが表示される場合:
サーバーでport 443が利用可能になっているかをチェックしてください。
アクセスに時間がかかったり、タイムアウトする場合:
ファイアーウォールがTCP port 443へのトラフィックをブロッキングしている可能性がありますので確認してください。
“not trusted”の警告を受ける場合:
証明書のSubject、Issuer、およびValid To fieldsをチェックします。証明書がDigiCertに発行されている場合は、中間証明書が正しく設定できていません。
関連情報