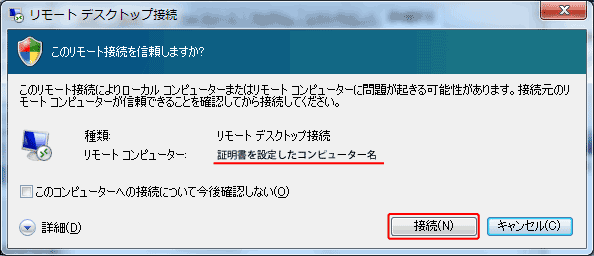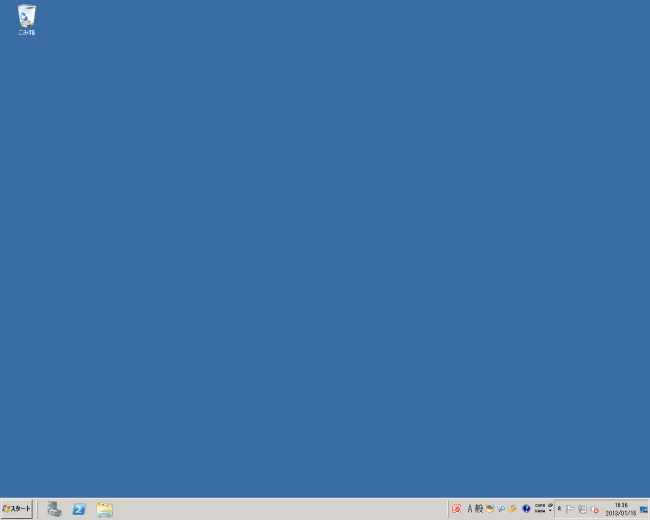Windows サーバーでのリモートデスクトップ用のサーバー証明書のインストール方法
この手順は、Windows 2008サーバーで WildCard Plusを利用する場合を例として説明しています。(例:*.data-shelter.net)
Windowsゲートウェイマネージャーを利用して設定を行いますので、インストールされているかをご確認ください。
また、証明書を利用したいサーバーはゲートウェイマネージャー上でゲートウェイサーバーとして指定されている必要があります。
本ページに記載されているインストール方法は、基本的な構成を元にしています。
システム環境等の設定状況により、手順や画面表示が異なることがあります。
アプリケーションやツールなどの仕様や設定手順等でご不明な点がある場合は、それらのマニュアルをご確認いただくか、開発元にご連絡ください。
※この手順によって生じた影響や結果について、弊社では一切の責任は負いかねます。
ステップ 2 : 1.
.pfx 証明書のインポート
-
別のコンピュータで .pfx 証明書をエクスポートした場合は、証明書をインポートするサーバに.pfx 証明書を保存してください。
-
「スタート」ボタンをクリックし、検索ボックスに「certmgr.msc」と入力して Enter キーを押します。「certmgr」が表示されます。

-
左メニューで「個人」->「証明書」の順にクリックします。
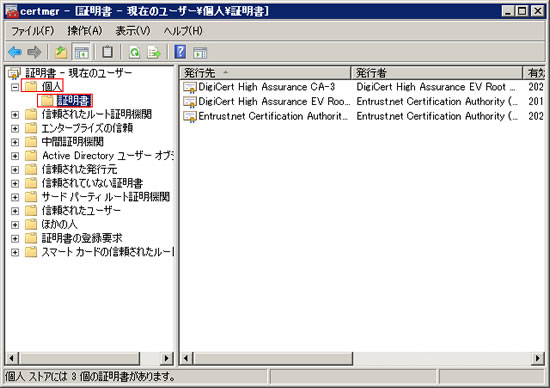
-
「証明書」フォルダを右クリックし、「すべてのタスク」->「インポート」の順にクリックします。

-
証明書のインポートウィザードで、「次へ」をクリックします。
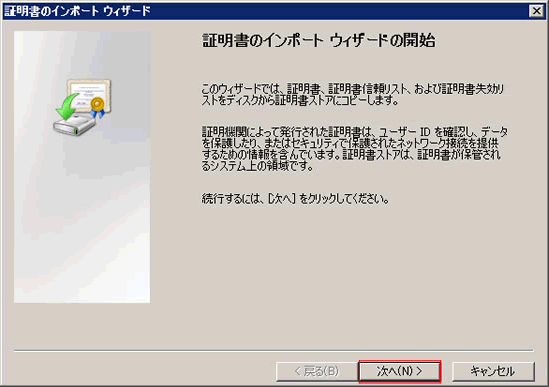
-
絶対パスでファイル名を入力するか、「参照」をクリックして場所を指定し、.pfx 証明書のファイル名を入力します。
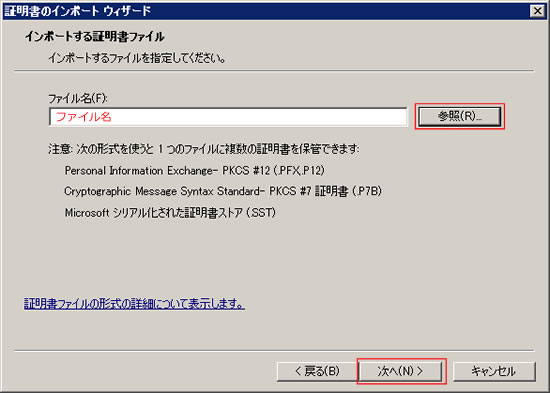
-
「参照」の場合、ファイルタイプで「Personal Information Exchange (*.pfx;*.p12)」を選択してインポートする証明書を表示させます。
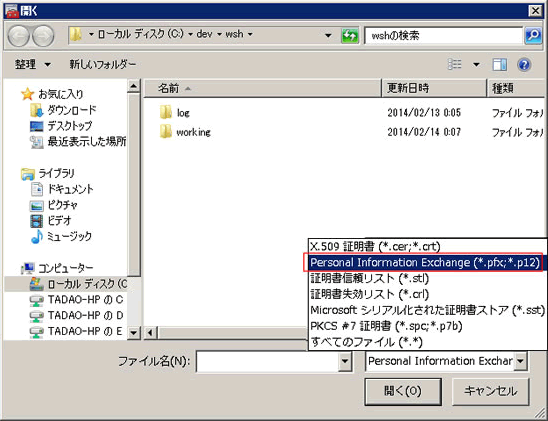
※ご注意ください:証明書のインポート ウィザードの使用時に [参照] をクリックして証明書を検索すると、既定の設定では、X.509証明書しか表示されません。別の種類の証明書をインポートする場合は、ファイルタイププルダウンを展開しインポートする証明書タイプを選択します。
-
.pfx 証明書のファイル名が指定できたら、「次へ」 をクリックします。
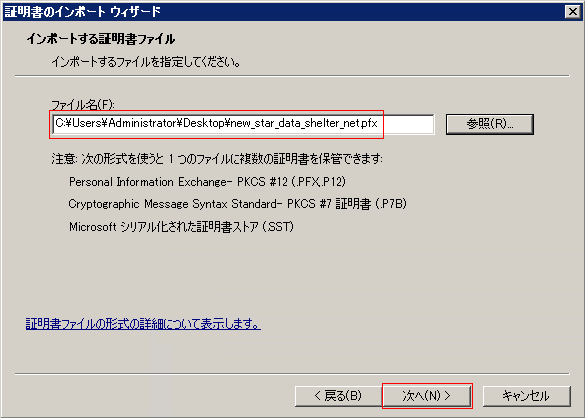
-
.pfx 証明書をエクスポート時に指定したパスワードを入力し、「次へ」 をクリックします。
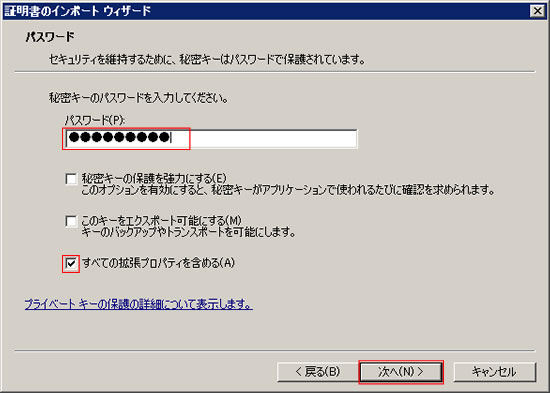
-
証明書のストアを指定します。デフォルトは「個人」です。「次へ」 をクリックします。
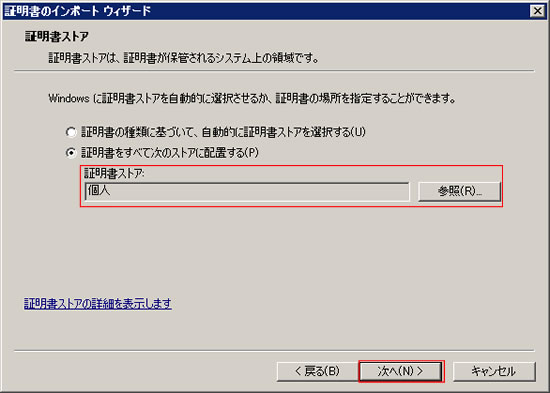
-
指定内容を確認し「完了」 をクリックします。
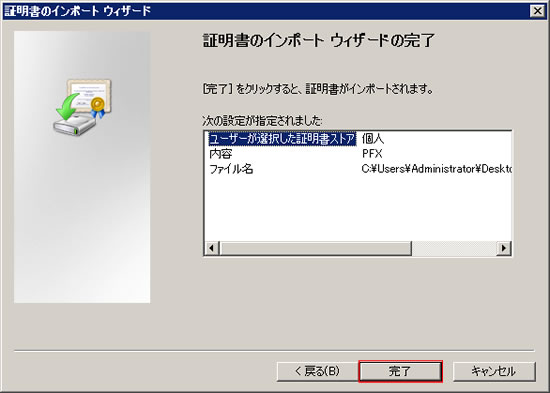
-
「OK」 をクリックします。
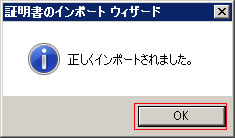
デジタル署名証明書=アプリケーションを署名するコード署名証明書
-
[RemoteApp マネージャー]を開きます。
[スタート] -> [管理ツール] -> [リモートデスクトップサービス] -> [RemoteApp マネージャー]
![[RemoteApp マネージャー]を開く](data:image/gif;base64,R0lGODlhAQABAIAAAAAAAP///yH5BAEAAAAALAAAAAABAAEAAAIBRAA7)
-
右側の操作ウィンドウで[デジタル署名の設定]をクリックします。
![[デジタル署名の設定]をクリック](data:image/gif;base64,R0lGODlhAQABAIAAAAAAAP///yH5BAEAAAAALAAAAAABAAEAAAIBRAA7)
-
以下の [RemoteAppの展開設定] ダイアログが開いたら、[デジタル署名] タブから [デジタル証明書を使用して署名する] を選択し、[変更]ボタンをクリックします。
![[RemoteAppの展開設定] ダイアログで[デジタル証明書を使用して署名する]を選択、[変更]ボタンをクリック](data:image/gif;base64,R0lGODlhAQABAIAAAAAAAP///yH5BAEAAAAALAAAAAABAAEAAAIBRAA7)
-
[Windows セキュリティ 証明書の選択]リストから証明書を選択し、[OK]をクリックします。
![[Windows セキュリティ 証明書の選択]リストからDigiCertの証明書を選択し、[OK]をクリック](data:image/gif;base64,R0lGODlhAQABAIAAAAAAAP///yH5BAEAAAAALAAAAAABAAEAAAIBRAA7)
-
選択した証明書の情報が[RemoteAppの展開設定]ダイアログ・ブックス上に反映したことを確認してから、[OK]をクリックして完了です。
![DigiCert 証明書の情報が[RemoteAppの展開設定]反映されたことを確認し、[OK]をクリック](data:image/gif;base64,R0lGODlhAQABAIAAAAAAAP///yH5BAEAAAAALAAAAAABAAEAAAIBRAA7)
この項での説明は、リモートデスクトップゲートウェイがインストール済みで、インストール時に証明書の設定が行われていなかった前提で説明しています。
リモートデスクトップゲートウェイ役割サービスのインストール過程で以下のウィンドウが表示されます。3個のオプションが選択可能で、インストール前に .pfx がインポートされている場合は、以下画面のようにインポートされている証明書が表示されます。
![[リモートデスクトップゲートウェイマネージャー]インストール](data:image/gif;base64,R0lGODlhAQABAIAAAAAAAP///yH5BAEAAAAALAAAAAABAAEAAAIBRAA7)
-
[リモートデスクトップゲートウェイマネージャー]を開きます。
[スタート] -> [管理ツール] -> [リモートデスクトップサービス] ->[リモートデスクトップゲートウェイマネージャー]
![[リモートデスクトップゲートウェイマネージャー]を開く](data:image/gif;base64,R0lGODlhAQABAIAAAAAAAP///yH5BAEAAAAALAAAAAABAAEAAAIBRAA7)
-
[RDゲートウェイ マネージャー]から証明書をインポートする対象サーバーを選択し、[プロパティ] を開きます。
![[リモートデスクトップゲートウェイマネージャー]で[プロパティ] を開く](data:image/gif;base64,R0lGODlhAQABAIAAAAAAAP///yH5BAEAAAAALAAAAAABAAEAAAIBRAA7)
-
[SSL証明書] のタブで [個人ストアから既存署名書を選択する] を選択し、[証明書のインポート] ボタンをクリックします。
![[個人ストアから既存署名書を選択する] を選択し、[証明書のインポート] ボタンをクリック](data:image/gif;base64,R0lGODlhAQABAIAAAAAAAP///yH5BAEAAAAALAAAAAABAAEAAAIBRAA7)
-
.pfx 証明書を選択し、[インポート]ボタンをクリックします。
![.pfx 証明書を選択し、[インポート]をクリック](data:image/gif;base64,R0lGODlhAQABAIAAAAAAAP///yH5BAEAAAAALAAAAAABAAEAAAIBRAA7)
-
表示された[サーバープロパティ]画面で[OK]ボタンをクリックして完了です。
![[サーバープロパティ]画面に戻り、[OK]ボタンをクリック](data:image/gif;base64,R0lGODlhAQABAIAAAAAAAP///yH5BAEAAAAALAAAAAABAAEAAAIBRAA7)
RDP証明書=接続を暗号化するSSLサーバ証明書
-
[リモートセッションホストの構成]を開きます。
[スタート] -> [管理ツール] -> [リモートデスクトップサービス] -> [リモートセッションホストの構成]
![[リモートセッションホストの構成]を開く](data:image/gif;base64,R0lGODlhAQABAIAAAAAAAP///yH5BAEAAAAALAAAAAABAAEAAAIBRAA7)
-
中央の[リモートデスクトップセッションホストサーバーの構成] ウィンドウにリストされた接続名 [RDP-Tcp] を右クリックし、[プロパティ]をクリックします。
![[RDP-Tcp] を右クリックし、[プロパティ]をクリック](data:image/gif;base64,R0lGODlhAQABAIAAAAAAAP///yH5BAEAAAAALAAAAAABAAEAAAIBRAA7)
-
[RDP-Tcpのプロパティ]から、[全般] タブの証明書の [選択] ボタンをクリックします。
![[全般] タブの証明書の [選択] ボタンをクリック](data:image/gif;base64,R0lGODlhAQABAIAAAAAAAP///yH5BAEAAAAALAAAAAABAAEAAAIBRAA7)
-
[Windows セキュリティ 証明書の選択]リストから証明書を選択し、[OK]ボタンをクリックします。
![[Windows セキュリティ 証明書の選択]リストから証明書を選択し、[OK]ボタンをクリック](data:image/gif;base64,R0lGODlhAQABAIAAAAAAAP///yH5BAEAAAAALAAAAAABAAEAAAIBRAA7)
-
[RDP-Tcpのプロパティ]の[証明書]の右に選択された証明書が表示されたのを確認し、[セキュリティ層] を「ネゴシエート」に、[暗号化のレベル]を「高」にして、「OK」ボタンをクリックします。
![[セキュリティ層] を「ネゴシエート」に、[暗号化のレベル]を「高」にして[OK]ボタンをクリック](data:image/gif;base64,R0lGODlhAQABAIAAAAAAAP///yH5BAEAAAAALAAAAAABAAEAAAIBRAA7)
「ネットワークレベル認証でリモートデスクトップを実行しているコンピューターからのみ接続を許可する」にチェックが入っている場合は、ネットワークレベル認証をサポートしていない端末からリモートデスクトップへのアクセスができません。利用状況により、チェックする/しないを決定してください。
ご利用の端末がネットワークレベル認証をサポートしているかどうかについては、
リモートデスクトップ接続のバージョン情報をご確認ください。
この手順は .pfx証明書がリモート コンピュータに正しくインポートされていることを確認するための作業です。省略可能です。
「リモート デスクトップ接続」クライアントの設定を、エラーメッセージが表示されるように変更します。
スタートメニューから[リモート デスクトップ接続] を起動 -> [オプション] -> [詳細設定]
[実際の検証がポリシーの最低要件を満たしていない場合] 欄で、[警告メッセージ表示する] を選択

-
エラーテスト(IP アドレスを使用して接続し、証明書がエラーを出すことを確認します。)
- コンピュータ欄に証明書を追加したサーバーのIPアドレスを入力し、「接続」をクリックします。

- 「このリモート接続を信頼しますか?」のウィンドウで、「接続」をクリックし、[Windowsセキュリティ] ウィンドウでログイン情報を入力してください。

-
IP アドレスと証明書の名前(Common Name(*.ドメイン名))が一致しないため、「このリモートコンピュータのIDを識別できません。接続しますか?」という証明書のエラーが出ます。

[証明書の表示]ボタンで、インポートした証明書の情報を確認できます。

証明書の情報が正しいことを確認したら、「OK」をクリックし、「このリモートコンピュータのIDを識別できません。接続しますか?」の画面に戻ったら「いいえ」をクリックしてください。
これでエラーテストは終了です。
-
正しい接続テスト(FQDNを使用して接続し、証明書がエラーを出さないことを確認します。)
- コンピュータ欄にDigiCert証明書を設定したコンピューター名(サーバー名.ドメイン名(FQDN))を 入力し、「接続」をクリックします。
![接続先のコンピュータ欄に [サーバー名.ドメイン名(FQDN)] 入力して、「接続」をクリック](data:image/gif;base64,R0lGODlhAQABAIAAAAAAAP///yH5BAEAAAAALAAAAAABAAEAAAIBRAA7)
- 「このリモート接続を信頼しますか?」のウィンドウで、「接続」をクリックしてください。

- FQDNと証明書の名前が一致したため、エラーなく接続し、ログインすることができます。


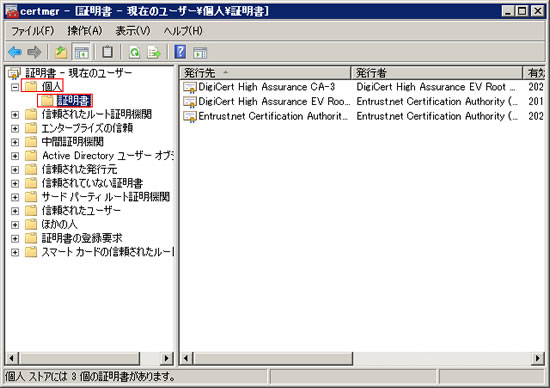

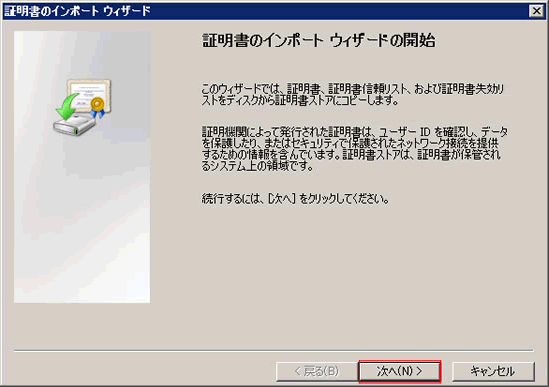
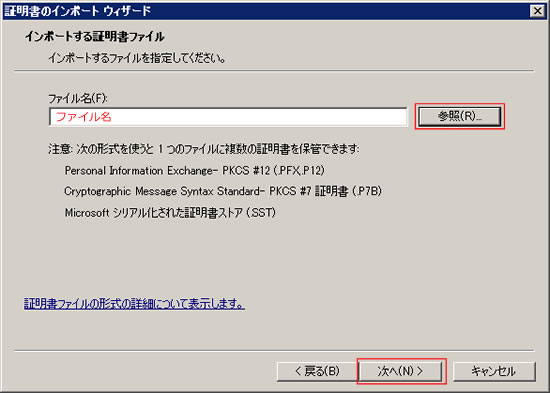
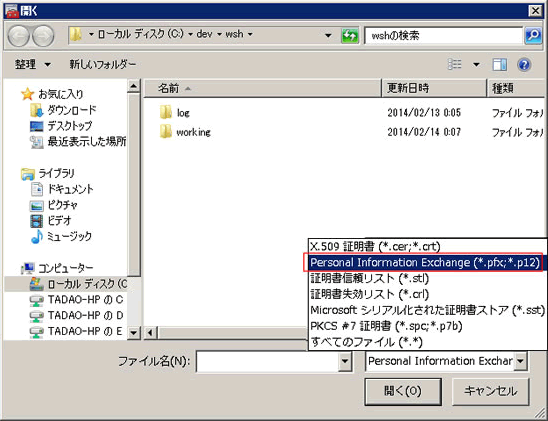
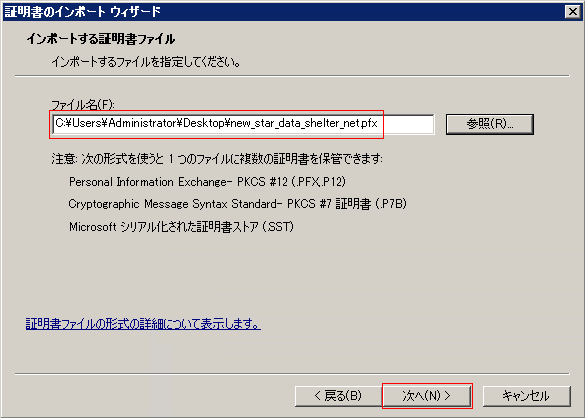
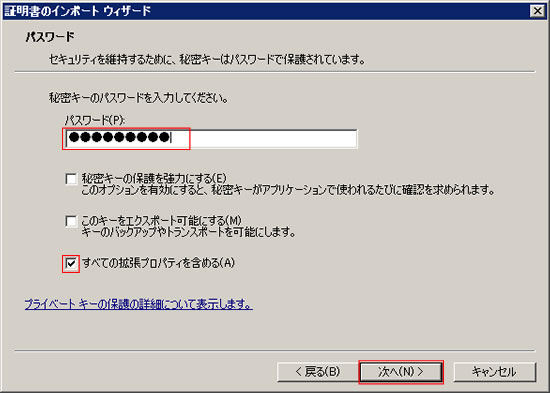
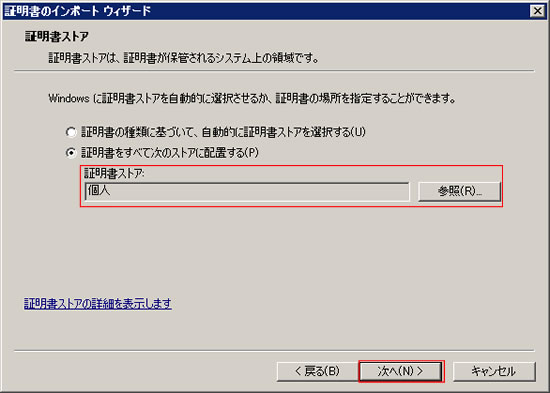
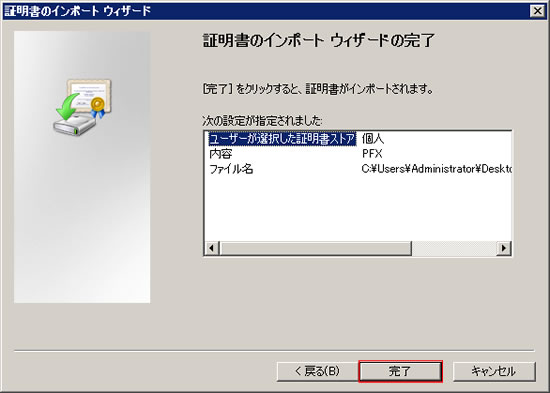
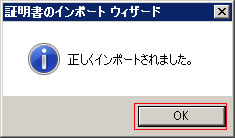
![[RemoteApp マネージャー]を開く](/images/howto/rdt_self_16.gif)
![[デジタル署名の設定]をクリック](/images/howto/rdt_self_17.gif)
![[RemoteAppの展開設定] ダイアログで[デジタル証明書を使用して署名する]を選択、[変更]ボタンをクリック](/images/howto/install/rdt_remoteApp_cert.gif)
![[Windows セキュリティ 証明書の選択]リストからDigiCertの証明書を選択し、[OK]をクリック](/images/howto/install/rdt_select_cert.gif)
![DigiCert 証明書の情報が[RemoteAppの展開設定]反映されたことを確認し、[OK]をクリック](/images/howto/install/rdt_digi_sign_cert.gif)
![[リモートデスクトップゲートウェイマネージャー]インストール](/images/howto/install/rdt_install_select_certificate.gif)
![[リモートデスクトップゲートウェイマネージャー]を開く](/images/howto/rdt_self_1.gif)
![[リモートデスクトップゲートウェイマネージャー]で[プロパティ] を開く](/images/howto/rdt_self_12.gif)
![[個人ストアから既存署名書を選択する] を選択し、[証明書のインポート] ボタンをクリック](/images/howto/install/rdt_import_from_local.gif)
![.pfx 証明書を選択し、[インポート]をクリック](/images/howto/install/rdt_select_cert.gif)
![[サーバープロパティ]画面に戻り、[OK]ボタンをクリック](/images/howto/install/rdt_imported_from_local.gif)
![[リモートセッションホストの構成]を開く](/images/howto/rdt_self_21.gif)
![[RDP-Tcp] を右クリックし、[プロパティ]をクリック](/images/howto/rdt_self_22.gif)
![[全般] タブの証明書の [選択] ボタンをクリック](/images/howto/rdt_import_17.gif)
![[Windows セキュリティ 証明書の選択]リストから証明書を選択し、[OK]ボタンをクリック](/images/howto/install/rdt_select_cert.gif)
![[セキュリティ層] を「ネゴシエート」に、[暗号化のレベル]を「高」にして[OK]ボタンをクリック](/images/howto/install/rdt_s_host_done.gif)
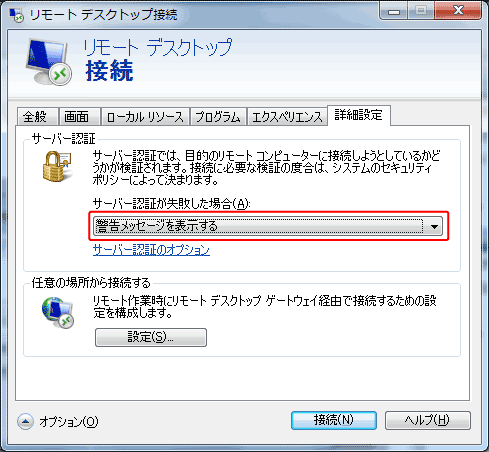
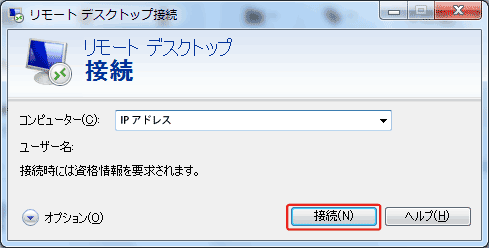
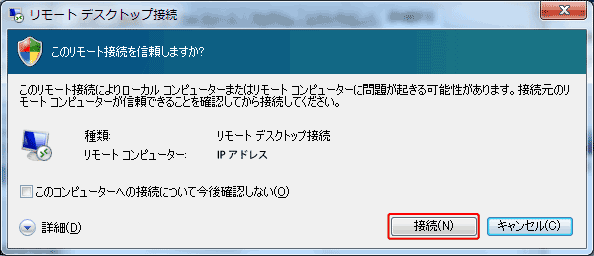
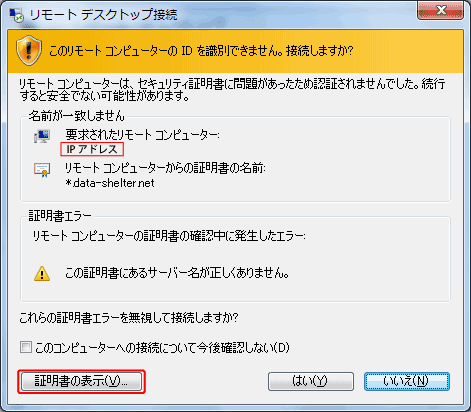
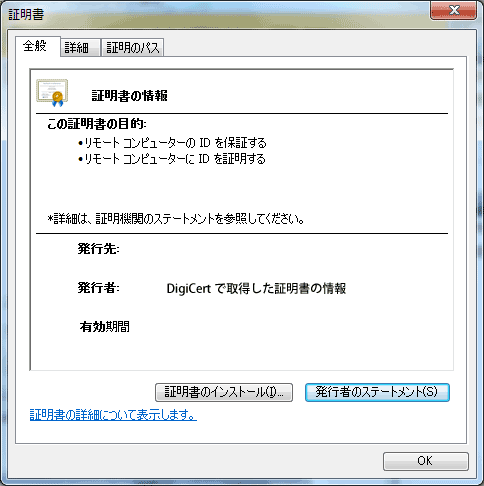
![接続先のコンピュータ欄に [サーバー名.ドメイン名(FQDN)] 入力して、「接続」をクリック](/images/howto/rdt_check_6.gif)