- 製品・サービス
- SSLサーバ証明書
- コードサイニング証明書
- ドキュメントサイニング証明書
- 証明書・認証局サービス
- サイバートラスト デバイスID
- GMOグローバルサイン
証明書・認証局サービス - サポート
- SSLサーバ証明書
- コードサイニング証明書
- ドキュメントサイニング証明書
- オーダー
- SSLサーバ証明書
- コードサイニング証明書
- ドキュメントサイニング証明書
(10:00〜18:00 土日祝日を除く)
※この手順によって生じた影響や結果について、弊社では一切の責任は負いかねます。
Outlook Web AccessでのCSR作成は Internet Services Manager を使って行います。以下例では IIS7 の Internet Services Manager を使っています。
他のバージョンのOutlook Web Accessの場合は、Microsoft IIS 5.x/6.x、Microsoft IIS 8を参照ください。
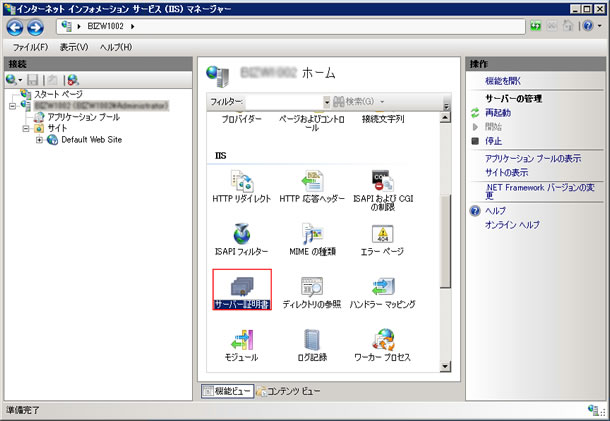
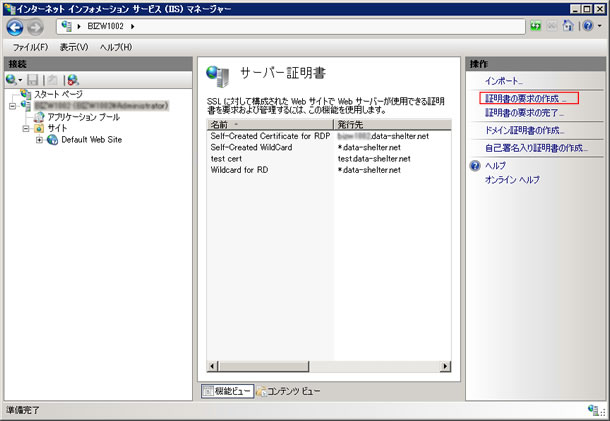
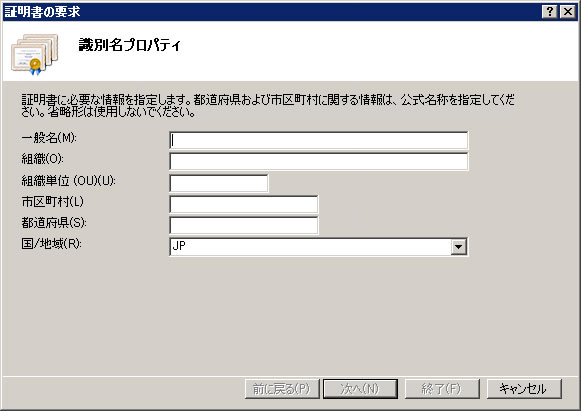
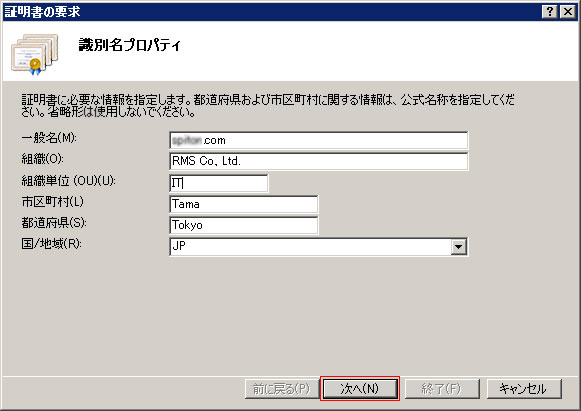
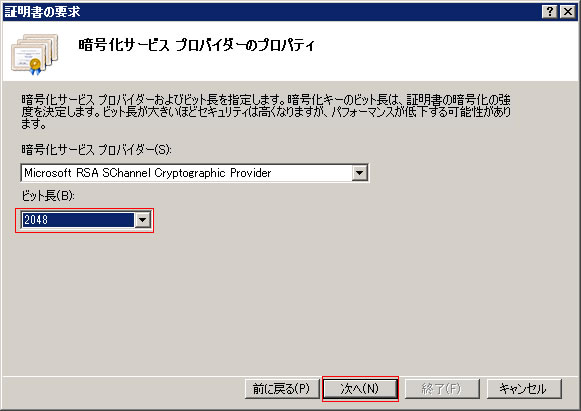
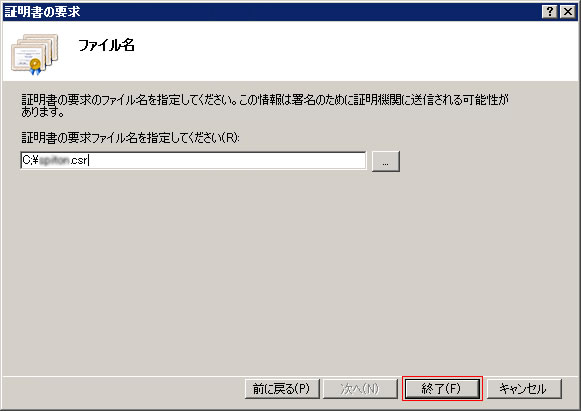
生成されたファイルをテキストエディターで開き、全情報(Beginタグ、Endタグを含む)をオーダーフォームの CSR 入力画面に貼り付けてください。