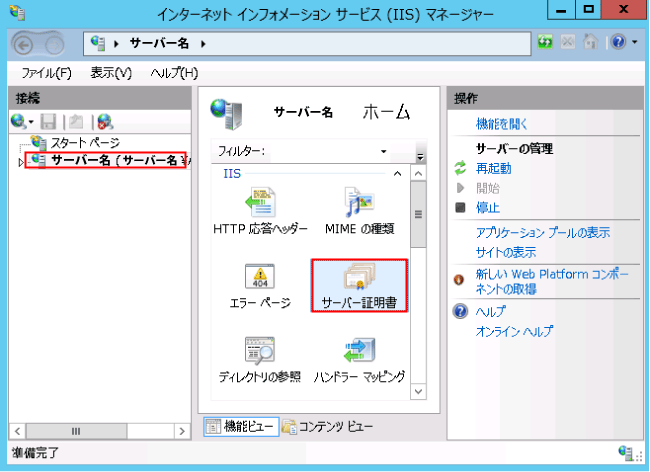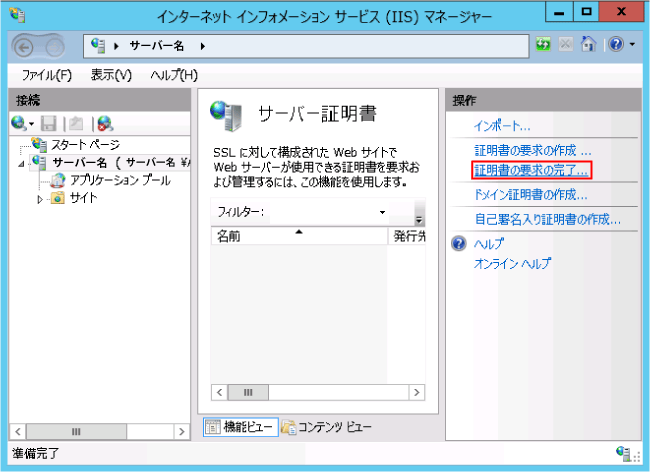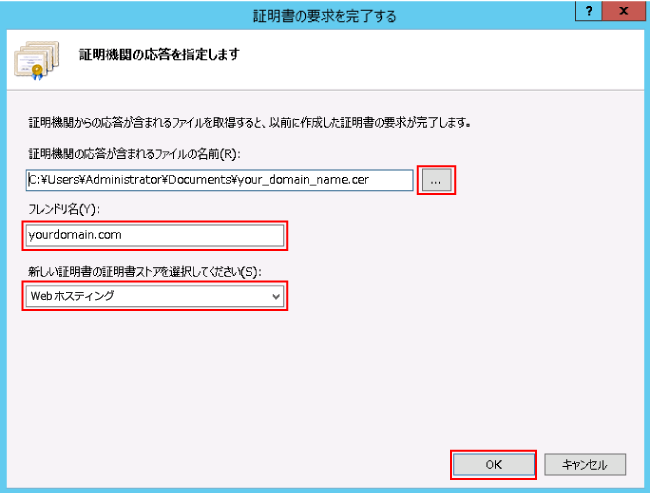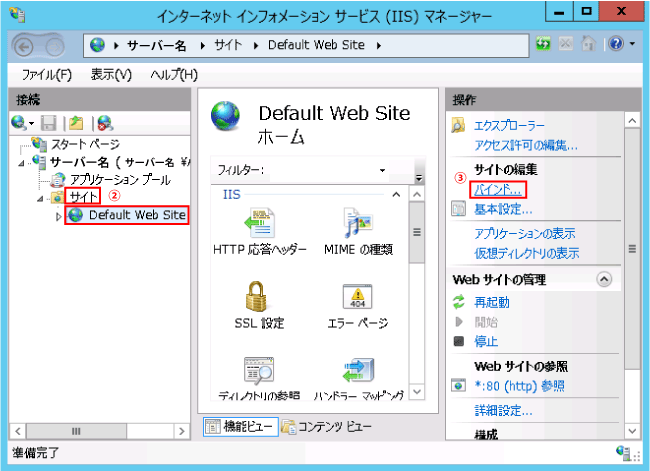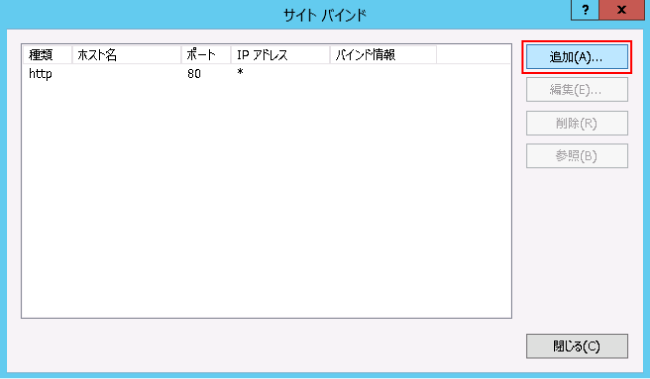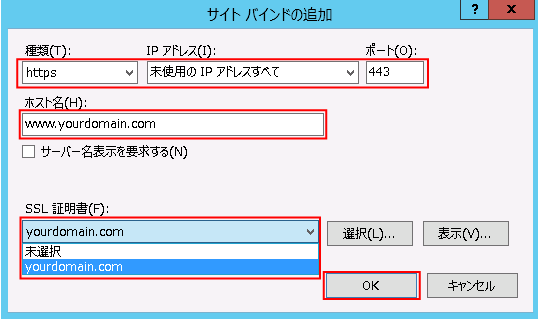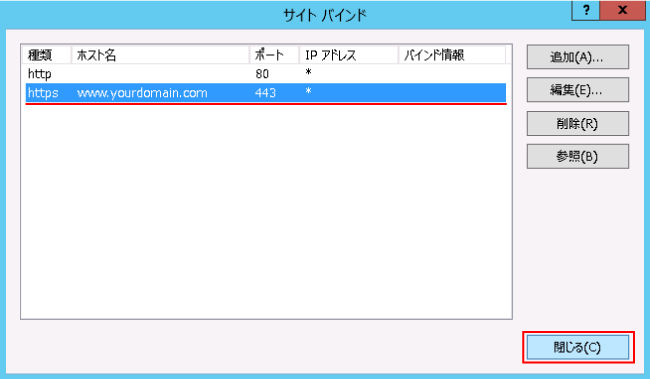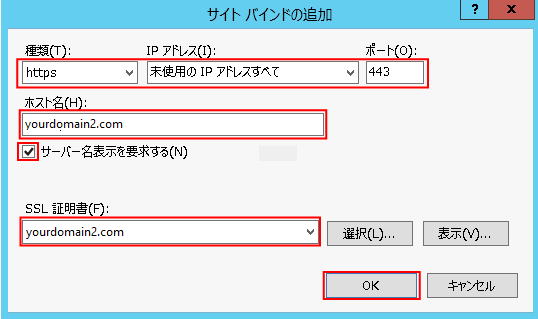IIS8 SNI (サーバー ネーム インディケーション)対応SSLサーバ証明書をインストールする
本ページに記載されているインストール方法は、基本的な構成を元にしています。
システム環境等の設定状況により、手順や画面表示が異なることがあります。
アプリケーションやツールなどの仕様や設定手順等でご不明な点がある場合は、それらのマニュアルをご確認いただくか、開発元にご連絡ください。
※この手順によって生じた影響や結果について、弊社では一切の責任は負いかねます。
CSR(証明書リクエスト)が作成されたサーバーへSSL証明書をインストールする必要があります。
SNI (サーバー ネーム インディケーション)対応SSLサーバ証明書のインストール方法
ここでは、Windows Server 2012、Windows Server 2012 R2上の IIS 8、IIS 8.5の単一IPのサーバーに複数のSSLサーバ証明書をインストールする方法について説明しています。
単一IPのサーバーに対し単一のSSLサーバ証明書をインストールする方法については
IIS8 でのサーバー証明書のインストール方法を参照してください。
-
証明書を追加したいサーバーのデスクトップにお送りした証明書ファイル【your_domain_name.cer】を保存してください。
-
「サーバーマネージャー」を開き、ダッシュボードの右上の [ツール(T)] から [インターネット インフォメーションサービス(IIS)マネージャー] を選択してクリックします。
-
[インターネット インフォメーションサービス(IIS)マネージャー] ウィンドウの左側の [接続] メニューからサーバー名を選択し、中央のメニュー内で [サーバー証明書] をダブルクリックします。

-
右側の操作メニューの [証明書の要求の完了] をクリックすると、[証明書の要求を完了する] ウィザードが開きます。

-
[証明書の要求を完了する] ウィザードの [証明書機関の応答が含まれるファイルの名前] 欄の隣にある […] ボタンをクリックし、手順1で保存した証明書を選択します。
フレンドリ名(Y)欄には、識別しやすい名前を入力してください(それぞれの証明書にフレンドリ名を追加して識別することができます)。
新しい証明書の証明書ストアを選択してください(S): では「web ホスティング」を選択してください。

-
[OK] をクリックすると、証明書がサーバーへインストールされます。
注意:IIS8で‘この証明書ファイルに関する証明書が見当たりません。証明書リクエストはそれが作成されたコンピュータで完了する必要があります’のようなエラーが出ることがあります。
また、‘ASN 不適切なタグの発生’というメッセージを受けることもあります。
CSRを作成したのと同じサーバーでこの警告が表示される場合は、実際には証明書のインストールには成功していることがほとんどです。
このようなエラーが表示された場合は、エラーダイアログをキャンセルし、キーボードのF5を押して証明書のリストを更新してから再度確認してみてください。
新しい証明書がリストにあがっていれば、次の手順へ進んでください。
※もし証明書がリストに見つからない場合は、新しいCSRを使って証明書を再発行する必要があります。
(
IIS8でのCSR作成方法を参照して再度CSRを作成し、作成したCSRをinfo@rms.ne.jpにメールでお送りください。
証明書の割り当て
証明書がサーバーへ適切にインストールできたら、IISを利用したウェブサイトへ証明書を適切に配置する必要があります。
-
[インターネット インフォメーション サービス(IIS)マネージャー] ウィンドウの左側の [接続] メニューから、証明書がインストールされたサーバー名を選択してください。
-
[サイト] の下から、証明書で保護すべきサイトを選択します。
-
右側の [操作] メニューから [バインド] をクリックすると、 [サイト バインド] ウィンドウが開きます。

-
[サイト バインド] ウィンドウで [追加(A)…] をクリックすると、[サイト バインドの追加] ウィンドウが開きます。

-
[サイト バインドの追加] ウィンドウに必要情報を入力し、[OK] をクリックします。

種類: https を選択
IPアドレス: サーバーで利用できるIPアドレスのリストが表示されます。このホストのIPアドレスあるいは「未使用のIPアドレスすべて」を選択(SSLによりトラフィックが保護されるポートは通常443です)
ホスト名: Web サーバーのホスト名を入力
SSL証明書:上の手順でインストールした証明書を特定
-
[サイト バインド] に情報が追加されたことを確認したら、[閉じる(C)]をクリックします。

-
これで最初の証明書の割り当てが完了し、ウェブサイトは安全な接続を受け入れるよう設定されました。
-
続けて二つ目以降のサイト向け証明書のCSRを作成し、証明書の取得を行ってください。
-
インストールと割り当ての手順は、[サイト バインドの追加] ウィンドウを開くところまでは同一です。
-
[サイト バインドの追加] ウィンドウに必要情報を入力します。
ここで最初の証明書と異なるのは、[サーバー名表示を要求する]を有効にすることです。また、[ホスト名][SSL証明書]の指定で他の証明書の場合との重複がないよう注意してください。

種類: https を選択
IPアドレス: サーバーで利用できるIPアドレスのリストが表示されます。このホストのIPアドレスあるいは「未使用のIPアドレスすべて」を選択(SSLによりトラフィックが保護されるポートは通常443です)
ホスト名: Web サーバーのホスト名を入力
SSL証明書:上の手順でインストールした証明書を特定
サーバー名表示を要求する:チェックを入れる
-
[OK] をクリックします。
-
これで二つ目のSSLサーバ証明書の割り当てが完了し、サイトに httpsでアクセスできるようになりました。
-
他のサーバ証明書の追加も同様の手順を繰り返します。
関連情報