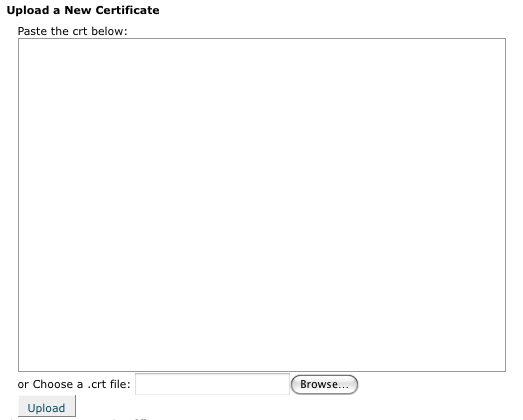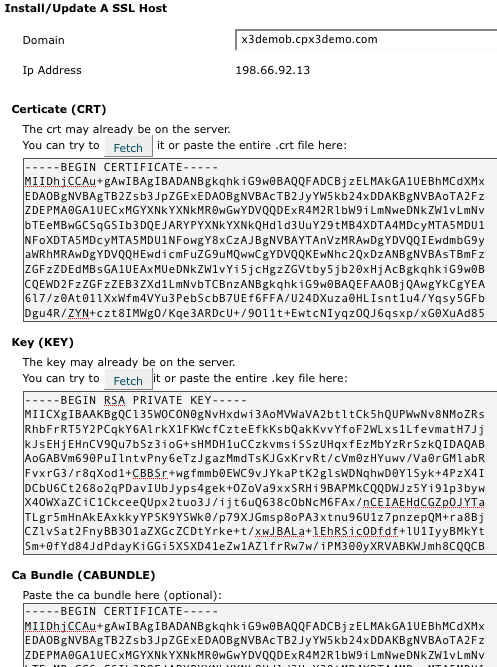Apache cPanelでのサーバー証明書のインストール方法
本ページに記載されているインストール方法は、基本的な構成を元にしています。
システム環境等の設定状況により、手順や画面表示が異なることがあります。
アプリケーションやツールなどの仕様や設定手順等でご不明な点がある場合は、それらのマニュアルをご確認いただくか、開発元にご連絡ください。
※この手順によって生じた影響や結果について、弊社では一切の責任は負いかねます。
Apache cPanelでのインストール手順
以下の説明はcPanel 11 用です。cPanelの別のバージョンへのインストールでは、ここにある手順と異なる場合があります。別バージョンへのインストールについてはホスティングプロバイダー等にお問い合わせください。
中間証明書ファイル(DigiCertCA.crt)と証明書ファイル(yourdomain.crt)を、キーファイルのあるディレクトリに保存します。
コントロールパネルにログインします。
「SSL/TLS Manager 」をクリックします。
「Generate, view, upload, or delete SSL certificates 」をクリックします。
以下の「Upload a New Certificate section 」画面で、「Browse 」ボタンをクリックし、先ほど保存した証明書ファイル(yourdomain.crt)を参照します。
「Upload 」ボタンをクリックします。
「Go Back 」をクリックして、ページの最後の「Return to SSL Manager 」をクリックします。
「Setup a SSL certificate to work with your site 」をクリックします。
このオプションが使用可能でない場合は、サーバー管理者が使用不可にしていることが考えられます。
「Domain 」のドロップダウンメニューから、証明書を利用するドメインを選択します。
中間証明書(DigiCertCA.crt)をテキストエディターで開き、全文をコピーして「Ca Bundle 」欄に貼り付けます。
「Install Certificate 」をクリックします。証明書がインストールされ、Webサイトがセキュアな接続を受け入れるよう設定されます。
サーバーを再起動します。
テスト
httpsを使用してサイトにアクセスし、Webブラウザで警告やエラーが表示されないか確認します。
少なくとも、Internet ExplorerとFirefoxの両方でテストするのがベストです。Firefoxでは中間証明書がインストールされていない場合に警告が表示されます。
手動での中間証明書インストール
上に示した手順では中間証明書が正しくインストールされなかった場合は、Apacheに直接インストールする必要があります。
バーチャルホストファイルをみつける:
ファイルの名前や場所はサーバーによって異なります。大抵のApacheサーバーでは、【/etc/httpd/conf/httpd.conf】に設定されています。
サイト用のセキュアなバーチャルホストを識別する:
正式な名称とIPアドレス(port 443を含む)を持つ、セキュアなサイト用のVirtualHost設定を見つけます。
SSL用のバーチャルホストを設定する:
cPanelが最初の3行でSSL構成をすでに設定しています。
<VirtualHost 192.168.0.1:443>
DocumentRoot /var/www/html2
ServerName www.yourdomain.com
SSLEngine on
SSLCertificateFile /path/to/your_domain_name.crt
SSLCertificateKeyFile /path/to/your_private.key
SSLCertificateChainFile /path/to/DigiCertCA.crt
</VirtualHost>
上記各証明書ファイルのパスと名前は例です。実際の絶対パスを含むファイル名を指定してください。
変更後の設定ファイルを保存します。
中間証明書ファイルをサーバーに保存:
中間証明書ファイル(DigiCertCA.crt)が上で設定したパスに保存されているのを確認します。
Apacheを再起動します。
関連情報