- 製品・サービス
- SSLサーバ証明書
- コードサイニング証明書
- ドキュメントサイニング証明書
- 証明書・認証局サービス
- サイバートラスト デバイスID
- GMOグローバルサイン
証明書・認証局サービス - サポート
- SSLサーバ証明書
- コードサイニング証明書
- ドキュメントサイニング証明書
- オーダー
- SSLサーバ証明書
- コードサイニング証明書
- ドキュメントサイニング証明書
(10:00〜18:00 土日祝日を除く)
サーバ証明書をCSRを作成したサーバー以外のサーバーにインストールする場合は、以下の手順で pfx 形式の証明書エクスポートを行います。
IIS8では、mmcを使用せずに秘密キー、サーバ証明書、中間サーバー証明書を含んだ pfx 形式の証明書をエクスポートすることができます。
古いバージョンのIISと同じ方法でエクスポートを行いたい場合は、以下のページをご覧ください。
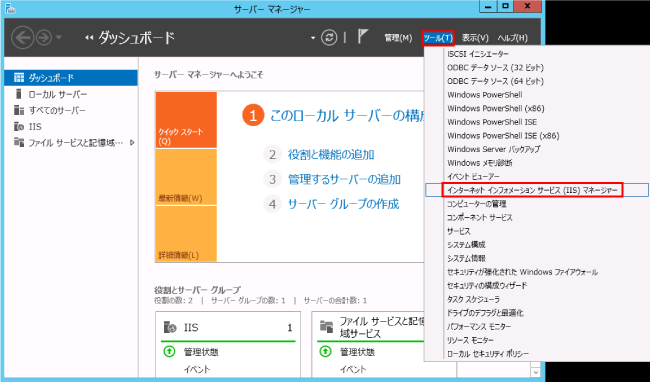
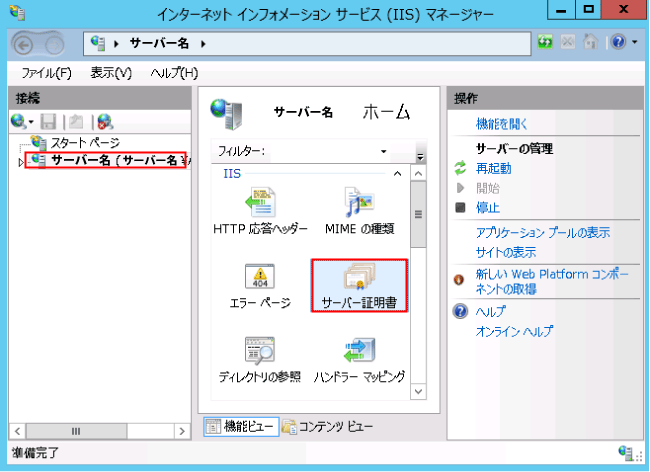
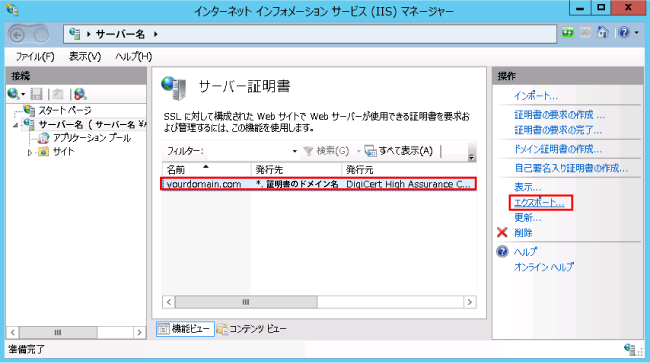
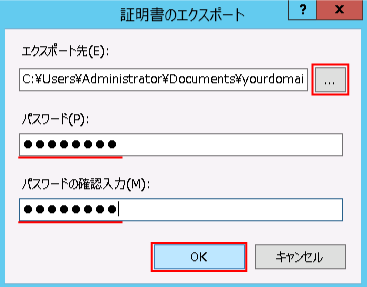
pfx形式の証明書をIIS8でインポートする方法については、以下のページをご覧ください。