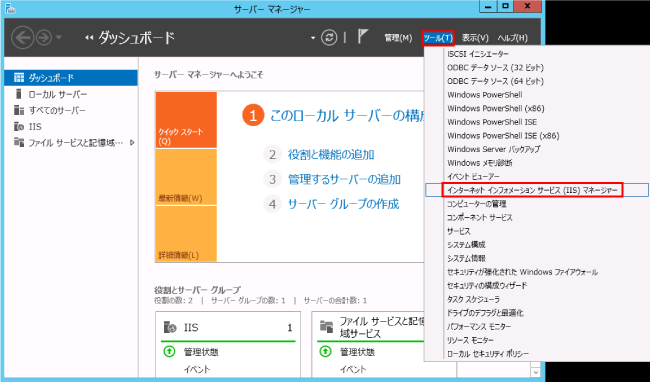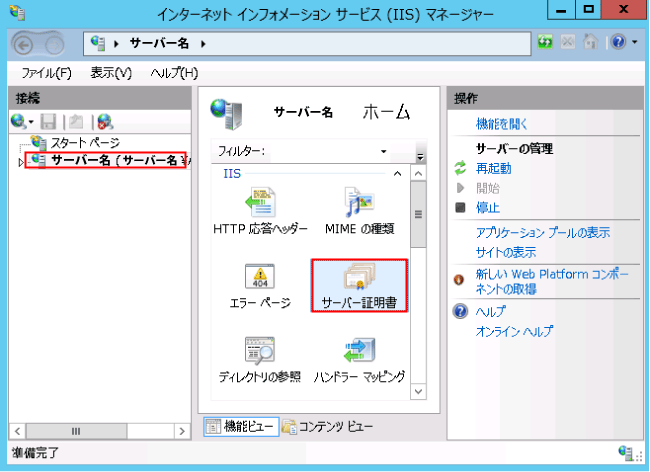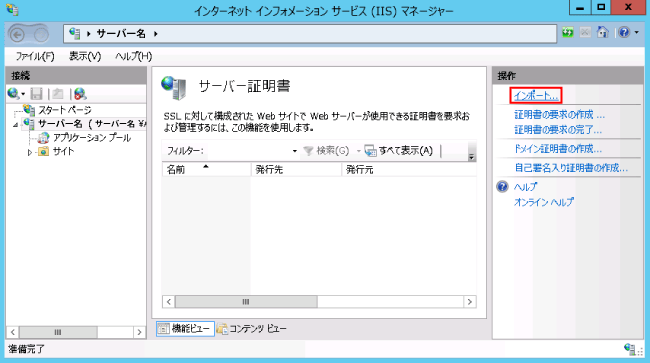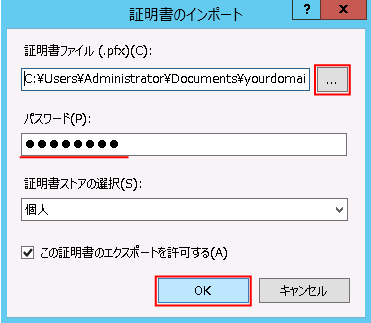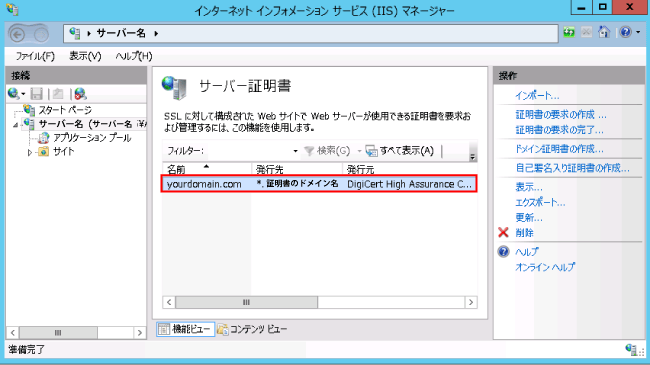- 製品・サービス
- SSLサーバ証明書
- コードサイニング証明書
- ドキュメントサイニング証明書
- 証明書・認証局サービス
- サイバートラスト デバイスID
- GMOグローバルサイン
証明書・認証局サービス - サポート
- SSLサーバ証明書
- コードサイニング証明書
- ドキュメントサイニング証明書
- オーダー
- SSLサーバ証明書
- コードサイニング証明書
- ドキュメントサイニング証明書
(10:00〜18:00 土日祝日を除く)
サーバ証明書をCSRを作成したサーバー以外のサーバーにインストールする場合は、秘密キー、サーバ証明書、中間サーバー証明書を含んだ「pfx 形式」の証明書をインポートします。
pfx形式の証明書をIIS8でエクスポートする方法については、以下のページをご覧ください。