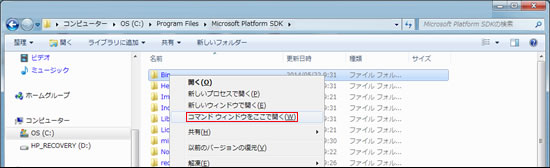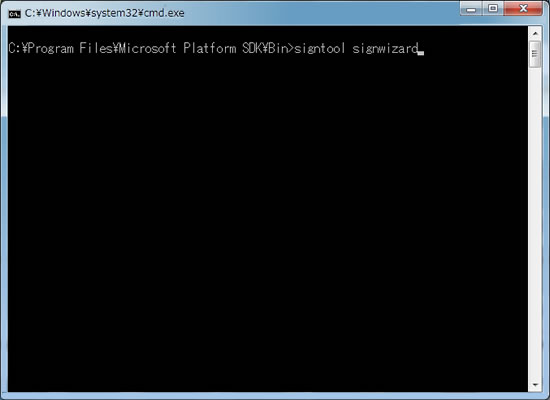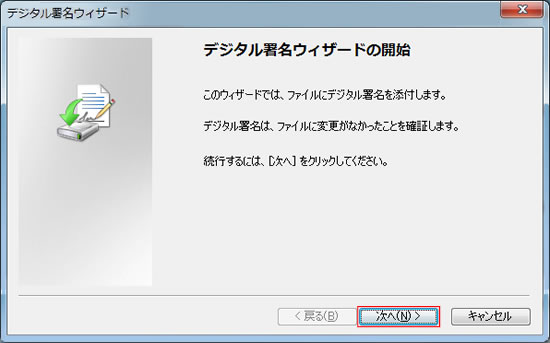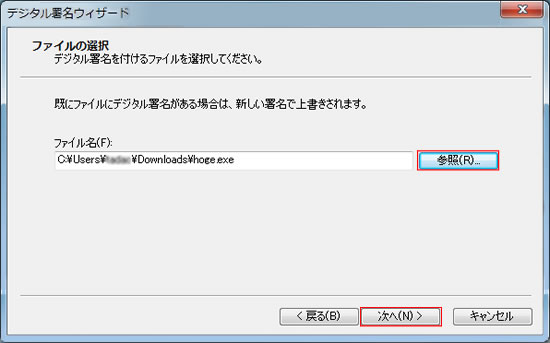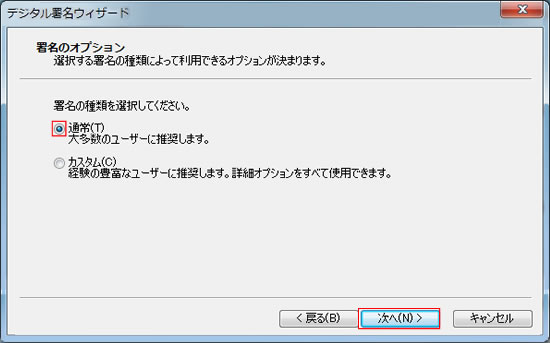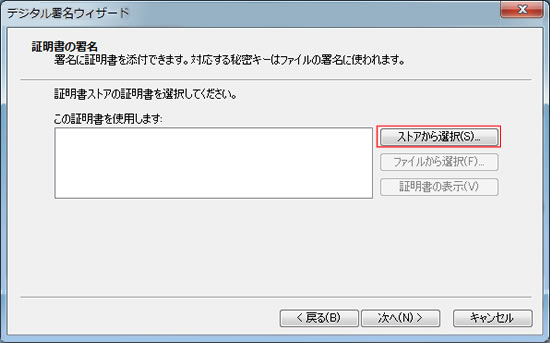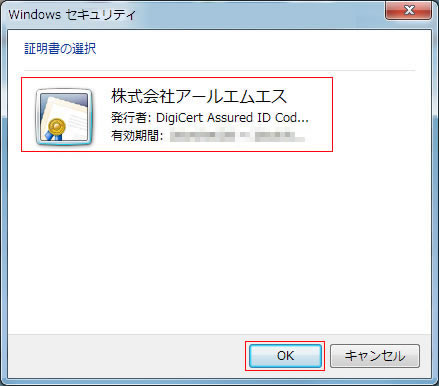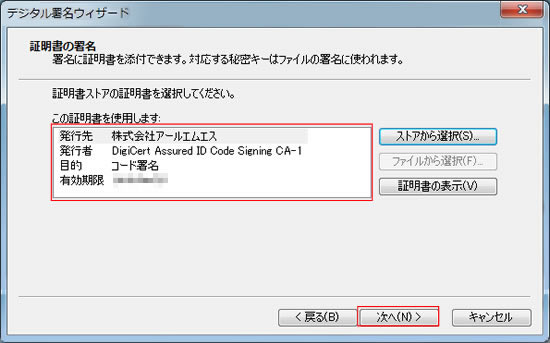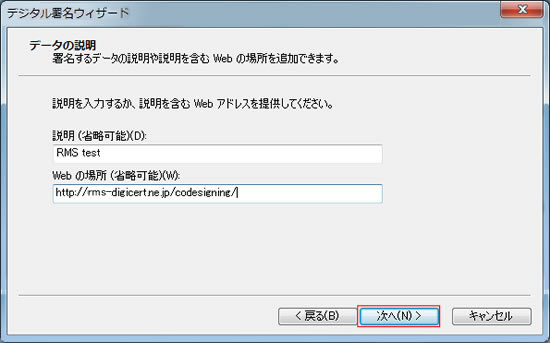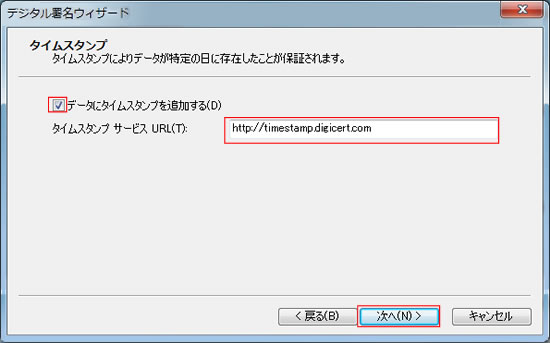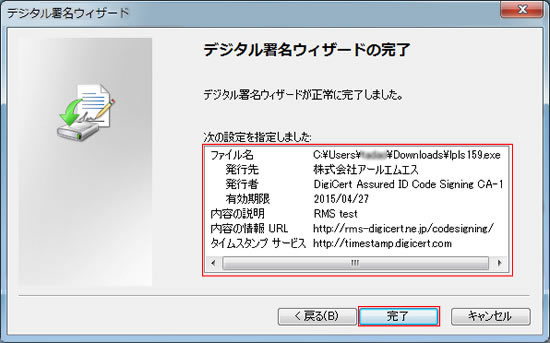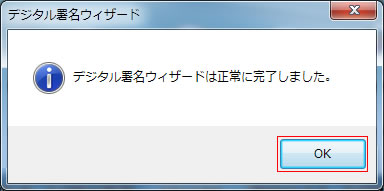Microsoft Authenticode署名方法(Vista用)
本ページに記載されている手順は環境により異なる場合があり、実際の動作を保証するものではありません。
アプリケーションやツールなどの仕様や設定手順等でご不明な点がある場合は、それらのマニュアルをご確認いただくか、提供元にご連絡ください。
※この手順によって生じた影響や結果について、弊社では一切の責任は負いかねます。
また、業界規定の変更によりOVコードサイニング証明書のPFX形式のファイルでの発行は終了いたしました。
EV版同様に、DigiCertハードウェアトークン(USBトークン)またはHSM(ハードウェアセキュリティモジュール)をご利用いただく必要がございます。
Windows署名ツールの入手
OSがWindows Vistaの場合、GUIの署名ツールWindows SDKが利用できます。インストールされていない場合はWindows Server 2003 SP1 Platform SDK Web InstallからWindows SDKをダウンロードしインストールしてください。
※Windows 7、Windows 8、Windows 10でもこのWindows SDKを利用することもできますが、お勧めではありません。
Windows 7、Windows 8、Windows 10の場合はMicrosoft Authenticodeに署名する方法を参照してください。
コードサイニング証明書をインストールする
- お送りするコードサイニング証明書は your_name.pfx のような名称のPFX形式の証明書です。これを署名を行うマシンの安全な位置に保存してください。ファイル名は任意で変更できます。
- DigiCertコードサイニング証明書をインポートするを参照し、証明書をWindows証明書ストアにインストールしてください。
デジタル署名ウィザードでの署名手順
-
エクスプローラでC:\Program Files\Microsoft Platform SKDを開きます。
-
Binフォルダを選択し、Shiftキーを押しながら右クリックして、開いた新しいウィンドウの「コマンドウィンドウをここで開く」をクリックします。
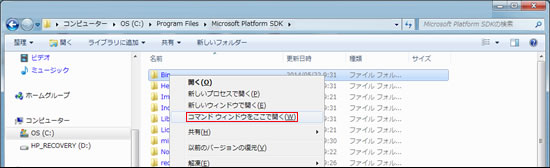
-
コマンドプロンプトで”signtool signwizard”を実行します。
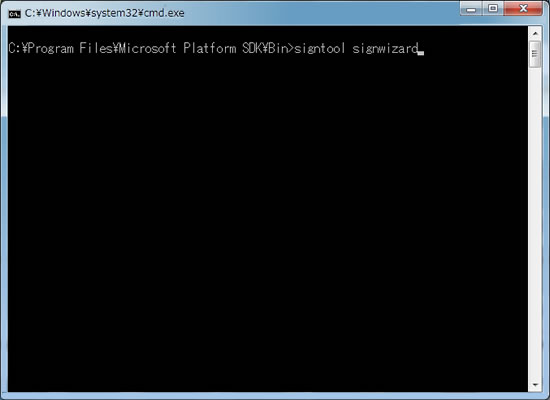
-
デジタル署名ウィザードが立ち上がったら「次へ」をクリックします。
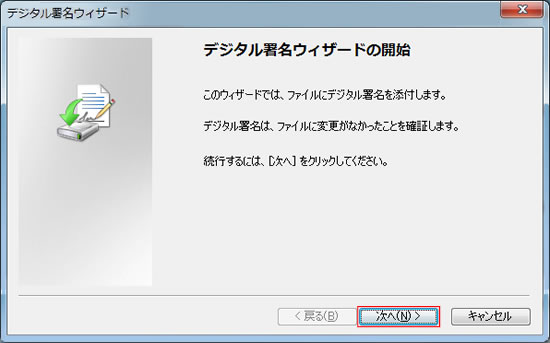
-
「参照」から署名するファイルを指定し「次へ」をクリックします。
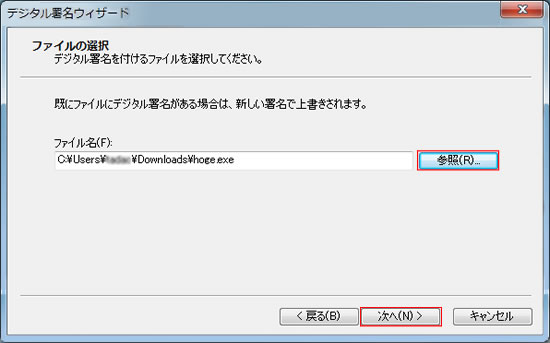
-
署名のオプションでは「通常」を選択し「次へ」をクリックします。
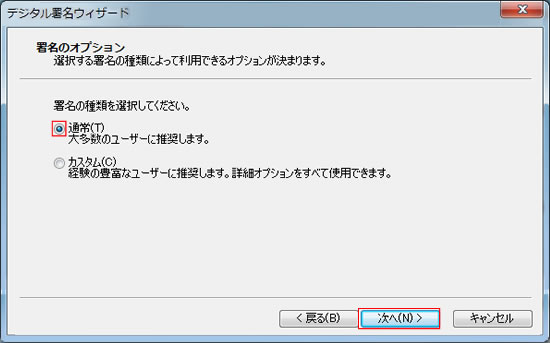
-
証明書の署名で「ストアから選択」をクリックします。
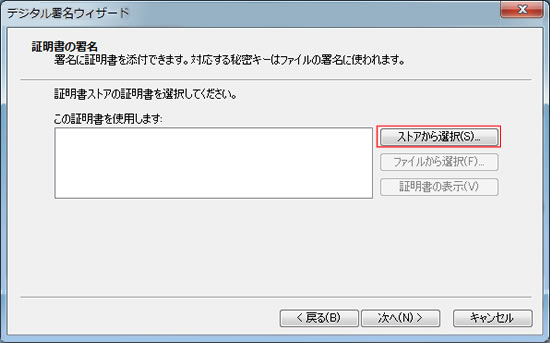
-
証明書の選択ウィンドウで署名に利用する証明書を選択し「OK」をクリックします。
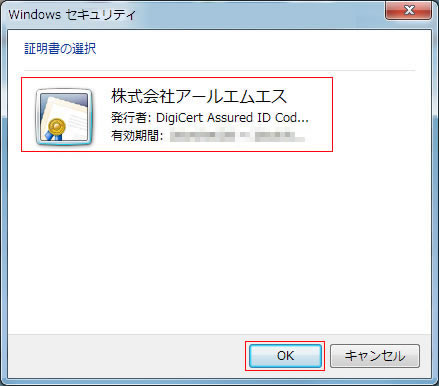
-
正しい証明書が選択されていることを確認し「次へ」をクリックします。
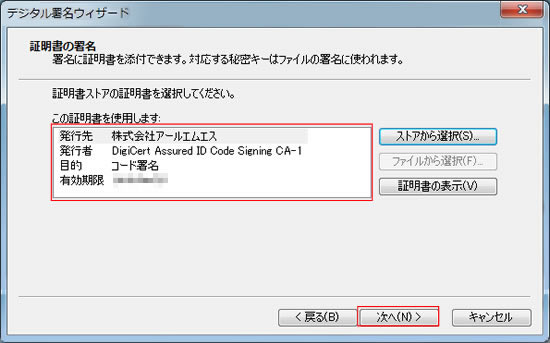
-
データの説明では適宜入力し「次へ」をクリックします。
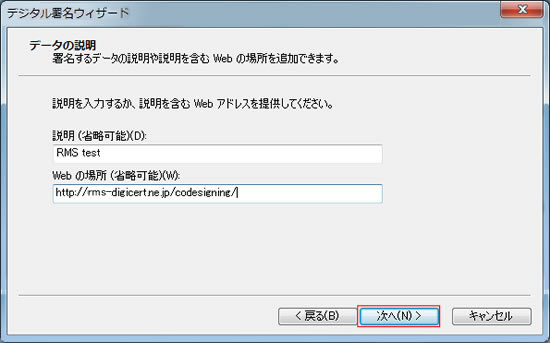
-
タイムスタンプでは「データにタイムスタンプを追加する」にチェックを入れ、「タイムスタンプサービスURL」に”http://timestanp.digicert.com”を入力し「次へ」をクリックします。
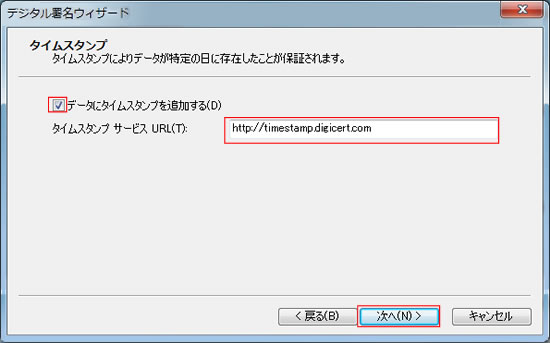
-
デジタル署名ウィザードの完了で指定内容を確認し、「完了」をクリックします。
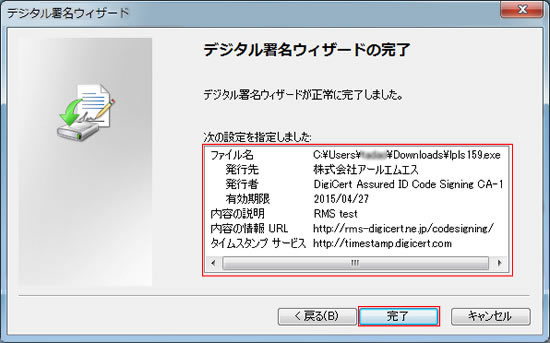
-
「OK」をクリックします。
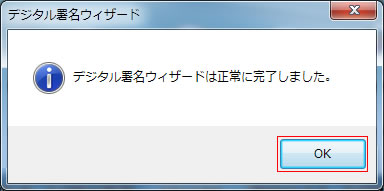
署名内容の確認
正しく署名されているかを確認する場合は署名内容の確認方法の手順に従ってください。