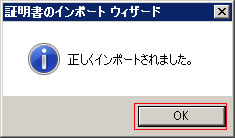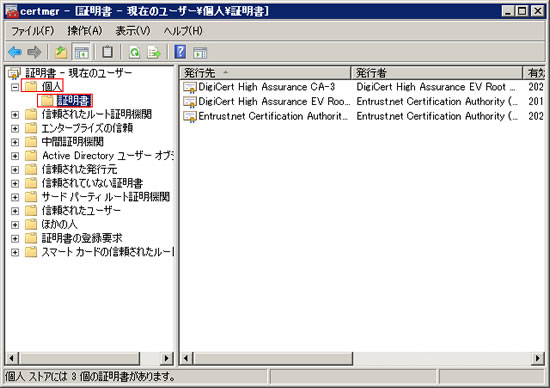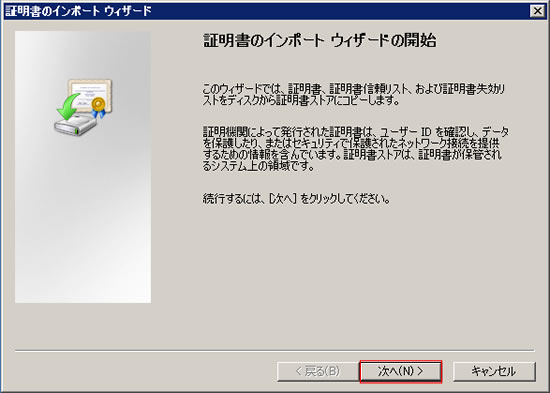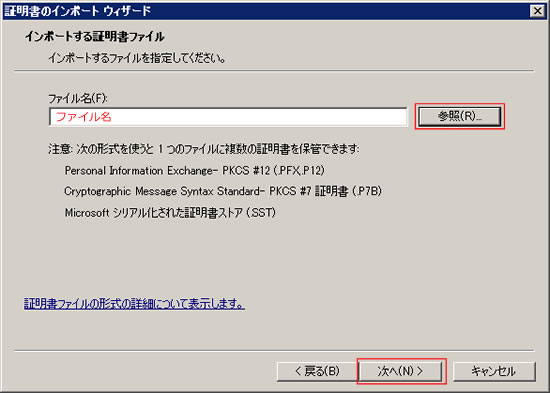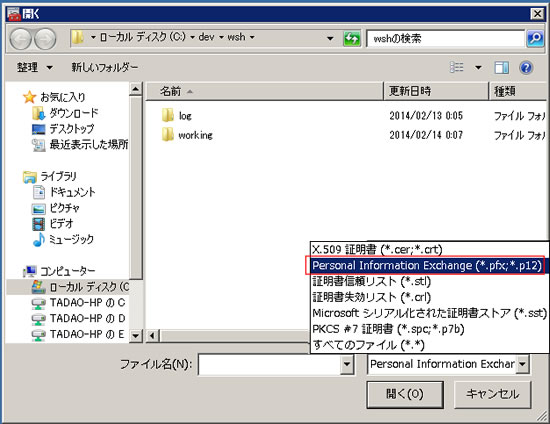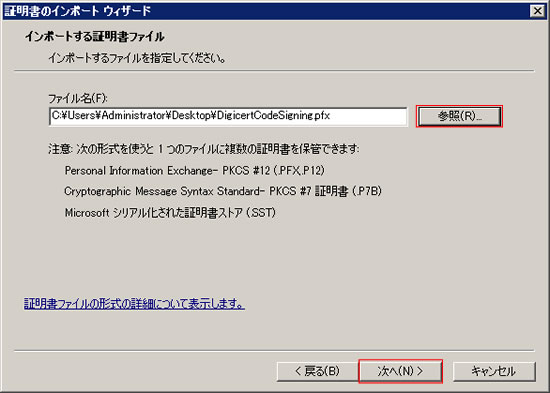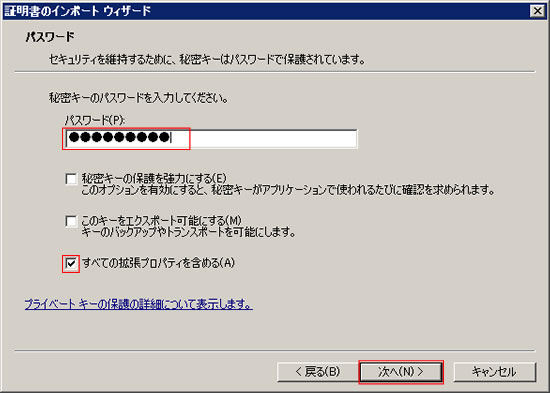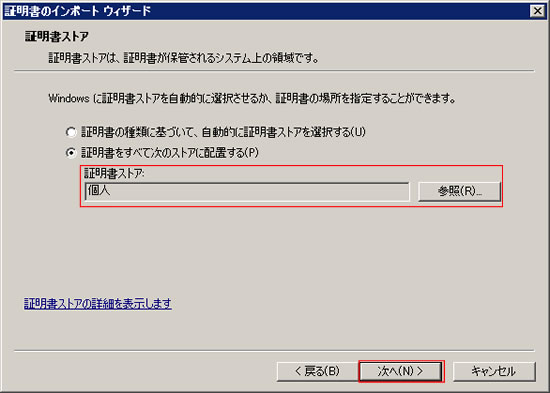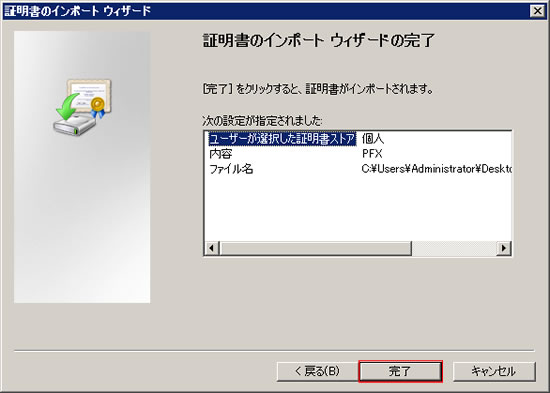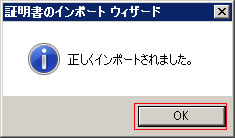DigiCertコードサイニング証明書をインポートする方法
本ページに記載されている手順は環境により異なる場合があり、実際の動作を保証するものではありません。
アプリケーションやツールなどの仕様や設定手順等でご不明な点がある場合は、それらのマニュアルをご確認いただくか、提供元にご連絡ください。
※この手順によって生じた影響や結果について、弊社では一切の責任は負いかねます。
また、業界規定の変更によりOVコードサイニング証明書のPFX形式のファイルでの発行は終了いたしました。
EV版同様に、DigiCertハードウェアトークン(USBトークン)またはHSM(ハードウェアセキュリティモジュール)をご利用いただく必要がございます。
DigiCertコードサイニング証明書を異なるマシンで利用したり、安全性を高めるためにデフォルトとは違う場所に証明書を保存したりする場合、証明書のエクスポート、インポートの作業が必要になります。【コードサイニング証明書をエクスポートする方法】でエクスポートした証明書は、以下の手順でインポートできます。
コードサイニング証明書インポート手順
-
「スタート」ボタンをクリックし、検索ボックスに「certmgr.msc」と入力して Enter キーを押します。「certmgr」が表示されます。

-
左メニューで「個人」->「証明書」の順にクリックします。
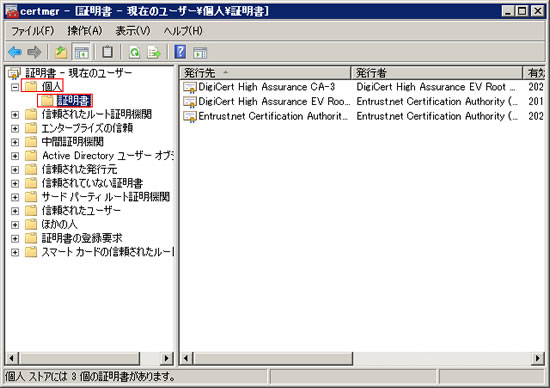
-
「証明書」フォルダを右クリックし、「すべてのタスク」->「インポート」の順にクリックします。

-
証明書のインポートウィザードで、「次へ」をクリックします。
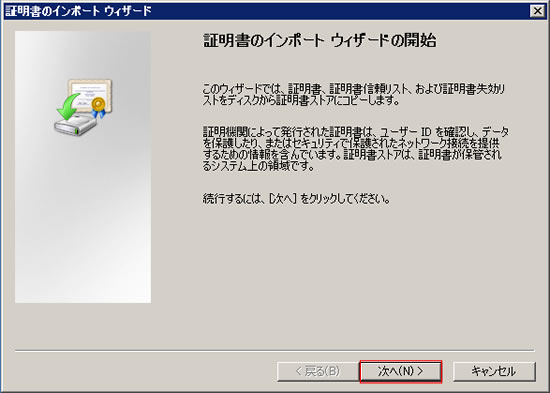
-
絶対パスでファイル名を入力するか、「参照」をクリックして場所を指定し、ファイル名を入力します。
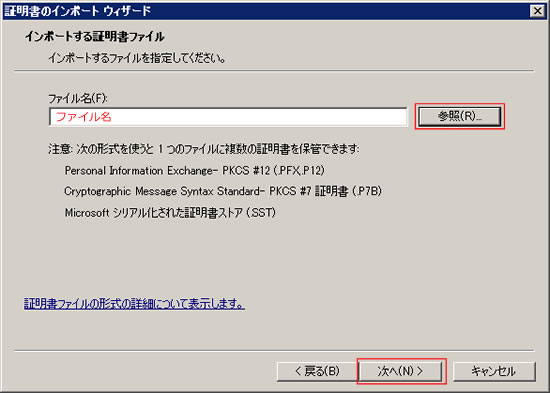
-
「参照」の場合、ファイルタイプで「Personal Information Exchange (*.pfx;*.p12)」を選択してインポートする証明書を表示させます。
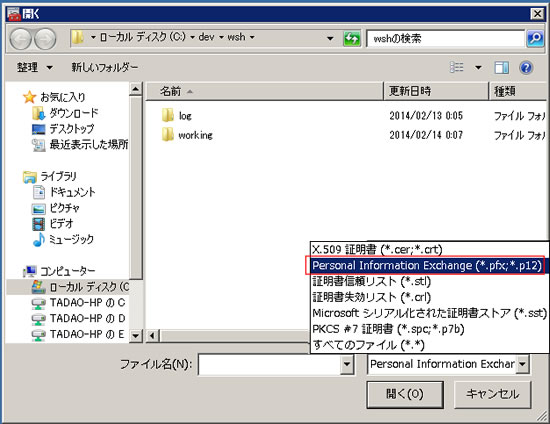
※ご注意ください:証明書のインポート ウィザードの使用時に [参照] をクリックして証明書を検索すると、既定の設定では、[開く] ダイアログ ボックスにX.509証明書しか表示されません。別の種類の証明書をインポートする場合は、[開く] ダイアログ ボックスでインポートする証明書を選択します。
-
ファイル名が指定できたら、「次へ」 をクリックします。
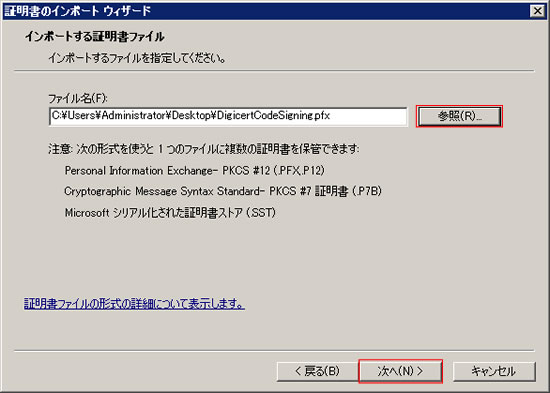
-
エクスポート時に指定したパスワードを入力し、「次へ」 をクリックします。
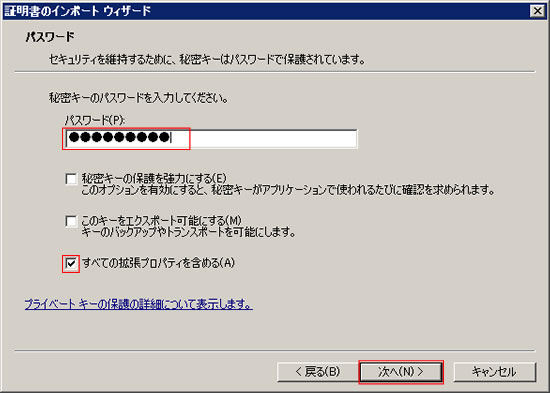
-
証明書のストアを指定します。デフォルトは「個人」です。「次へ」 をクリックします。
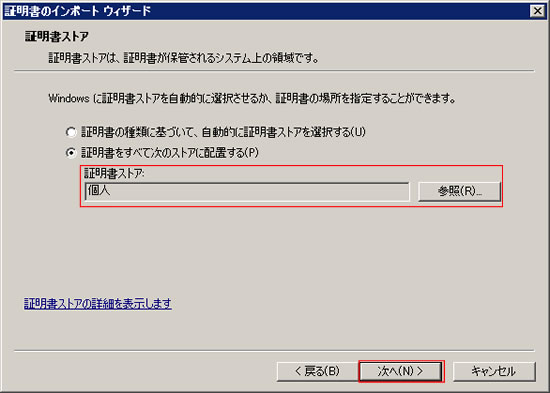
-
指定内容を確認し「完了」 をクリックします。
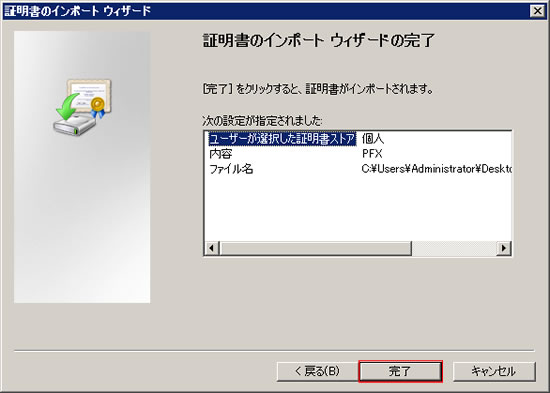
-
「OK」 をクリックします。