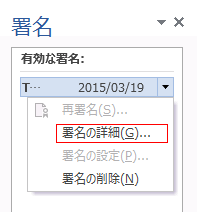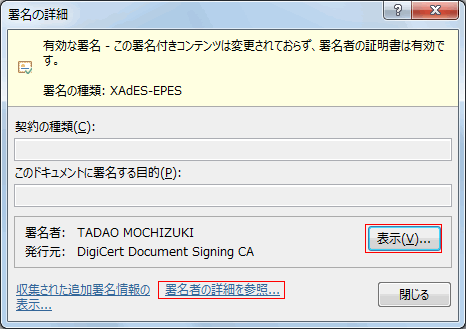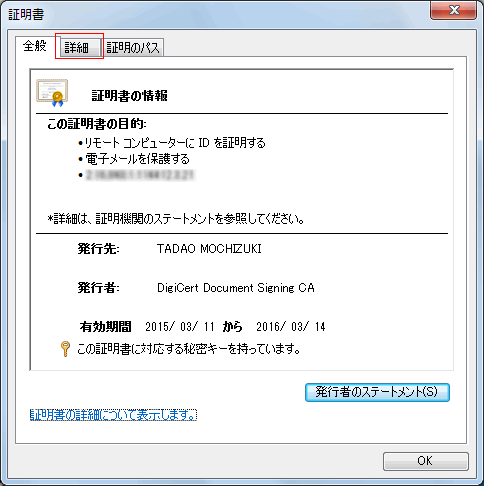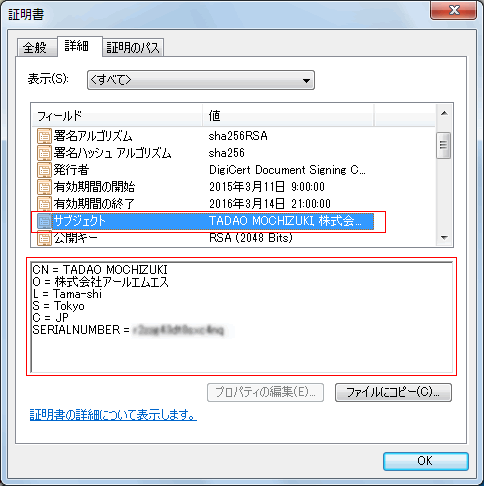MS Office(Office 2013/2010)に署名する方法:見えない署名(不可視署名)
DigiCertドキュメントサイニング証明書を使って、MS Word、Excel、PowerPointに不可視署名を行うことができます。
文書中には署名が表示されませんが、文書の最下部に表示されるアイコンで署名済み文書であることを確認できます。
見える署名(可視署名)を行う方法については、MS Office(Office 2013/2010)に署名する方法:見える署名(可視署名)を参照してください。
Word/Excel/PowerPointに見えない署名をする方法
スクリーンショットではWordを例に説明していますが、Excel、PowerPointの場合も、ほぼ同様の手順で署名できます。
-
USBトークンをPCのUSBポートに挿入してください。
-
署名対象文書を開きます。
-
ファイルタブをクリックします。

-
情報を選択し、以下の順で署名の追加をクリックします。
Wordの場合
文書の保護 > デジタル署名の追加とクリックします。

Excelの場合
ブックの保護 > デジタル署名の追加とクリックします。
PowerPoint
プレゼンテーションの保護 > デジタル署名の追加とクリックします。
-
新規に作成中の文書の場合、保存を要求する画面が表示されますのではいをクリックし文書に名前をつけて保存します。

-
契約の種類・このドキュメントに署名する目的・詳細での情報の追加は必ずしも必要ではありませんが、ここで追加された情報は文書の署名情報に含まれますので、署名の目的に応じ入力してください。

※署名ウィンドウの
署名者にDigiCertの証明書情報が表示されていない場合は、
変更をクリックし
Windowsセキュリティで正しい証明書を選択してください。

詳細をクリックして表示される
追加の署名情報ウィンドウでは、以下のような情報を追加できます。

-
入力が終ったら署名をクリックし、トークンログオンでトークンパスワードを入力します。

-
署名の確認ウィンドウでOKをクリックします。

※設定によっては署名の確認ウィンドウは表示されません。
-
署名された文書アイコンと、文書の保護アイコンが表示されます。
「文書の保護」とは、この文書が編集されると、署名が取り除かれ、署名が無効になることを意味します。

Wordを例に説明していますが、Excel、PowerPointの場合でも、ほぼ同様の手順で署名できます。
-
USBトークンをPCのUSBポートに挿入してください。
-
署名対象文書を開きます。
-
ファイルをクリックします。

-
ファイルタブのメニューから情報をクリックし、文書の保護 > デジタル署名の追加とクリックします。

新規に作成中の文書の場合、保存を要求する画面が表示されますのではいをクリックし、文書に名前をつけて保存します。
-
このドキュメントに署名する目的での情報の追加は必須ではありませんが、ここで追加された情報は文書の署名情報に含まれますので、署名の目的に応じ入力してください。

署名者にDigiCert証明書情報が表示されていない場合は、変更をクリックし、Windows セキュリティで正しい証明書を選択してください。
-
署名ウィンドウで署名をクリックし、トークンログオンでトークンパスワードを入力します。

-
署名の確認ウィンドウでOKをクリックします。

※設定によっては署名の確認ウィンドウは表示されません。
-
署名された文書アイコン・アクセス許可アイコンが表示されます。
「アクセス許可」とは、この文書が編集されると、署名が取り除かれ、署名が無効になることを意味します。

署名を確認する方法
以下の方法で、受領した文書の署名を確認できます。
欄外の文書アイコンデザイン以外はMicrosoft Office 2013、Microsoft Office 2010 共通です。
-
欄外のアイコンにカーソルを合わせると、「このドキュメントには署名が含まれています。」と表示されます。文書アイコンをクリックします。
-
 Microsoft Office 2013
Microsoft Office 2013
-
 Microsoft Office 2010
Microsoft Office 2010
-
画面右に署名が表示されます。有効な署名のドロップダウンで署名の詳細をクリックします。

-
署名の詳細ウィンドウが表示され、署名の有効性が確認できます。
署名者の詳細を参照をクリックすると署名者が登録した内容を確認できます。表示をクリックすると証明書の内容を確認できます。

-
表示をクリックした場合、証明書ウィンドウで証明書の主要項目が確認できます。
署名者の法人名を調べるには詳細タブをクリックします。

-
サブジェクトを選択すると、法人名・所在地が確認できます。



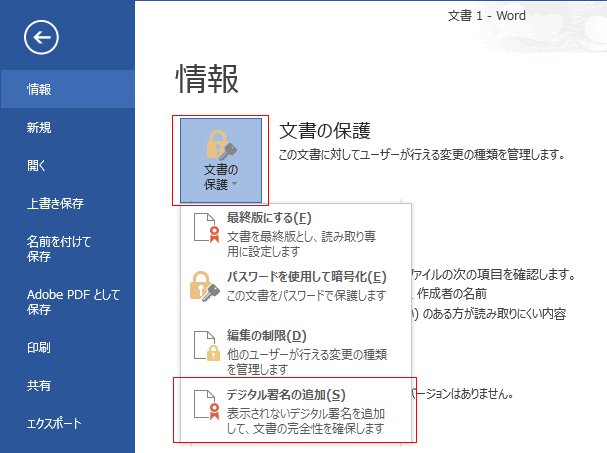
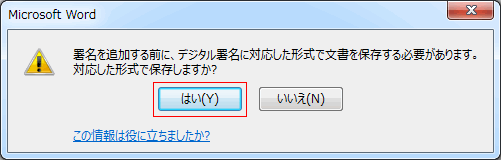
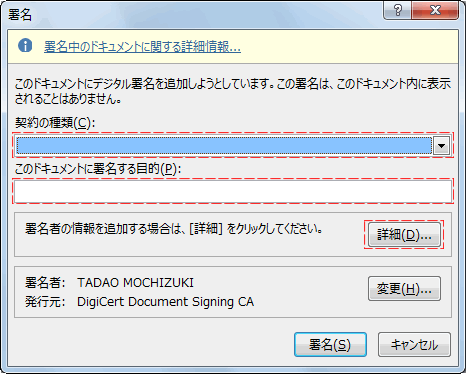

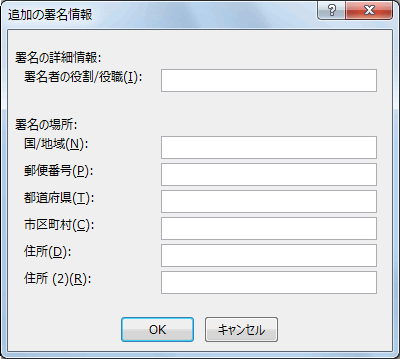
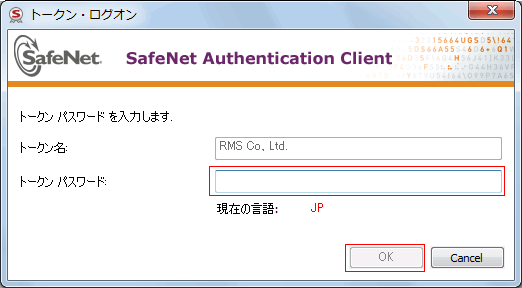
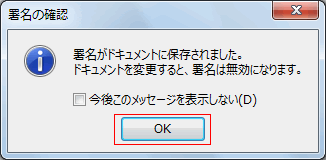
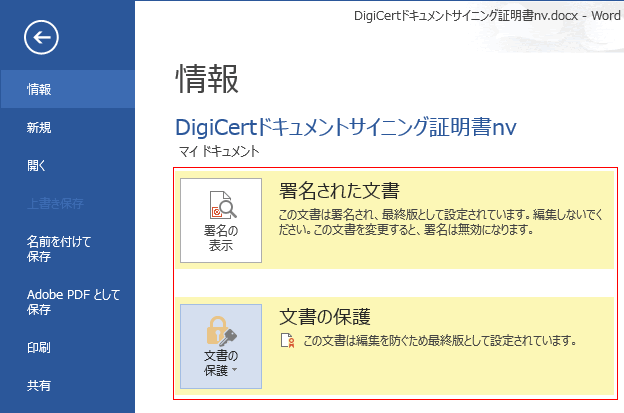

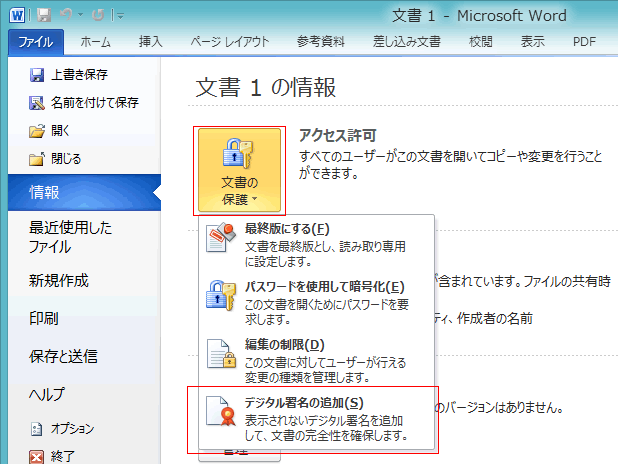
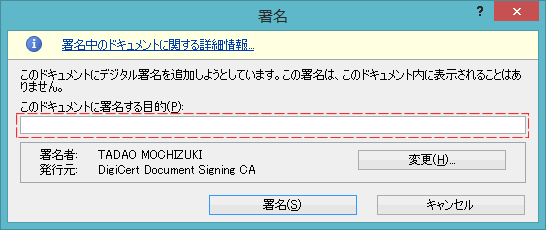
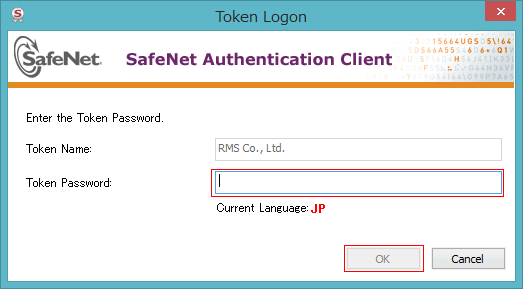
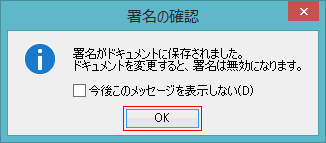
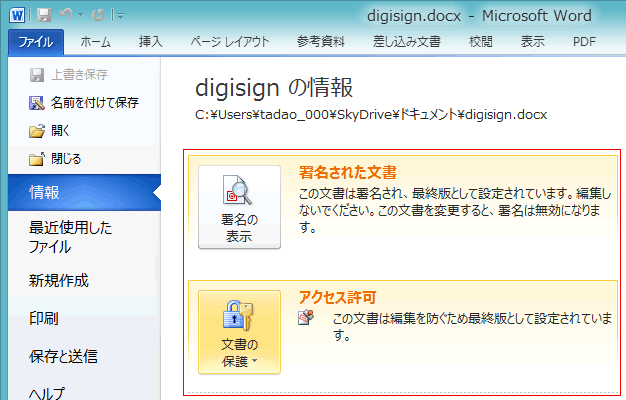
 Microsoft Office 2013
Microsoft Office 2013
 Microsoft Office 2010
Microsoft Office 2010