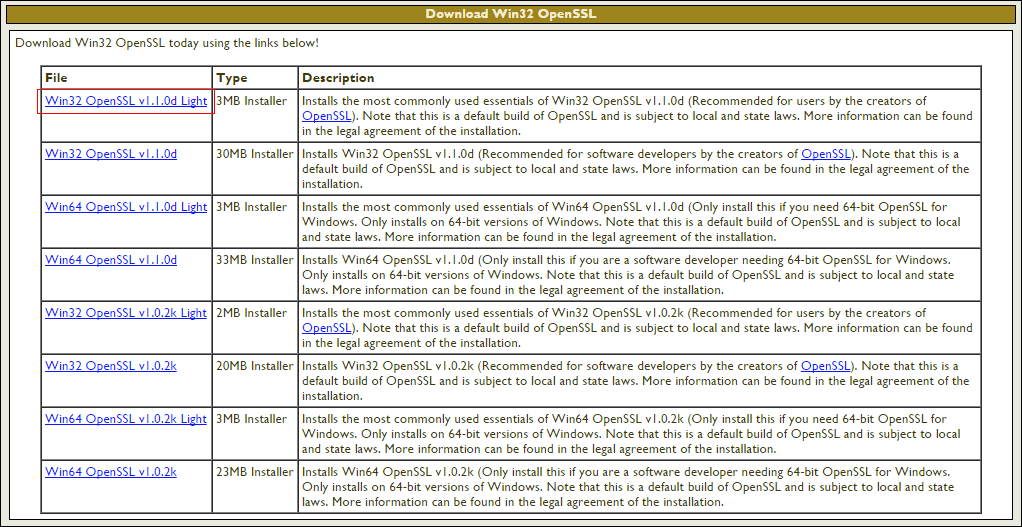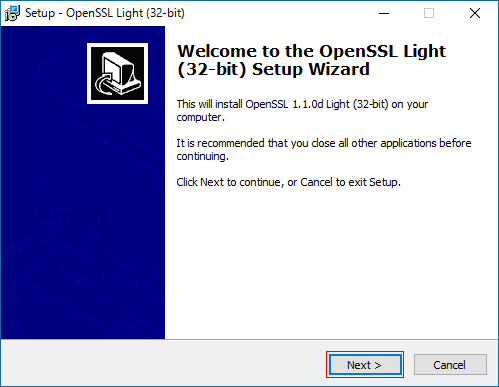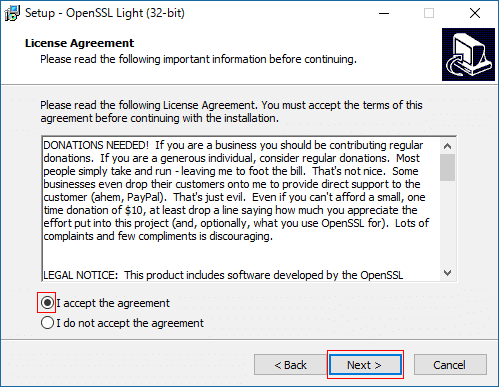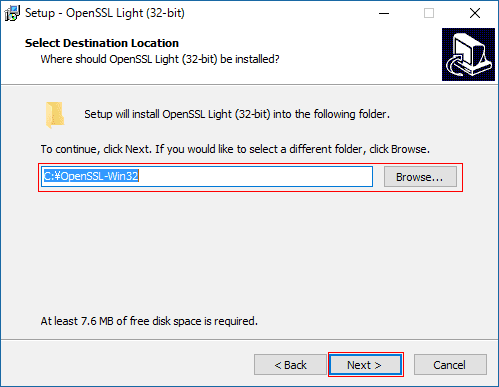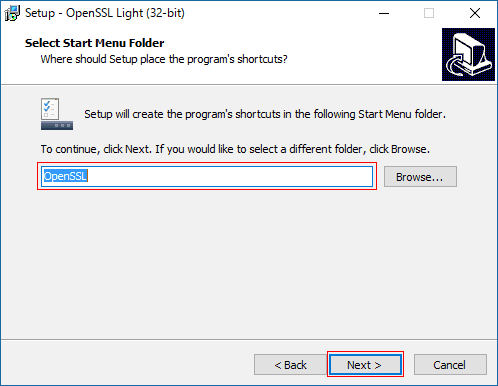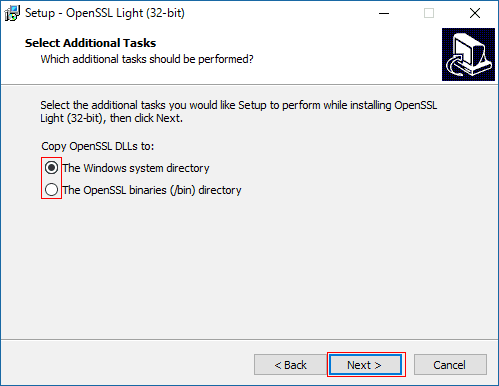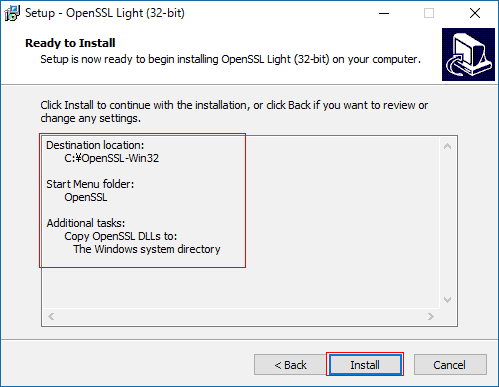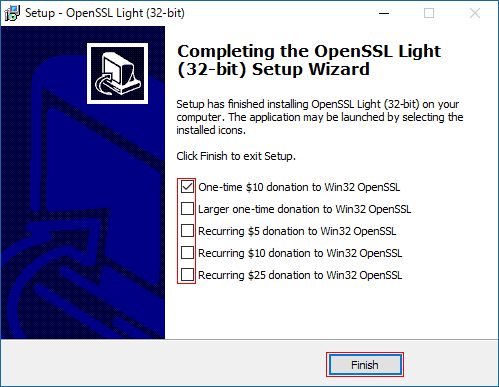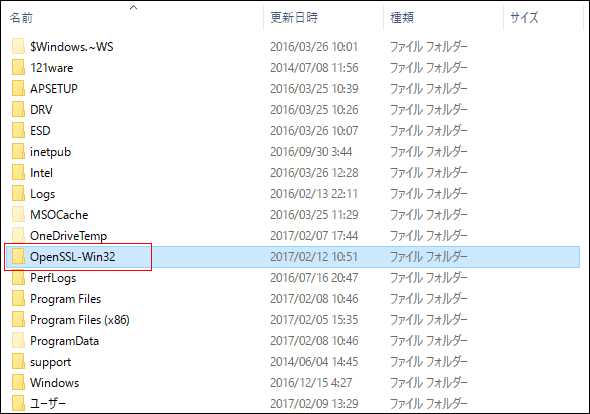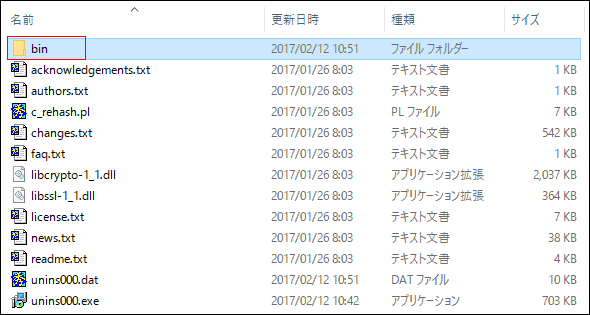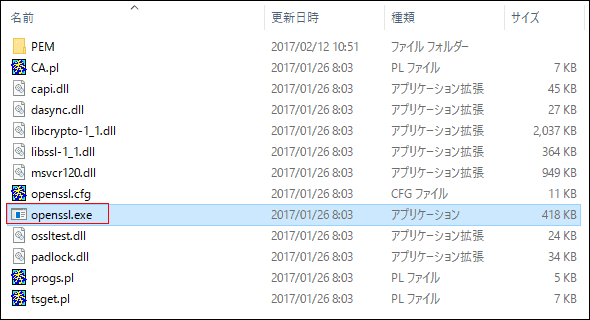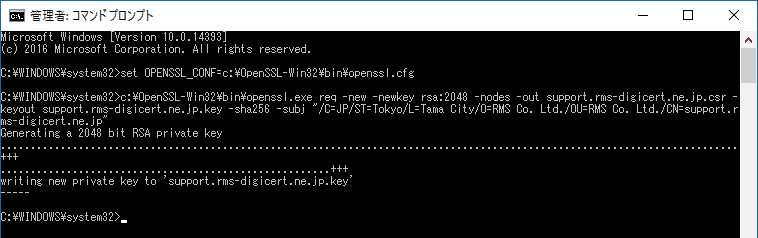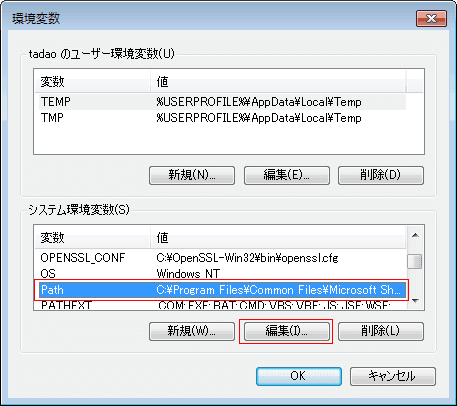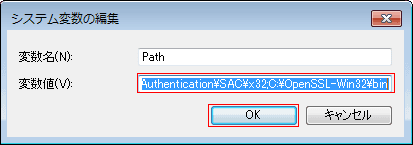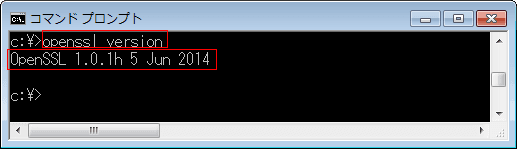Win32 opensslのインストール
Win32 opensslは以下いずれかのサイトからソースを入手しインストールできます。
Shining Light Productionsからならインストーラ付で入手できます。
外部サイト:
OpenSSL公式サイト
外部サイト:
Shining Light Productions
Shining Light Productionsからインストーラー付きでソースを入手する場合は、Win32 OpenSSLをダウンロードしインストールします。2017/02/12 現在のバージョンは v1.1.0d です。Light版とLightの付かない通常版がありますが、一般利用であればLight版が良いようです(※OSが64ビットでもWin32 OpenSSLをお勧めします)。
インストール先ディレクトリはセットアップウィザードで指定できますが、デフォルトのC:\OpenSSL-Win32のままインストールして構いません。
マルチドメイン証明書
Windowsサーバーにおすすめ 最大250ホスト名まで対応 DigiCert(デジサート) 企業認証SSL/TLS リーズナブルな価格でご提供
Win32 opensslのインストールステップバイ
以下は、Win32 OpenSSL v1.1.0d Lightのダウンロードからインストール、バージョン確認までの例です。
-
Shining Light ProductionsでWin32 OpenSSL v1.1.0d Lightをダウンロードします。
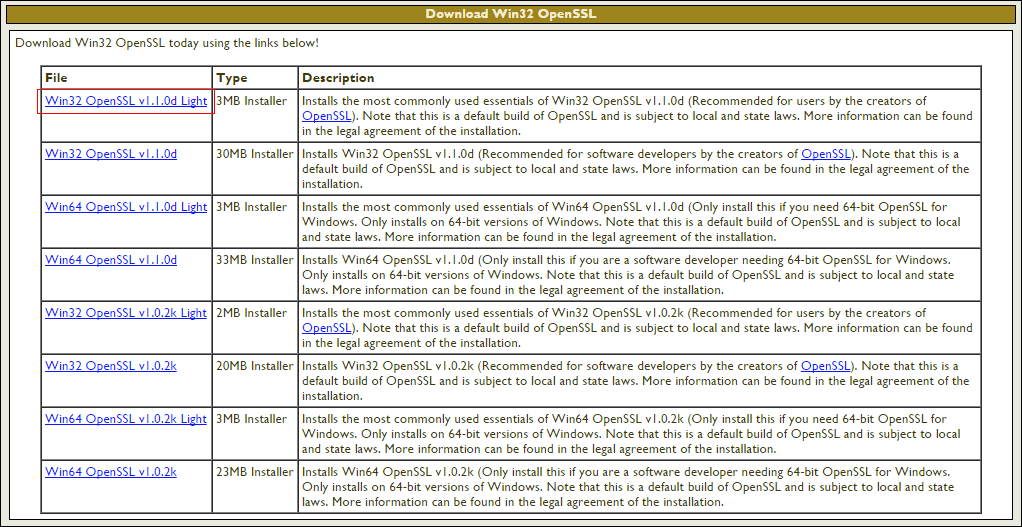
-
ダウンロードしたインストーラをダブルクリックし、Windowsのインストール確認で「はい」をクリックし、以下の画面で「Next」をクリックします。
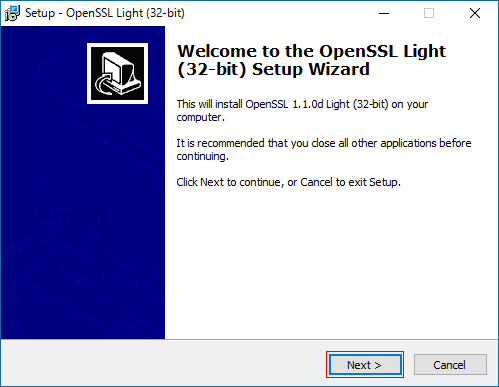
-
License Agreementでaccerpを選択し、「Next」をクリックします。
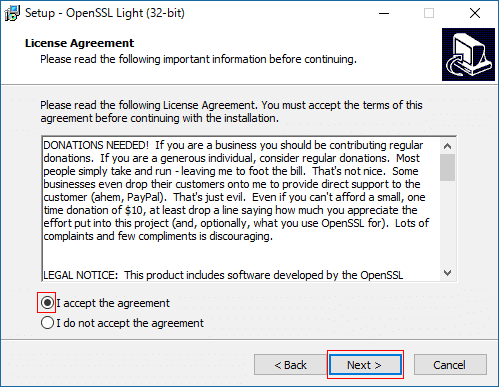
-
インストール先ディレクトリを入力します。デフォルトのままでも構いません。「Next」をクリックします。
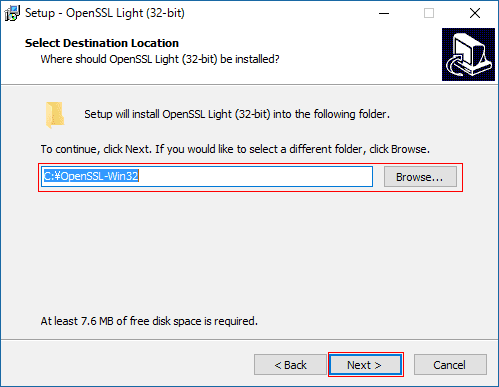
-
ショートカットでの表示名を入力します。デフォルトのままでも構いません。「Next」をクリックします。
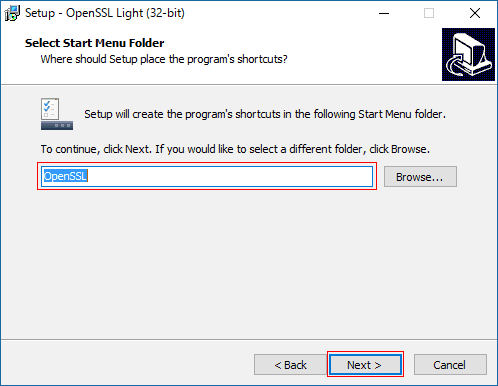
-
OpenSSL関連 DLLのディレクトリを選択します。デフォルトのままでも構いません。「Next」をクリックします。
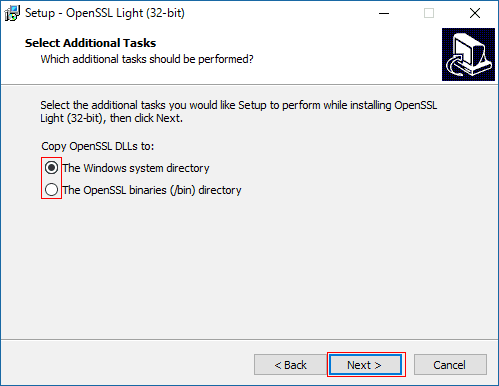
-
インストール内容を確認し、「Install」をクリックします。
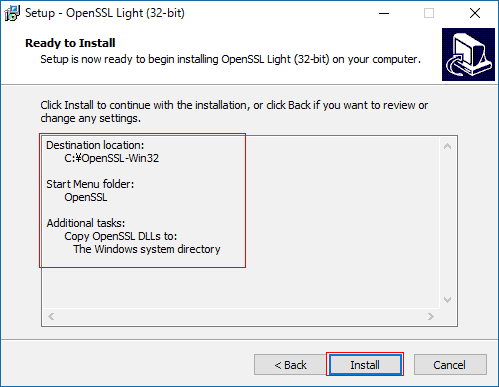
-
寄付金額を選択し、「Finish」をクリックします。
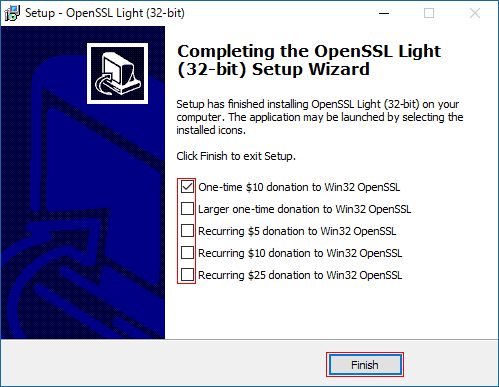
-
エクスプローラーでWin32 opensslをインストールしたディレクトリを展開します。
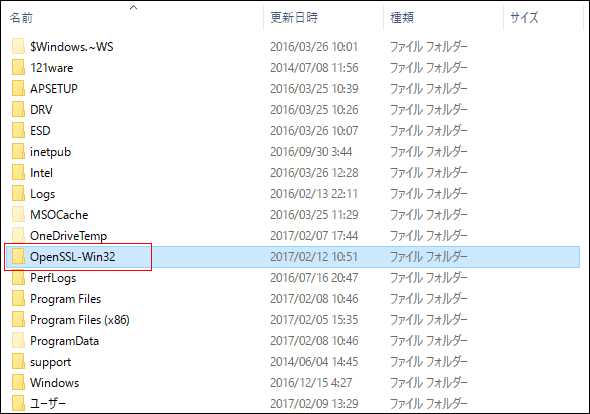
-
binディレクトリを展開します。
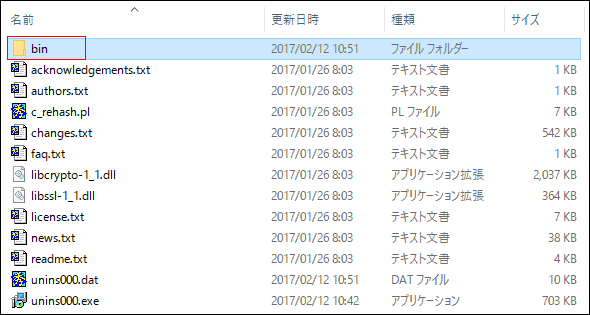
-
openssl.exeをダブルクリックします。
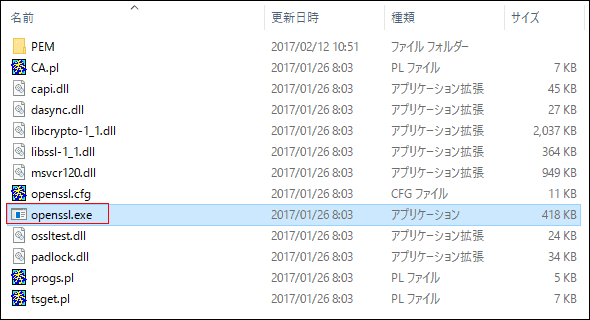
-
versionと入力し「Enter」をクリックするとインストールしたWin32 OpenSSLのバージョンが表示されます。

SSL Plus
DigiCert(デジサート)企業認証SSL/TLS スマホ対応 リーズナブルな価格でご提供
Win32 OpenSSLでのCSR作成
コマンドプロンプトのアイコンを右クリックし「管理者として実行」を選択します。
Win32 OpenSSL Lightの場合は、setコマンドでopensslの設定ファイルを特定してから、opensslコマンドを実行します。
C:\WINDOWS\System32> set OPENSSL_CONF=c:\OpenSSL-Win32\bin\openssl.cfg
c:\OpenSSL-Win32\bin\openssl.exe req -new -newkey rsa:2048 -nodes ^
-out support.rms.ne.jp.csr -keyout support.rms.ne.jp.key -sha256 -subj ^
"/C=JP/ST=Tokyo/L=Tama City/O=RMS Co. Ltd./OU=RMS Co. Ltd./CN=support.rms.ne.jp"
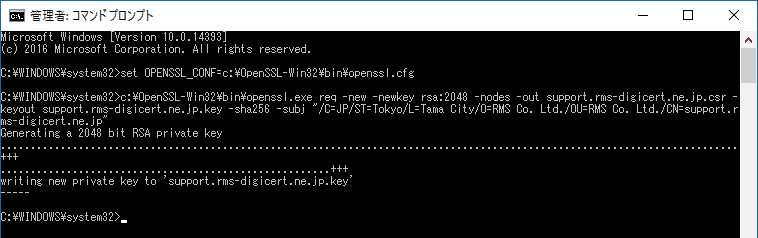
この例の場合、 .csrファイルと .keyファイルは\Windows\SysWOW64に作成されます。
Path設定
OpenSSLの利用をコマンドプロンプトで行う場合、openssl.exeのPath追加をしておくと使いやすくなります。
Windows7の場合のPath追加の手順
Windows7の場合のPath追加の手順は以下です(C:\OpenSSL-Win32 へのインストールと仮定した場合)。
-
「スタート」->「コンピュータ」->「プロパティ」->「システムの詳細設定」->「環境変数」と進み「Path」を選択し「編集」をクリックします。
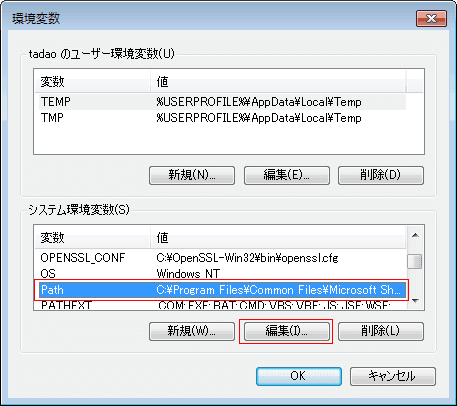
-
「変数値」に ;C:\OpenSSL-Win32\binを追加し、OKをクリックします。
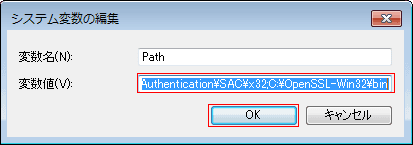
-
openssl versionコマンドを実行し、以下のようにバージョンが表示されるようであれば正しくインストールされています。
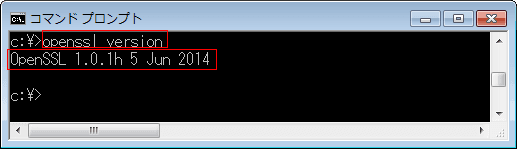
これでUnix系OS、Mac OSと同様に、Windows上でopensslコマンドが利用できるようになります。
OpenSSLの各種設定
OpenSSLの各種設定は C:\OpenSSL-Win32\bin\openssl.cfg で行います。
openssl.cfg はテキストファイルですので、標準エディターで編集できます。
Unixの標準書式になっていて、各行の「#」以降、行末までの記述はコメントとなり、実行時は無視されます。
EV SSL Plus
緑のアドレスバーでサイトの信頼性向上 DigiCert(デジサート) EV SSL/TLS リーズナブルな価格でご提供
関連情報