- 製品・サービス
- SSLサーバ証明書
- コードサイニング証明書
- ドキュメントサイニング証明書
- 証明書・認証局サービス
- サイバートラスト デバイスID
- GMOグローバルサイン
証明書・認証局サービス - サポート
- SSLサーバ証明書
- コードサイニング証明書
- ドキュメントサイニング証明書
- オーダー
- SSLサーバ証明書
- コードサイニング証明書
- ドキュメントサイニング証明書
(10:00〜18:00 土日祝日を除く)
※この手順によって生じた影響や結果について、弊社では一切の責任は負いかねます。
IBM IBM Watson IoT Platformに独自ドメインでのhttpsアクセスを確立するためには、独自ドメインのサーバ証明書をインストールする必要があります。
IBM IBM Watson IoT Platformで利用する証明書とkeyの書式はApacheと同じです。以下の手順で取得してください。
IBM IBM Watson IoT Platformでは、複数のアプリを利用するのが一般的です。アプリごとに異なるホスト名でのhttpsアクセスとなりますので、ワイルドカードサーバ証明書の取得をお勧めします。
opensslでCSRを作成するページ内のウイザードを利用すれば簡単にopenssl用のCSR作成コマンドを作ることができます。
shellのroot権限で、ウィザードで作成したopenssl用のCSR作成コマンドを実行します。
コマンドを実行したディレクトリに .csr ファイルと .key ファイルができます。両方のファイルをローカルの安全な場所に保管してください。
Win32opensslのインストールページのガイドに従ってWin32 opensslをインストールし、ウィザードで作成したopenssl用のCSR作成コマンドの実行を行います。
.csr ファイルと .key ファイルができます。両方のファイルを安全な場所に保管してください。
オーダーフォームからお申し込みください。オーダー過程で、先ほど作成した .csr ファイルが必要になります。
サーバー証明書を最初に利用する「サーバー」の種類は、Apacheをご選択ください。
その他、オーダー方法の詳細は「DigiCert SSL 取得ガイド」を参照してください。
当社からDigiCertから発行された証明書ファイルと中間証明書ファイルをお送りします。両方のファイルを安全な場所に保存してください。
ファイルの拡張子は .crt です。テキストエディターで開くことができます。
証明書と秘密鍵が用意できたら、IBM Watson IoT Platformアカウントに証明書と秘密鍵をアップロードして、独自ドメインでhttpsアクセスできるよう設定します。
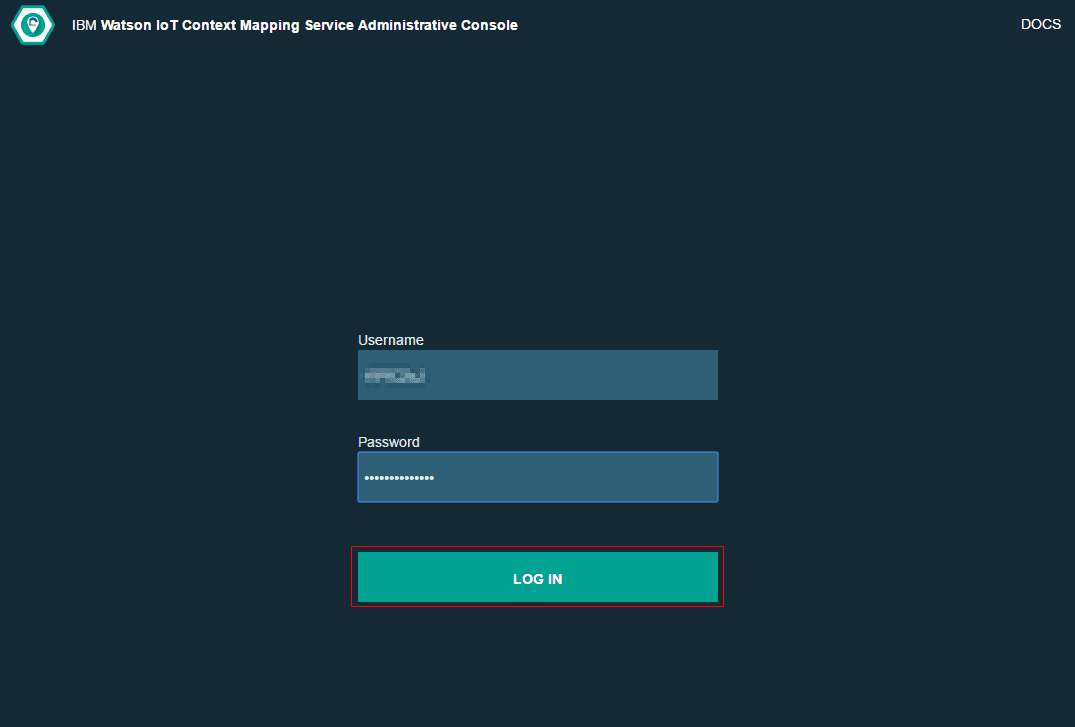
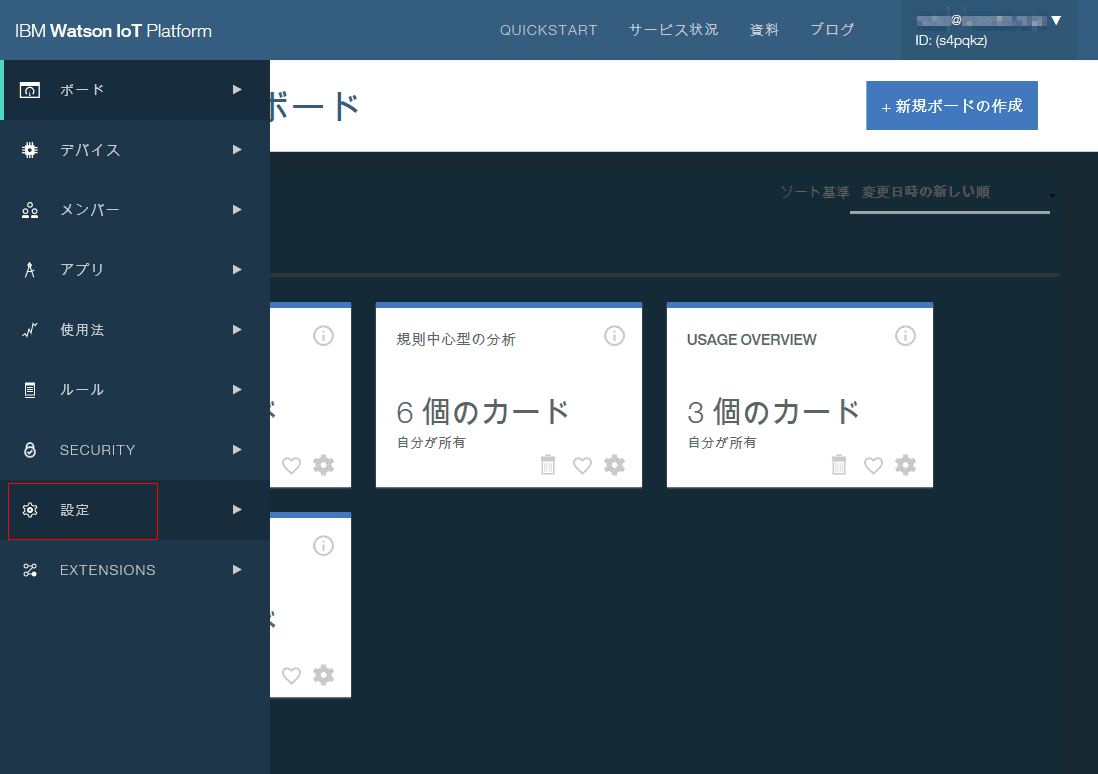
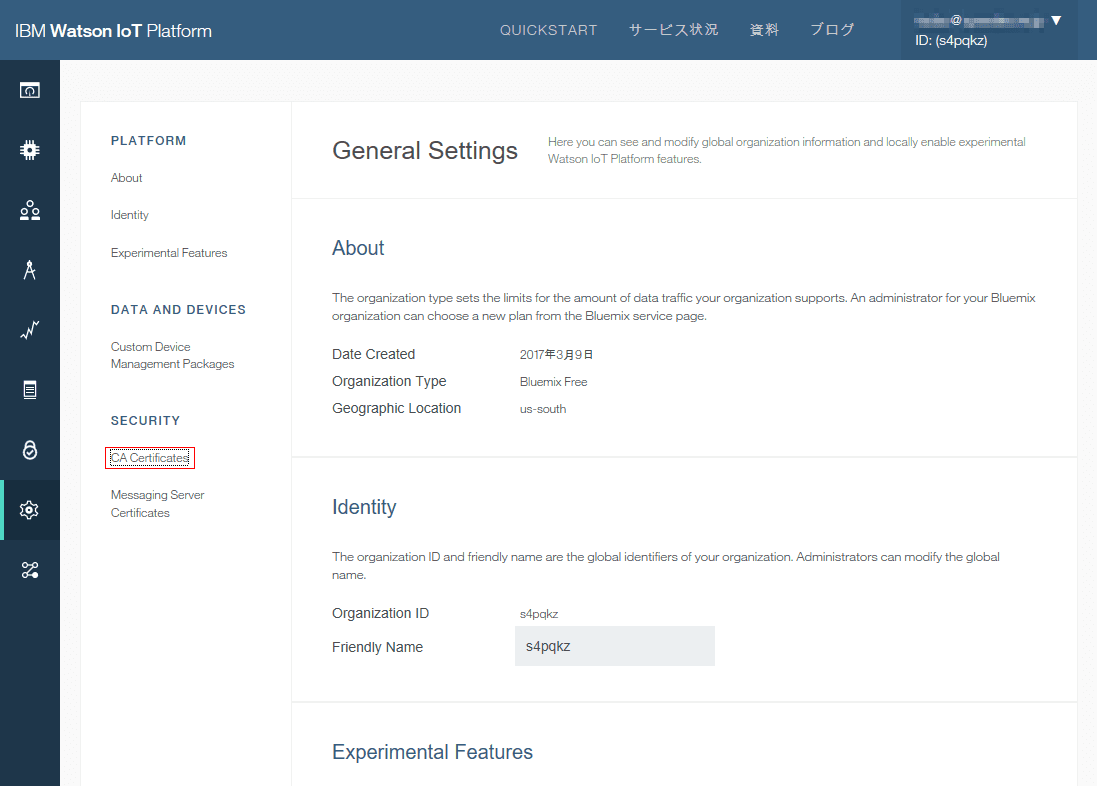
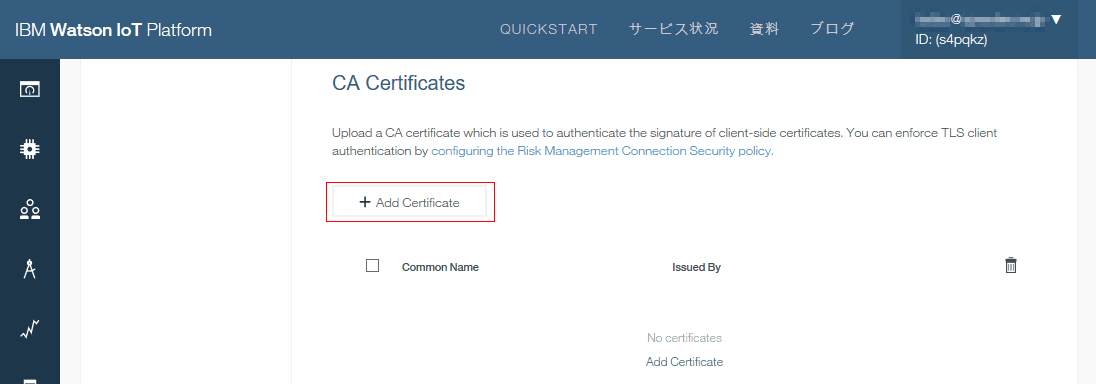
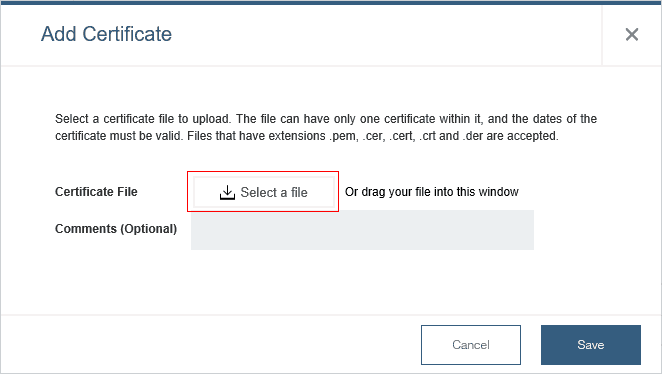
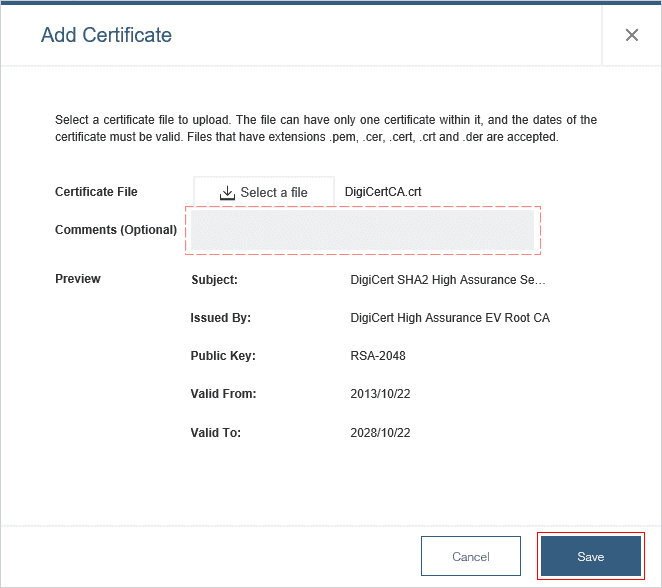
「Security」ページで「CA Certificates」に中間証明書の情報が表示されます。
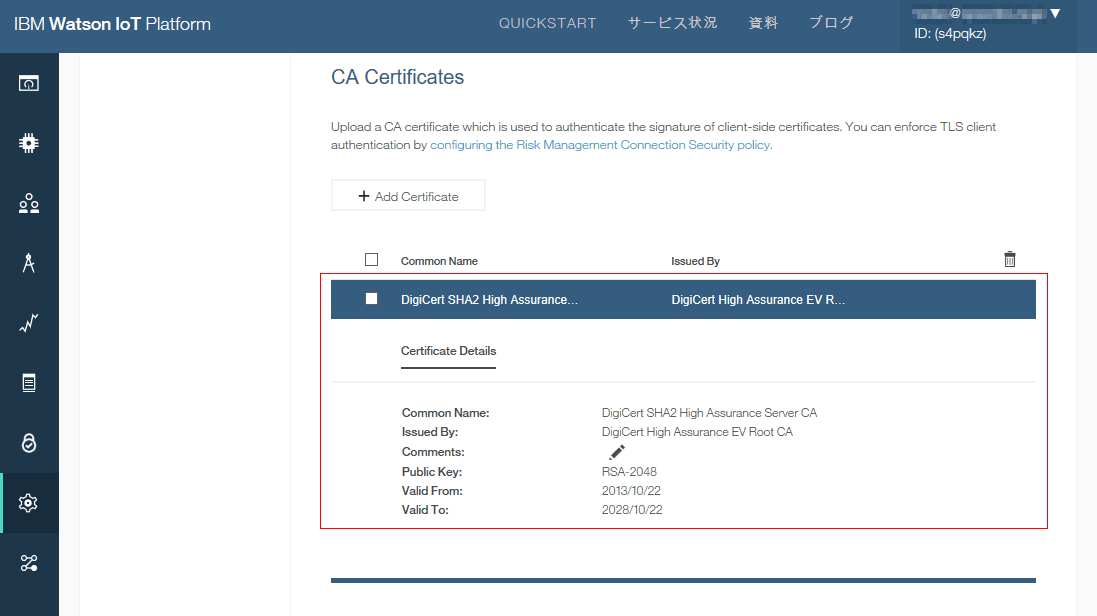
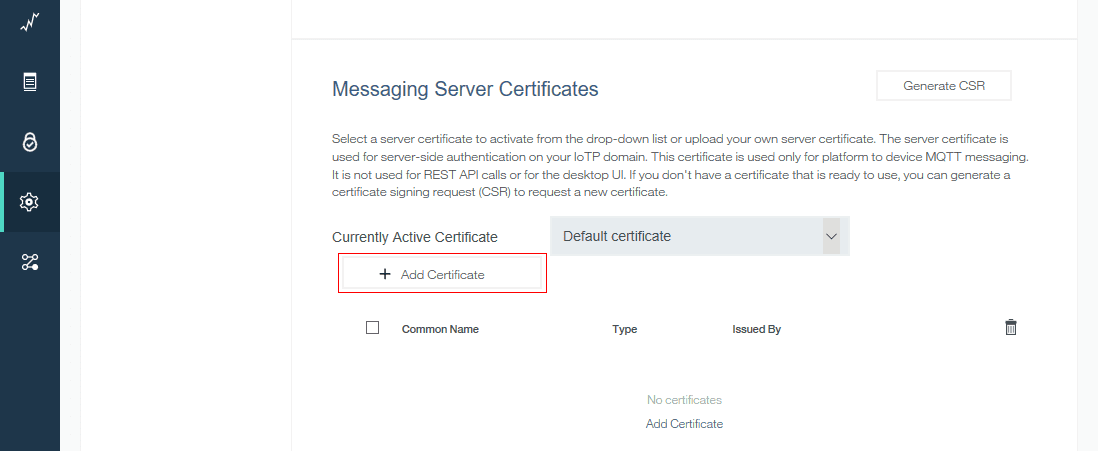
| Passphrase | 秘密鍵のパスフレイズを入力できます。 |
|---|---|
| Comments (Optional) | 証明書の名前やインストール期日などのコメントを入力できます。 |
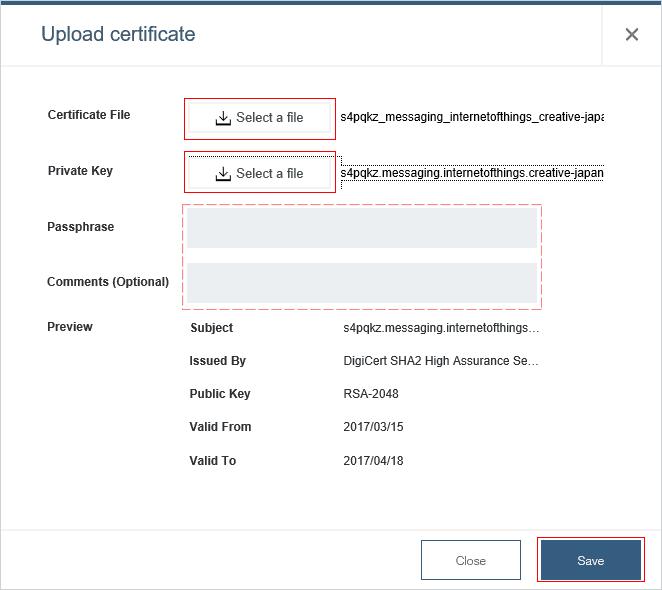
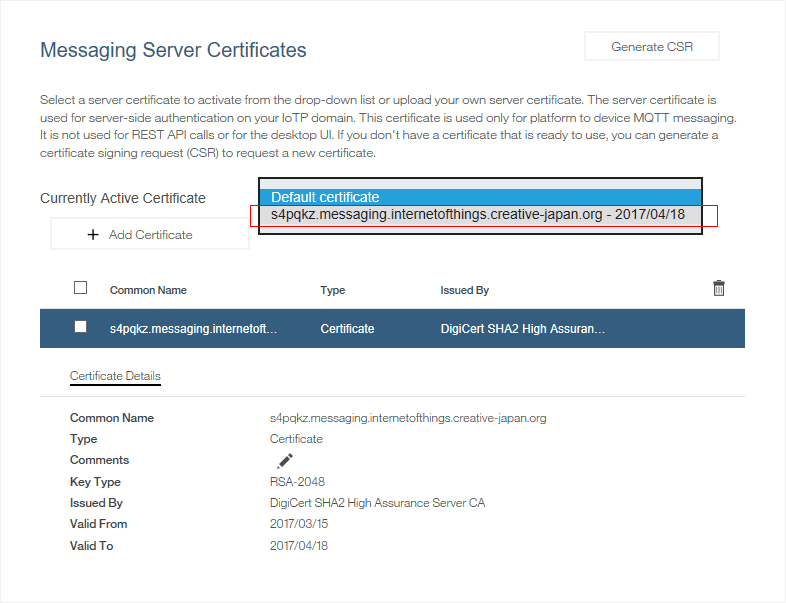
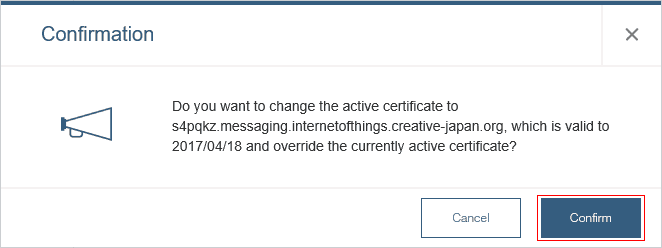
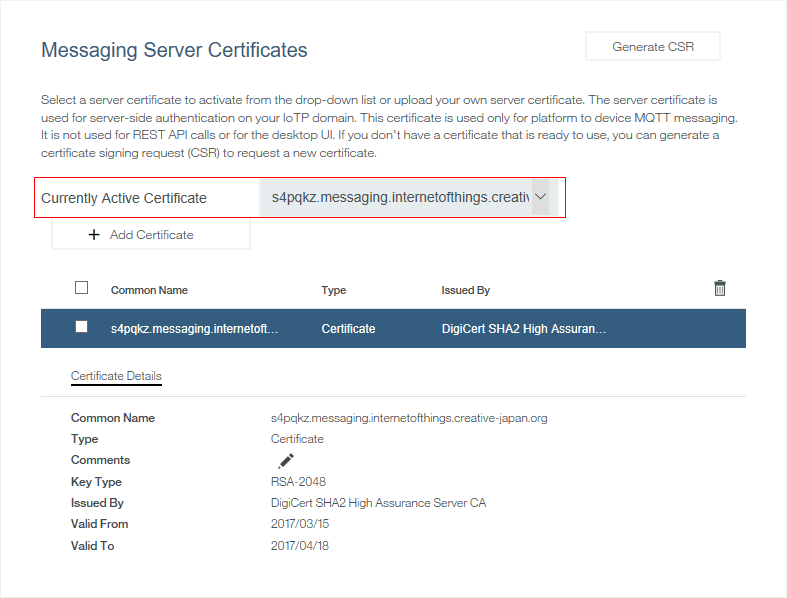
独自ドメインでWatson IoT Platformにアクセスできるよう、DNSレコードにCNAME登録を行います。
例えば、s4pqkz.messaging.internetofthings.creative-japan.org を運営している場合は、creative-japan.org のDNSで以下のような設定を行うことになります。
| s4pqkz.messaging.internetofthings.creative-japan.org. 3600 IN CNAME us.messaging.internetofthings.ibmcloud.com. |
ブラウザで独自ドメイン利用のアプリにアクセスし、証明書が正常に機能していることを確認してください。
以下はFireFoxでの表示例です。グリーンの鍵マークで正しく機能していることが確認できます。
正しく設定されていない場合は、ブラウザにより表示は異なりますが、警告が表示されます。
