- 製品・サービス
- SSLサーバ証明書
- コードサイニング証明書
- ドキュメントサイニング証明書
- 証明書・認証局サービス
- サイバートラスト デバイスID
- GMOグローバルサイン
証明書・認証局サービス - サポート
- SSLサーバ証明書
- コードサイニング証明書
- ドキュメントサイニング証明書
- オーダー
- SSLサーバ証明書
- コードサイニング証明書
- ドキュメントサイニング証明書
(10:00〜18:00 土日祝日を除く)
Microsoft Azure CloudサービスでのSSL証明書利用の考え方についてはMicrosoft Azure クラウドサービスでのSSL証明書入門を参照してください。
Microsoft Azure Cloud サービスでのSSL証明書のインストールには、「.pfx 書式の証明書」と「証明書の fingerprint (拇印) 」が必要です。
以下のページを参照し、準備しておいてください。
Microsoft Azure Cloudサービスでhttps接続を行うためには、Microsoft Azure Cloud サービス設定ファイル「サービス定義ファイル (CSDEF)」と「サービス構成ファイル (CSCFG)」でのいくつかの指定が必要になります。
Certificate name (証明書の名前)、Certificate storeLocation (証明書の場所)、Certificate storeName (証明書のストア名) を指定します。
Certificate nameには任意の名前が指定できます。
Certificate storeLocationは一般には LocalMachine です。
Certificate storeNameはCAが一般ですが、「My, Root, Trust, Disallowed, TrustedPeople, TrustedPublisher, AuthRoot, AddressBook」なども指定できます。
<WebRole name="CertificateNew" vmsize="Small"> ... <Certificates> <Certificate name="SampleCertificate" storeLocation="LocalMachine" storeName="CA"> </Certificates> ... </WebRole>
InputEndpoint nameにHttpsInを、InputEndpoint protocolにhttpsを、InputEndpoint portに443を、InputEndpoint certificateにCertificate nameとして指定してある証明書の名前をそれぞれ指定します。
<WebRole name="CertificateNew" vmsize="Small"> ... <Endpoints> <InputEndpoint name="HttpsIn" protocol="https" port="443" certificate="SampleCertificate"> </Endpoints> ... </WebRole>
Binding nameにHttpsIn、Binding endpointNameにHttpsInを指定します。
<WebRole name="CertificateTesting" vmsize="Small"> ... <Sites> <Site name="Web"> <Bindings> <Binding name="HttpsIn" endpointName="HttpsIn"> </Bindings> </Site> </Sites> ... </WebRole>
Certificate nameに、「サービス定義ファイル (CSDEF)」でCertificate nameとして指定してある証明書の名前を、Certificate thumbprint に サーバ証明書のfingerprint (拇印)を 、Certificate thumbprintAlgorithmに fingerprint (拇印) のアルゴリズムをそれぞれ指定します。
<Role name="Deployment"> ... <Certificates> <Certificate name="SampleCertificate" thumbprint="9427befa18ec6865a9ebdc79d4c38de50e6316ff" thumbprintAlgorithm="sha1"> </Certificates> ... </Role>
cspackを使用している場合は、/generateConfigurationFileフラグは使用しないでください。このフラグがあると、上の手順で指定した設定が反映されません。
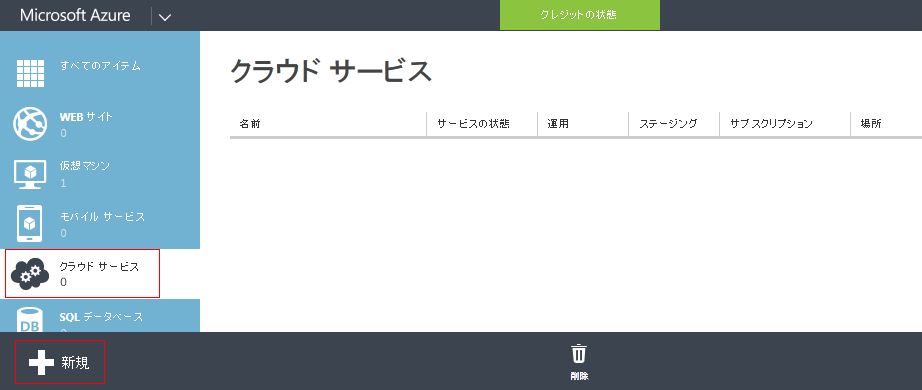
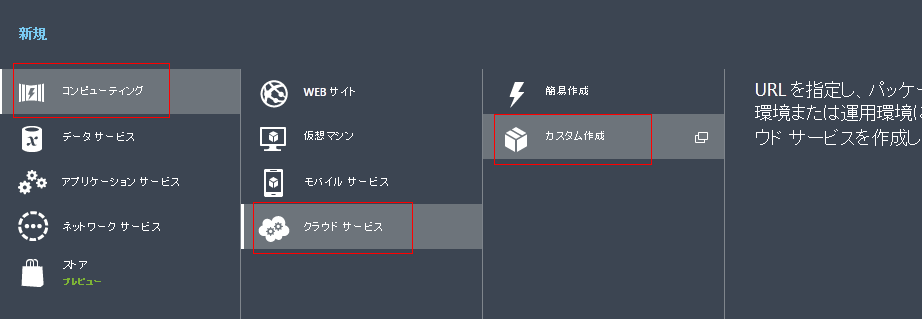
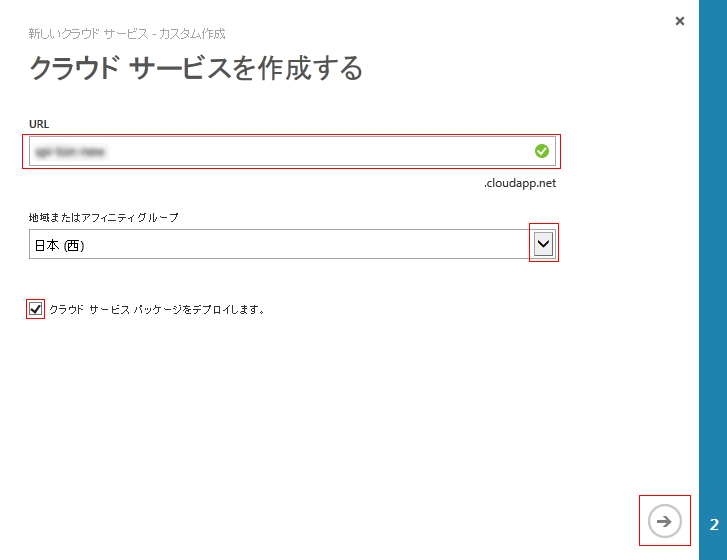
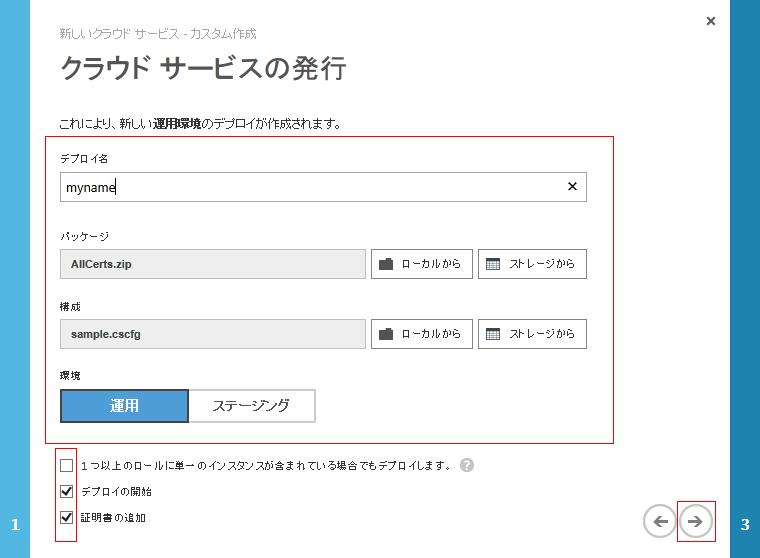
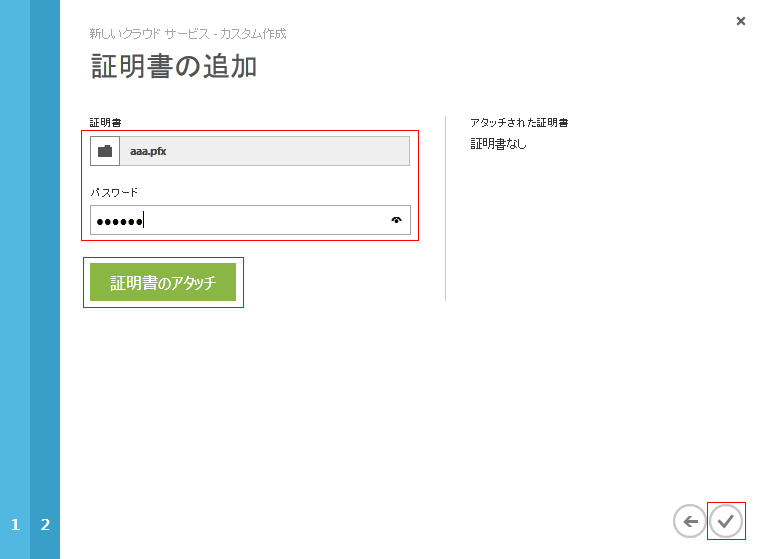
作成されたクラウドサービスに安全が保障されたhttpsプロトコルで接続するためには、DNSの設定が必要です。
「カスタムドメイン(例: your_domain.jp)のサブホスト(例: www.your_domain.jp)のDNS設定を行います。」を参照し、設定を行ってください。