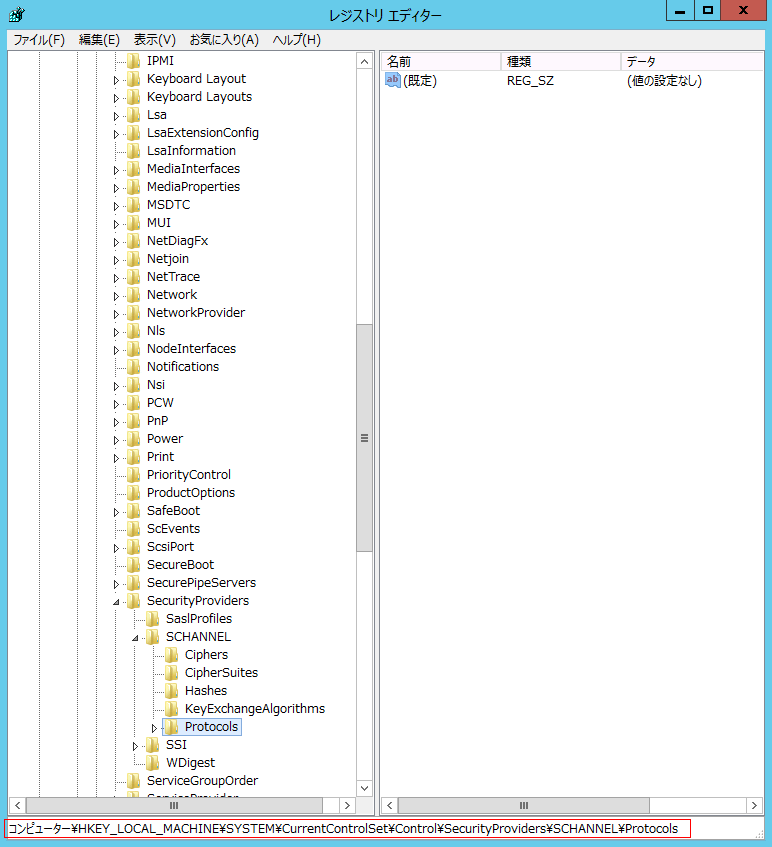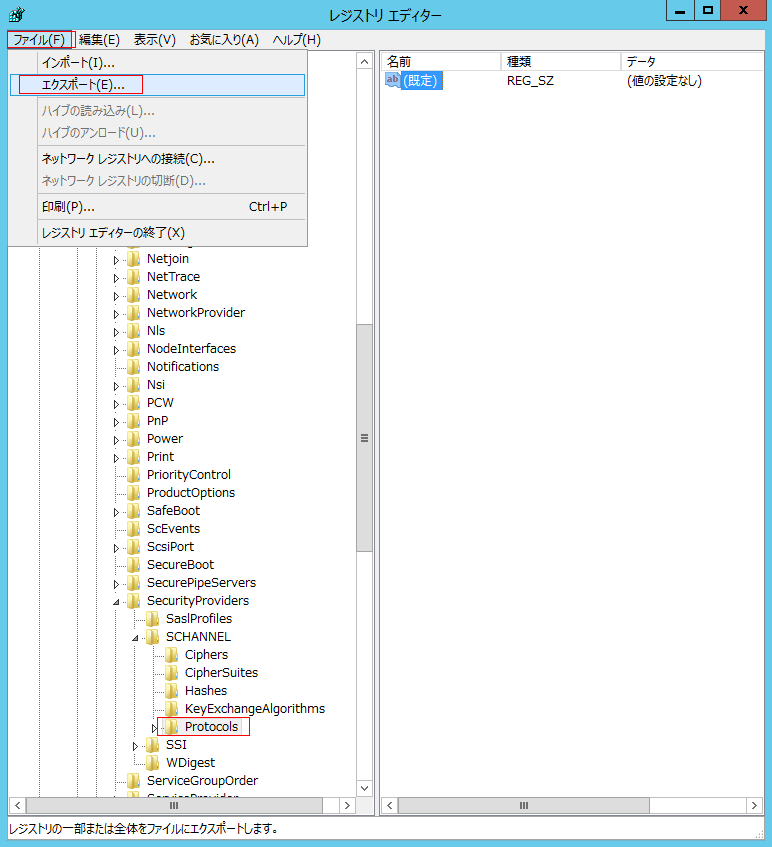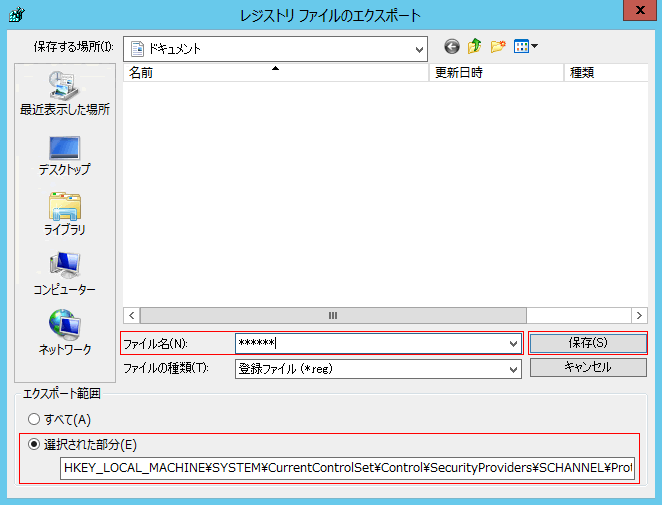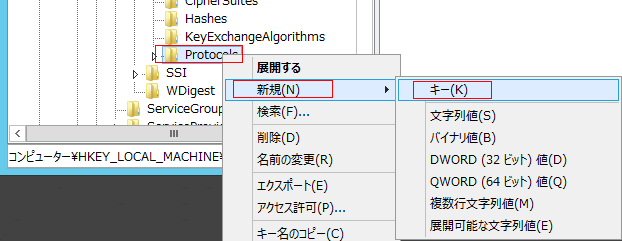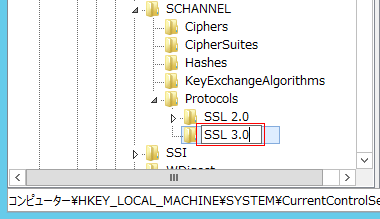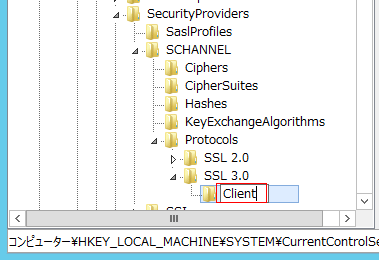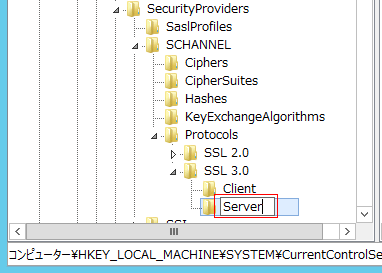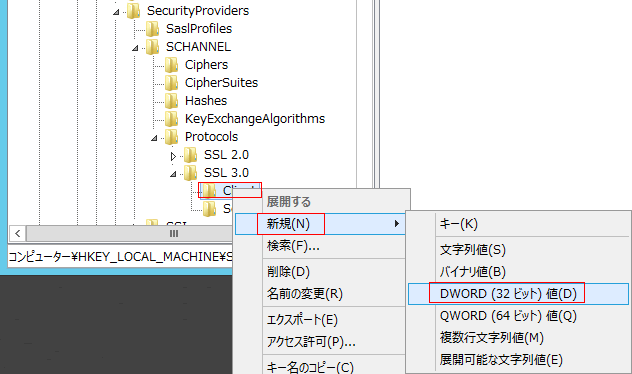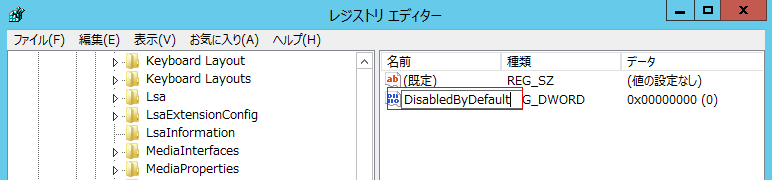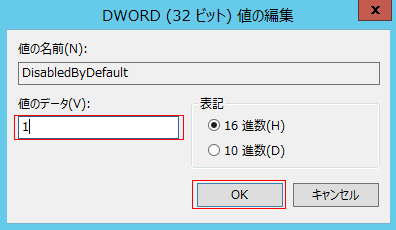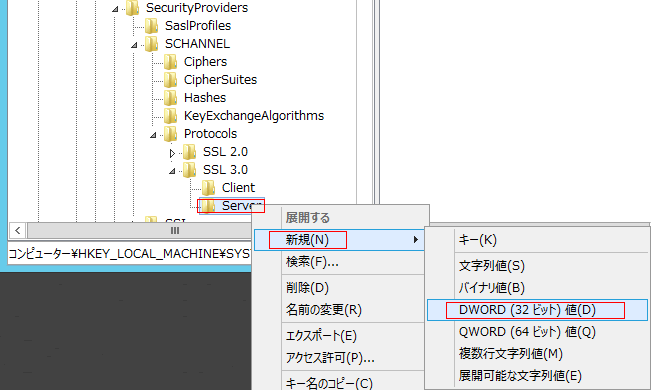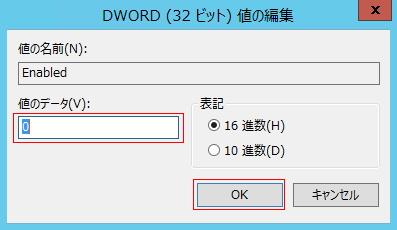IISでSSL3.0を使わないよう設定する
以下の設定を行った場合、Internet Explorer 6 / Windows XPからのhttps接続ができなくなることがあります。
その場合、ブラウザの方の設定をTLS protocolを使えるように変更してください。
IISでSSL3.0を使わないよう設定する手順
本説明はWindows 2012を例に説明しています。他のバージョンの場合やサーバーの設定によっては説明の読み替えが必要かもしれません。
-
-
Administratorでサーバーにログインし、検索で regedit.exe を入力します。
-
表示された regedit.exe をダブルクリックします。
-
「レジストリ エディター」が開きます。
HKEY_LOCAL_MACHINE\SYSTEM\CurrentControlSet\Control\SecurityProviders\Schannel\Protocols\
に移動します。

-
「Protocols」を選択した状態で「ファイル」->「エクスポート」と進み、レジストリキーのバックアップを行います。

-
「レジストリ ファイルのエクスポート」ウィンドウで「選択された部分」に誤りがないことを確認し、ファイル名を指定して「保存」をクリックします。これでこれから編集しようとするレジストリキーがバックアップされます。

-
「Protocols」を右クリックし、ポップアップメニューから「新規」->「キー」と進みます。

-
キー名の入力欄に SSL 3.0 と入力します。

-
続いて、「SSL 3.0」を右クリックし、ポップアップメニューから「新規」->「キー」と進みます。
-
キー名の入力欄に Client と入力します。

-
再び、「Protocols」を右クリックし、ポップアップメニューから「新規」->「キー」と進みます。
-
キー名の入力欄に Server と入力します。

-
「Client」を右クリックし、ポップアップメニューから「新規」->「 DWORD (32 ビット) 値」と進みます。

-
キー名欄に DisabledByDefault と入力します。

-
「DisabledByDefault」をダブルクリックし、開いた「DWORD (32 ビット)値の編集」ウィンドウの「値のデータ」に 1 を入力し「OK」をクリックします。

-
「Server」を右クリックし、ポップアップメニューから「新規」->「 DWORD (32 ビット) 値」と進みます。

-
キー名欄に Enabled と入力します。

-
「Enabled」をダブルクリックし、開いた「DWORD (32 ビット)値の編集」ウィンドウの「値のデータ」に 0 を入力し「OK」をクリックします。

-
Windowsサーバーを再起動します。
-
これでSSL v3 protocolが使用できないようになりました。