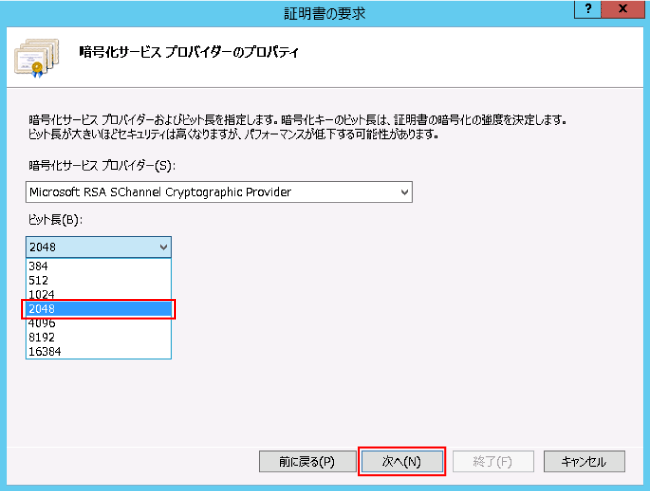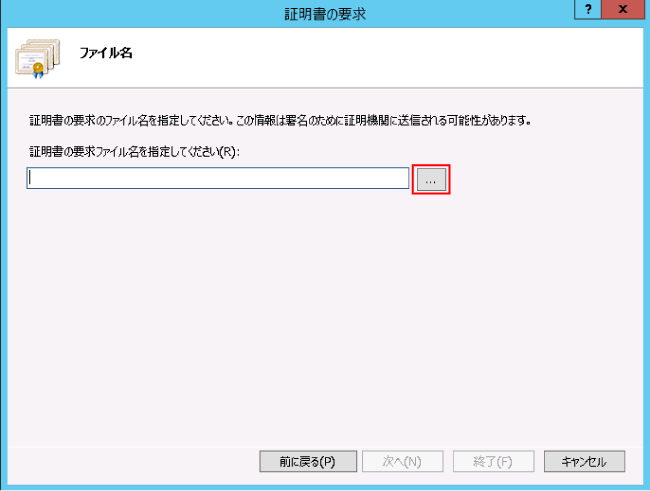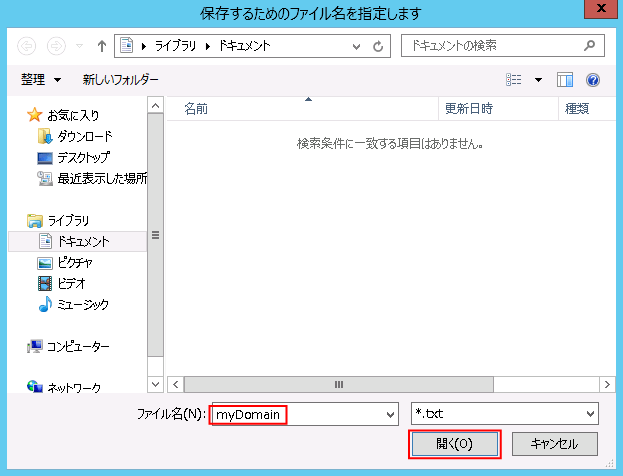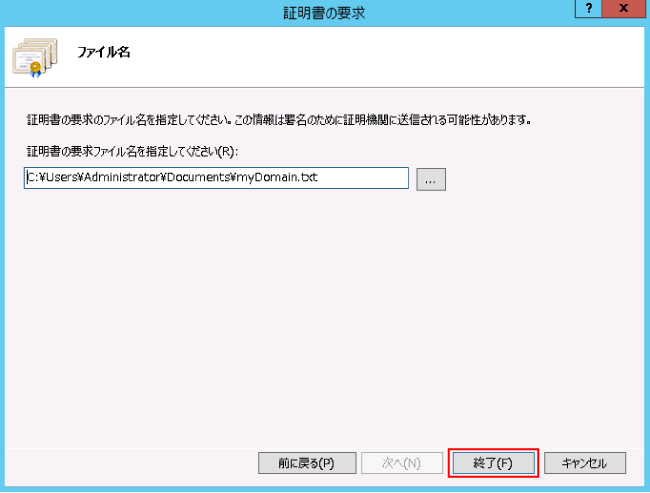- 製品・サービス
- SSLサーバ証明書
- コードサイニング証明書
- ドキュメントサイニング証明書
- 証明書・認証局サービス
- サイバートラスト デバイスID
- GMOグローバルサイン
証明書・認証局サービス - サポート
- SSLサーバ証明書
- コードサイニング証明書
- ドキュメントサイニング証明書
- オーダー
- SSLサーバ証明書
- コードサイニング証明書
- ドキュメントサイニング証明書
(10:00〜18:00 土日祝日を除く)
※この手順によって生じた影響や結果について、弊社では一切の責任は負いかねます。
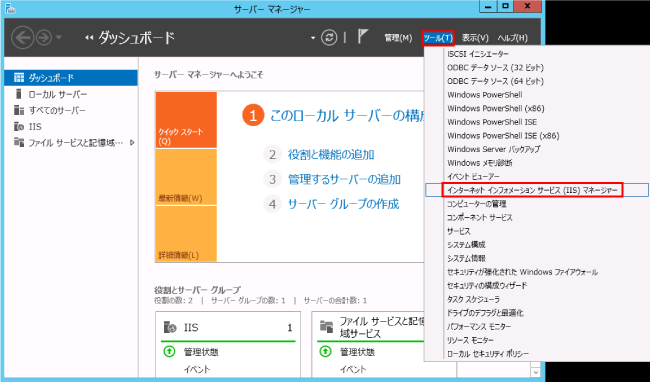
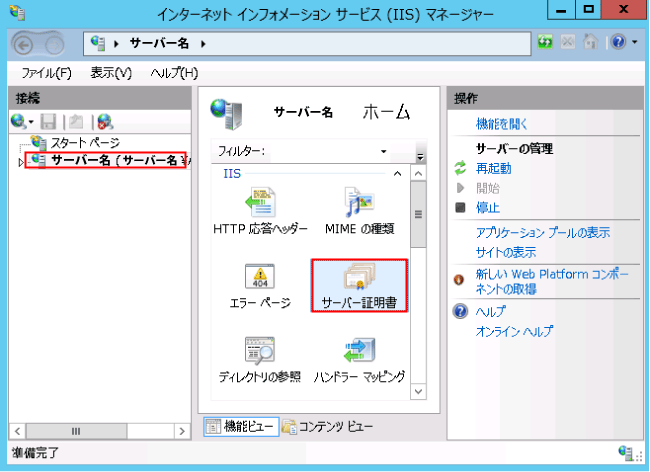
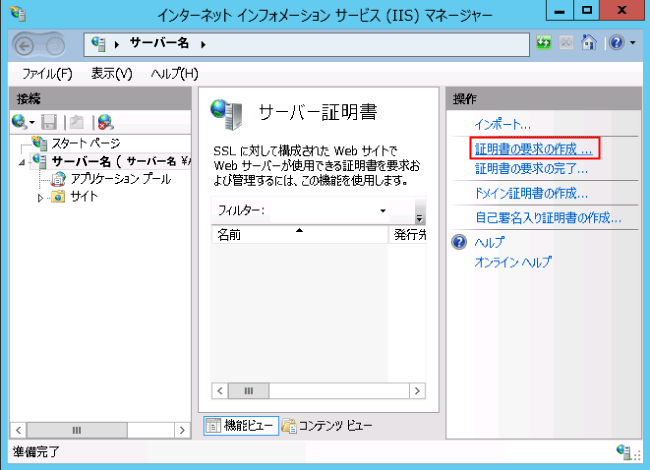
一般名(M): 証明を利用するホスト名、コモンネーム(www.domain.comや *.domain.comなど)
組織(O): 組織や法人の法律上登録された名称(組織名)
組織単位(OU)(U): 組織内の部署の名前(空欄も可)
市区町村(L): 組織の所在地
都道府県(S): 組織の所在地
国/地域(R):「JP」のような、二桁の国別コード
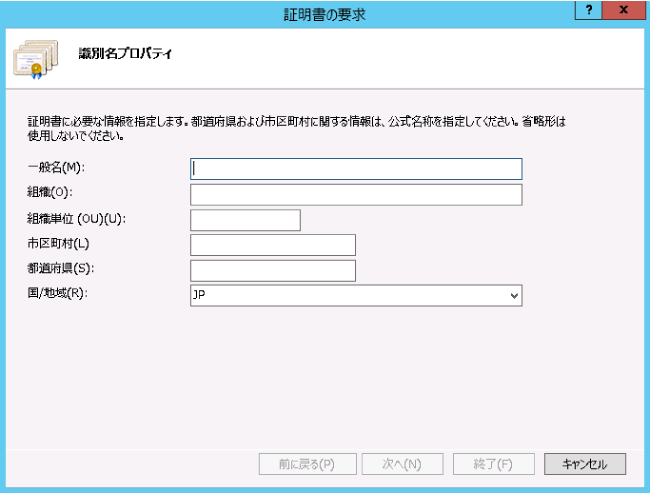
暗号化サービス プロバイダー(S): Microsoft RSA Schannel Cryptographic Provider (デフォルト)
ビット長(B): 2048 (デフォルトの 1024 から 2048 に変更)