- 製品・サービス
- SSLサーバ証明書
- コードサイニング証明書
- ドキュメントサイニング証明書
- クラウド型WAF
- 証明書・認証局サービス
- サイバートラスト デバイスID
- サポート
- SSLサーバ証明書
- コードサイニング証明書
- ドキュメントサイニング証明書
- オーダー
- SSLサーバ証明書
- コードサイニング証明書
- ドキュメントサイニング証明書
(10:00〜18:00 土日祝日を除く)
PFX 機能は、Windows サーバー上で公開鍵ファイル(DigiCert が発行するサーバー証明書)と秘密鍵ファイル(CSR 作成時に同時に作られるファイル)のバックアップを行うために使われます。
公開鍵ファイルと秘密鍵ファイルのセットは SSL が正常に機能するためには不可欠ですので、サーバー証明書を一つのサーバーから別のサーバーに移動する場合、必ず PFX バックアップを行ってください。
以下の手順に従って、サーバー証明書がインストールされているサーバーからバックアップを取り、新しいサーバーに証明書をインストールしてください。
まだ、DigiCert サーバー証明書を CSR を作成したサーバーにインストールしていない場合は、先ずインストールを行ってください。
「ファイル」タブをクリックし「スナップインの追加と削除」を選択します。
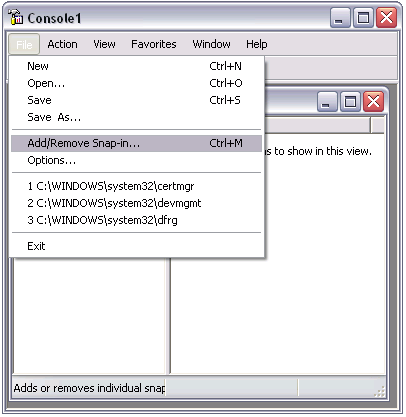
「追加」をクリック、「証明書」を選択し、「追加」をクリック、その後「スタンドアロンスナップイン」ウインドウを閉じます。
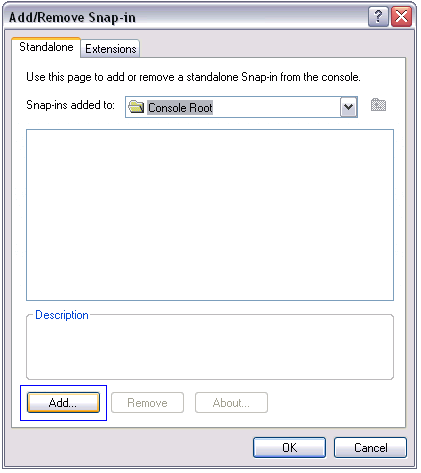
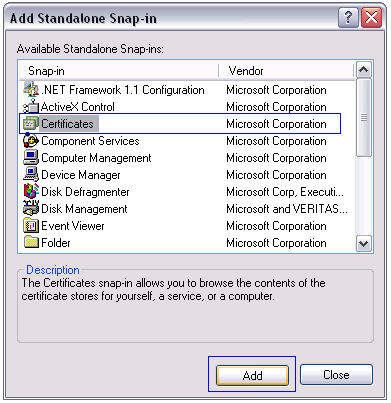
Get-ExchangeCertificate コマンドを実行し、証明書のサムプリントを取得します。
[PS] C:\> Get-ExchangeCertificate -DomainName your.domain.name Thumbprint Services Subject ---------- -------- ------- 136849A2963709E2753214BED76C7D6DB1E4A270 ..... CN=your.domain.name
Enable-ExchangeCertificate コマンドを実行し、証明書を使えるよう設定します。下記[paste]の部分に取得したサムプリントを貼り付けてください。
Enable-ExchangeCertificate -ThumbPrint [paste] -Services "SMTP, IMAP, POP, IIS"
もう一度 Enable-ExchangeCertificate コマンドを実行し証明書が正しくインストールされたことを確認します。
Services の欄に SMTP, IMAP, POP3 and Web (IIS) の代わり SIP にcolumn, letters SIP W を記述することもできます。
IE, ActiveSync, Outlook などで接続しテストしてください。
ISA 2004、ISA 2006 を利用している場合は、サーバーをリブートしてください。