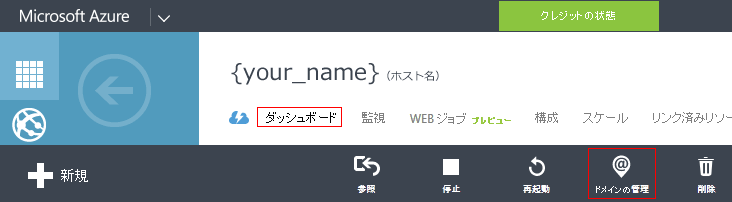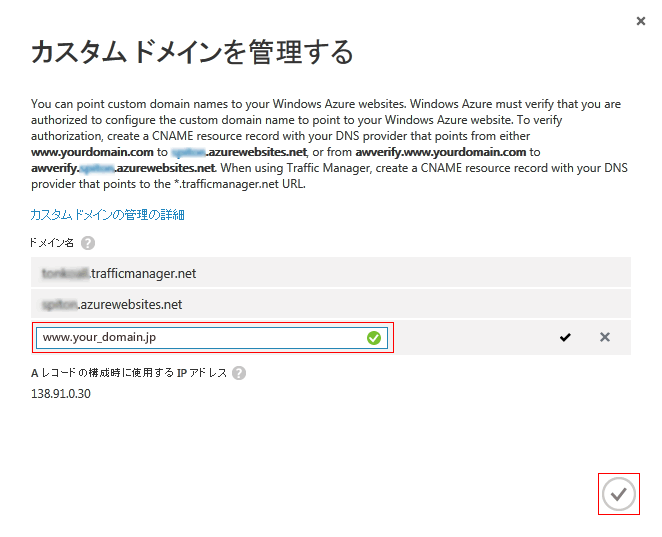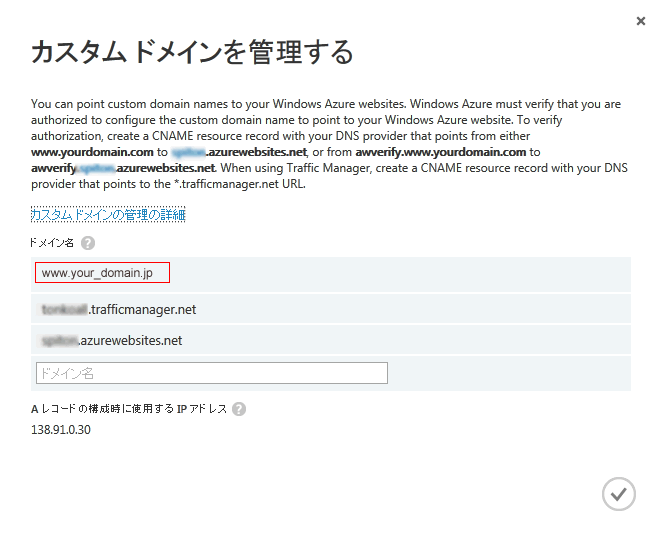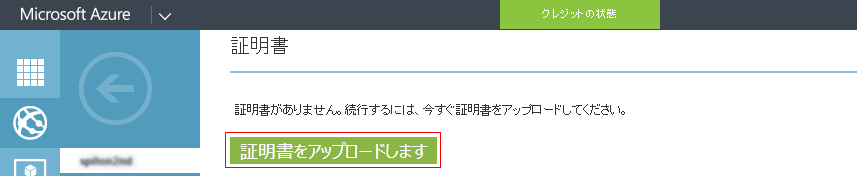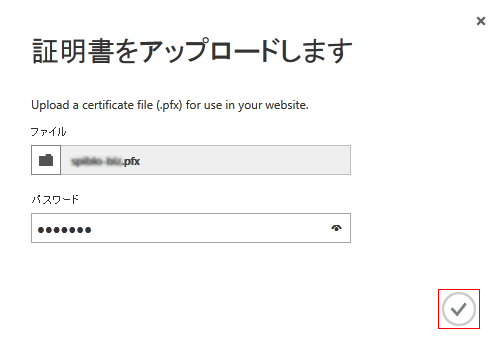Microsoft Azure Websiteトラフィックマネージャー利用時のインストール
本ページに記載されているインストール方法は、基本的な構成を元にしています。
システム環境等の設定状況により、手順や画面表示が異なることがあります。
アプリケーションやツールなどの仕様や設定手順等でご不明な点がある場合は、それらのマニュアルをご確認いただくか、開発元にご連絡ください。
※この手順によって生じた影響や結果について、弊社では一切の責任は負いかねます。
Microsoft Azure WebsiteでのSSL証明書利用の考え方についてはMicrosoft Azure WebsiteでのSSL証明書入門を参照してください。
Microsoft Azure Websiteトラフィック マネージャーはデフォルトでは {your_name}.trafficmanager.net のホスト名を使います。
このホスト名にはMicrosoftから提供される証明書が付与されているので、そのままでもSSLの利用が可能です。
しかし、Microsoft Azure Website利用者が所有するカスタムドメイン(独自ドメイン名)を使ってSSL証明書を取得し、その証明書をMicrosoft Azure Websiteで利用することも可能です。
Microsoft Azure WebsiteでのSSL サーバー証明書のインストールには、「.pfx 書式の証明書」が必要です。
以下のページを参照し、準備しておいてください。
カスタム ドメインの設定
このページでは、トラフィック マネージャーの設定が完了しているものとし、トラフィック マネージャー名を {your_name}、トラフィック マネージャーホスト名を {your_name}.trafficmanager.net、「Web サイト」のサイト名を {your_name1}、 {your_name2}、.、.、.、.、ホスト名を {your_name1}.azurewebsites.net、{your_name2}.azurewebsites.net、.、.、.、.、カスタム ドメイン名を your_domain.jp、サブドメイン名(完全修飾ドメイン名 FQDN)を www.your_domain.jp として説明しています。
-
カスタム ドメインのDNSで利用する完全修飾ドメイン名 (FQDN) を、CNAMEレコードで以下のように設定します。
| www |
CNAME |
{your_name}.trafficmanager.net |
-
以下手順は {your_name1}以下の全ての「Web サイト」で繰り返し実行します。
Azure管理ポータルにログインし、「Web サイト」タブのサイト名をクリックします。
「ダッシュボード」を選択し、ページの下部にある「ドメインの管理」を選択してください。

-
「カスタム ドメインを管理する」ウィンドウを開きます。トラフィック マネージャーホスト名と「Web サイト」のホスト名の下にある入力ボックスに、カスタム ドメインの完全修飾ドメイン名(FQDN)www.your_domain.jp を入力し、画面右下のチェックマークをクリックします。

-
DNS登録が反映されていれば、以下のように設定したカスタム ドメインの完全修飾ドメイン名(FQDN)トラフィック マネージャーホスト名、「Web サイト」のホスト名が表示されるようになります。

証明書アップロードと関連付け方法の選択
Microsoft Azure WebsiteでのSSLサーバ証明書のインストールには、「.pfx 書式の証明書」が必要です。
.pfx 書式の証明書の作成方法については以下のページを参照してください。
Microsoft Azure WebsiteのSSL設定
以下手順は {your_name1}以下の全ての「Web サイト」で繰り返し実行します。
-
ブラウザで、Azureの管理ポータルを開き、ログインします。
-
「web sites」タブの「名前」からサイト名を選択します。
-
メニューの「構成」をクリックします。

-
「構成」ページをスクロールし、「証明書」セクションで「証明書をアップロードします」をクリックします。

-
「証明書をアップロードします」ウィンドウの「ファイル」でファイルのアイコンをクリックし、保存した .pfxファイルを参照します。
「パスワード」欄に .pfxファイル作成時に決めたパスワードを入力したら、右下のチェックアイコンをクリックし、ファイルをアップロードします。

-
「構成」ページをスクロールし「ssl バインド」以下の「ドメイン名の選択」ドロップダウンリストからSSLを適用する完全修飾ドメイン名(FQDN)www.your_domain.jp を、「証明書の選択」ドロップダウンリストからアップロードが完了した証明書を、「SNI SSL」で「SNI SSL」を選択します。

-
「保存」をクリックし、 SSLを有効にします。
httpsプロトコル(例 : https://www.your_domain.jp/)でサイトにアクセスし、証明書が正しく反映されていることを確認してください。
関連情報