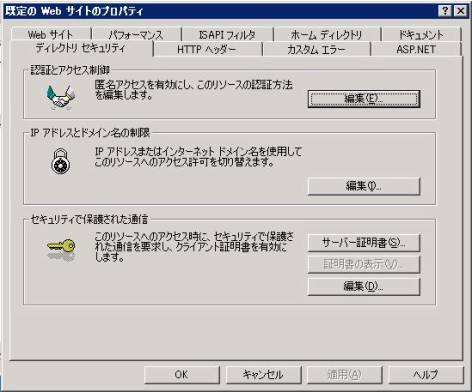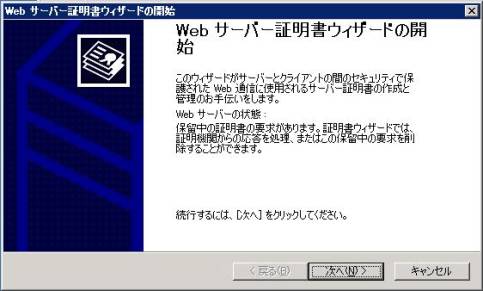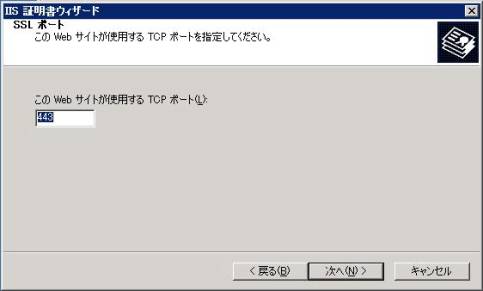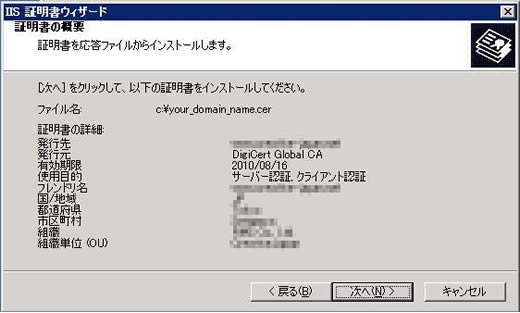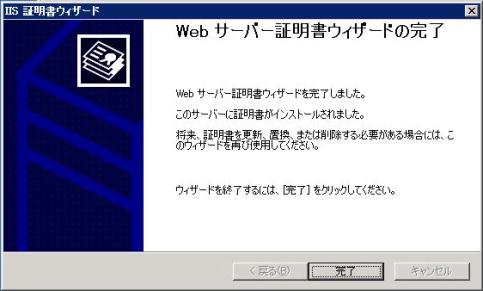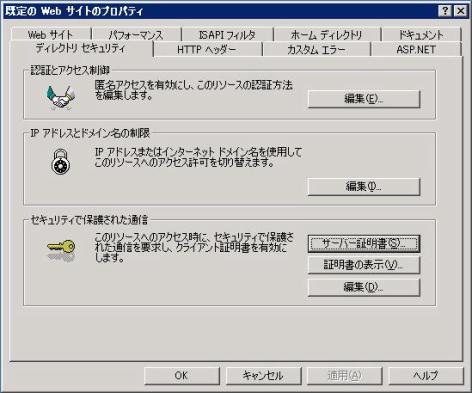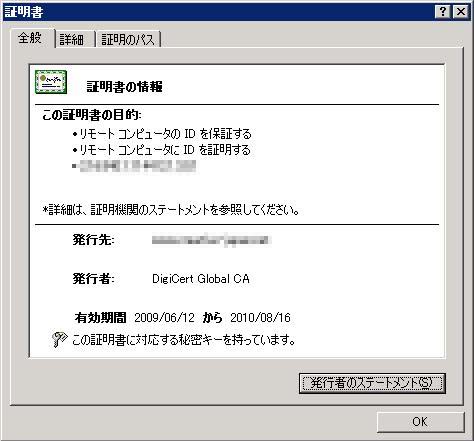IIS6 での サーバー証明書のインストール方法
本ページに記載されているインストール方法は、基本的な構成を元にしています。
システム環境等の設定状況により、手順や画面表示が異なることがあります。
アプリケーションやツールなどの仕様や設定手順等でご不明な点がある場合は、それらのマニュアルをご確認いただくか、開発元にご連絡ください。
※この手順によって生じた影響や結果について、弊社では一切の責任は負いかねます。
デジサートがSSL証明を発行した後、証明書リクエストが作成されたサーバーへSSL証明書をインストールする必要があります。
IIS6 でのインストール手順
-
あなたの証明書をあなたが保護しようとするウェブサーバーのデスクトップに、例えば your_domain_name.cer という名前のファイル名で保存してください。
-
「スタート」「管理ツール」「Internet Information Services(IIS)マネジャー」の順にクリックしてください。

-
「サーバー名」をクリックし、「Web サイト」「既定の Web サイト」と展開します。

-
「既定の Web サイト」を右クリックし、「プロパティ」を選択します。

-
表示された「既定の Web サイトのプロパティ」で「サーバー証明書」ボタンをクリックします。
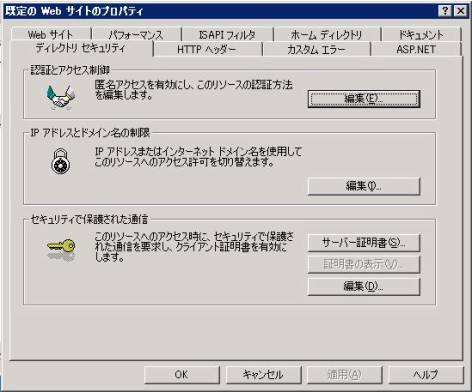
-
「Web サーバ証明書ウィザードの開始」ウィザードが起動しますので、「次へ」ボタンをクリックします。
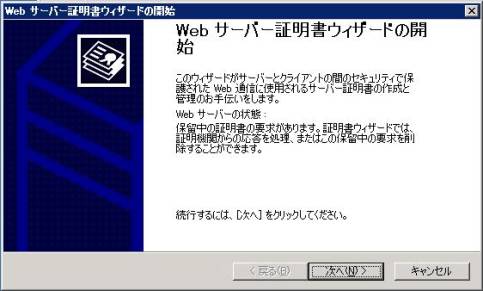
-
「保留中の要求を処理し、証明書をインストールする」を選択し、「次へ」ボタンをクリックします。

-
最初に保存した your_domain_name.cer ファイルを指定し、「次へ」ボタンをクリックします。

-
環境に合わせ、SSL通信で使用するTCPポート(通常は443)を指定し、「次へ」ボタンをクリックします。
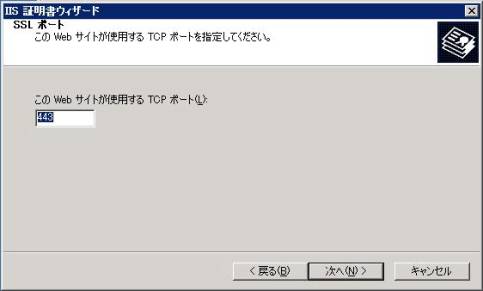
-
表示されている「証明書の概要」を確認の上、「次へ」ボタンをクリックします。
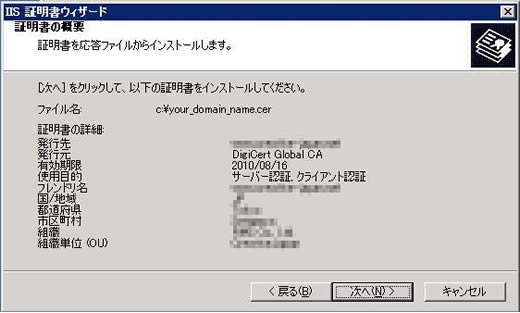
-
「完了」ボタンをクリックし、「IIS 証明書ウィザード」を終了します。
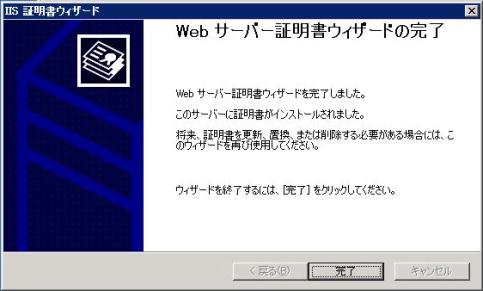
-
「既定の Web サイトのプロパティ」の「証明書の表示」ボタンをクリックします。
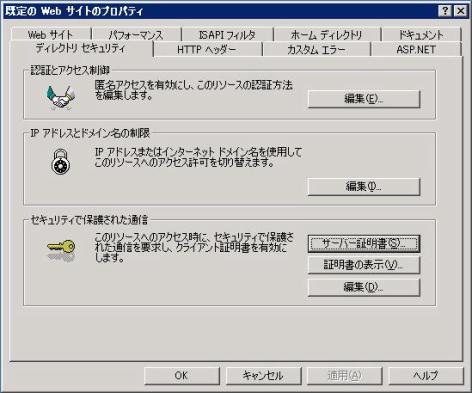
-
証明書の発行先、発行者、有効期間を確認の上、「OK」ボタンをクリックします。
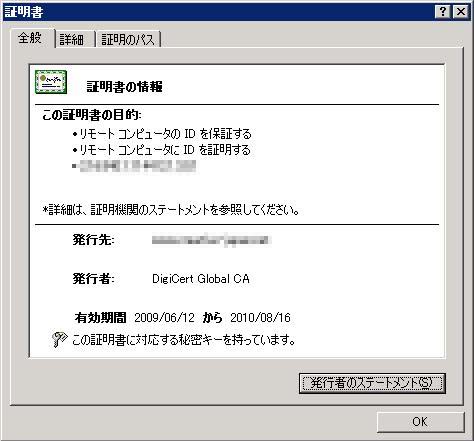
-
「規定のWebサイトのプロパティ」の「Webサイト」タブをクリックし、SSLポートを確認の上、「OK」ボタンをクリックします。

-
SSL証明書がインストールされ、ウェブサイトは安全な接続を受け入れるよう設定されました。
トラブルシューティング
証明書がただしくインストールできているか確認したい場合は、Web ブラウザで、https から始まるあなたのサイトにアクセスしてください。
Firefox は中間証明書がインストールされていないと警告をしてくるので、Internet Explorer と Firefox の両方でテストするのがベストです。テスト中は、ブラウザーの警告やエラーは無視してください。無視してアクセスしないと、原因の究明ができません。
-
http では問題なくアクセスできるのに、https では長い時間かかって時間切れになったとき
ファイアウォールがサーバーへの TCPポート443 へのアクセスをブロックしている可能性があります。
-
「この Web サイトのセキュリティ証明書には問題があります。」「安全な接続ができませんでした」などの警告を受け取ったとき
ブラウザの鍵のマークをクリックし、サブジェクト・発行者・有効性を確認してください。
お渡しする DigiCert のサーバー証明書には中間証明書が組み込まれているので、中間証明書のインストールは必要ありませんが、中間証明書にかかわるエラーと思われる場合はお問合せください。
-
ISAサーバーにおける注意:ISA2004、ISA2006サーバーが中間証明書を送信しないとき
サーバーを完全に再起動させる必要があります。
ISAサーバーは、再起動されるまで、中間証明書を正しく送信しません。