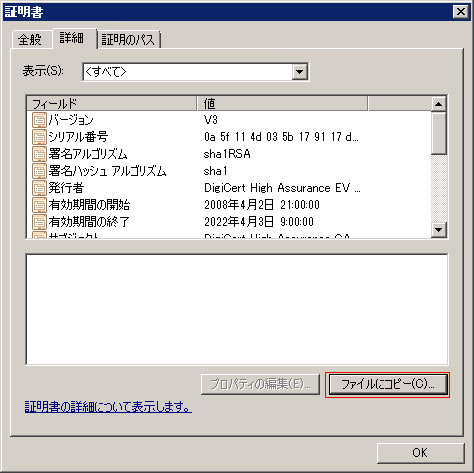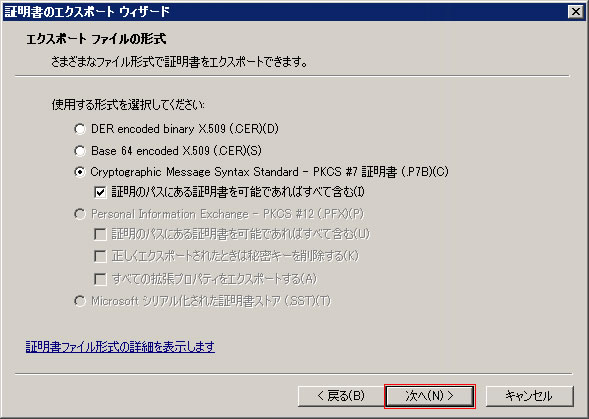- 製品・サービス
- SSLサーバ証明書
- コードサイニング証明書
- ドキュメントサイニング証明書
- 証明書・認証局サービス
- サイバートラスト デバイスID
- GMOグローバルサイン
証明書・認証局サービス - サポート
- SSLサーバ証明書
- コードサイニング証明書
- ドキュメントサイニング証明書
- オーダー
- SSLサーバ証明書
- コードサイニング証明書
- ドキュメントサイニング証明書
(10:00〜18:00 土日祝日を除く)
※この手順によって生じた影響や結果について、弊社では一切の責任は負いかねます。
まず、標準形式のSSL証明書ファイルから.p7bファイルを作成します。
お送りした証明書が .p7bファイルの場合は、証明書のインストールに進んでください。