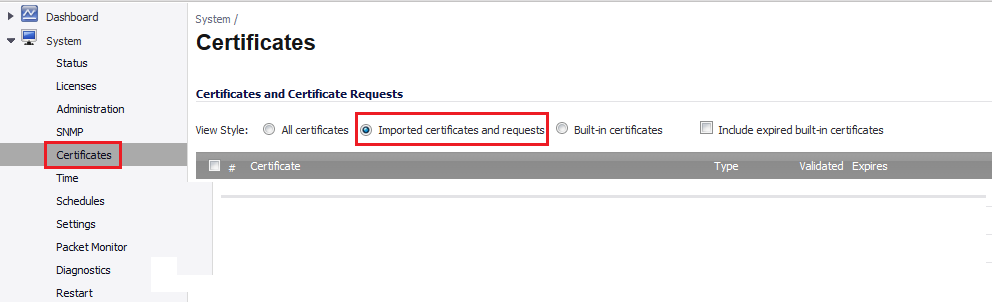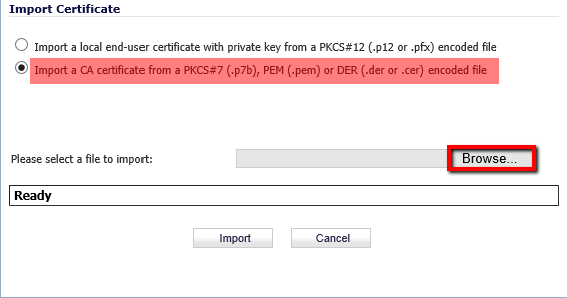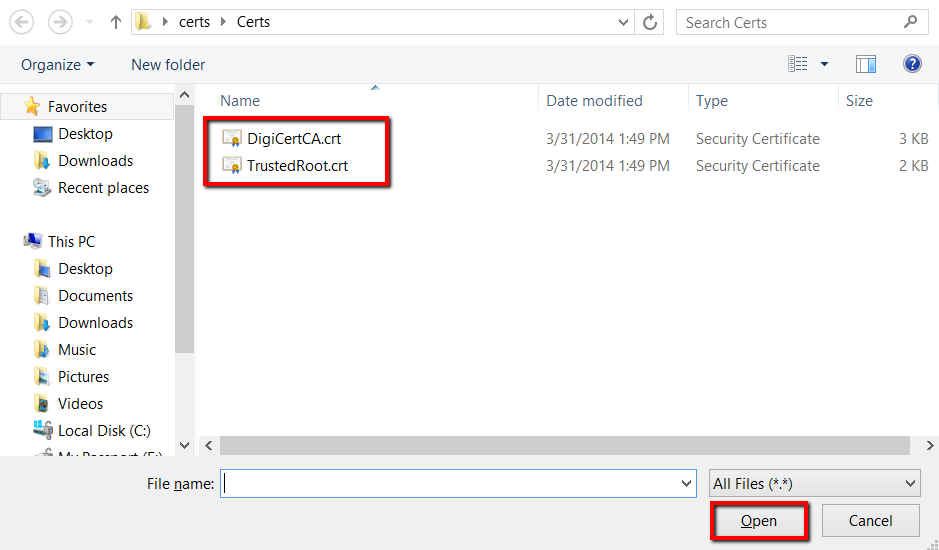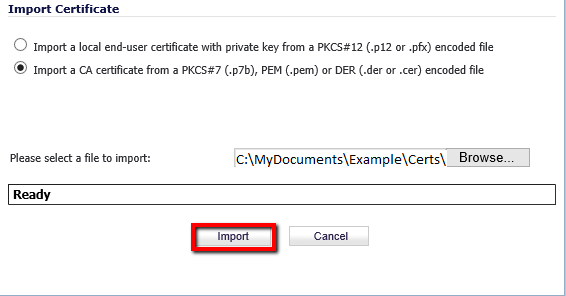SonicWALL (NSA) SSL証明書のインストール
本ページに記載されているインストール方法は、基本的な構成を元にしています。
システム環境等の設定状況により、手順や画面表示が異なることがあります。
アプリケーションやツールなどの仕様や設定手順等でご不明な点がある場合は、それらのマニュアルをご確認いただくか、開発元にご連絡ください。
※この手順によって生じた影響や結果について、弊社では一切の責任は負いかねます。
SonicWALL (NSA) 用のサーバ証明書を取得していない場合は、
SonicWALL (NSA) でのCSR作成を参照してCSRを作成し、オーダーしてください。
本ページで説明するSonicWALL applianceを利用したCSR作成方法で作成したCSRで取得した証明書のインストールで問題が発生する場合は、以下のページをご参照ください。
SonicWALL appliance portalを使ったサーバー証明書のインストール手順は以下の2段階です。
ルート証明書(TrustedRoot.crt)と中間証明書(DigiCertCA.crt)は同時にインストールすることができませんので、同じ手順を2度繰り返すことになります。
まず、ルート証明書のインストールから行い、ルート証明書のインストールが完了してから間証明書をインストールしてください。
ルート証明書ファイルと中間証明書ファイルは証明書ファイルと合わせてお送りしていますので、「SonicWALL appliance portal」にアクセスするコンピュータで展開しておいてください。
もしルート証明書と中間証明書をお送りしていない場合はinfo@rms.ne.jp宛にご連絡ください。
-
「SonicWALL appliance portal」にログインします。
-
「System」を展開し、「Certificates」をクリックします。

-
「Certificates」ページで「Certificates and Certificate Requests」の「Imported certificates and requests」を選択します。
-
「Import」をクリックします。

-
「Import Certificate」ウィンドウで「Import a CA certificate from a PKCS#7 (.p7b), PEM (.pem) or DER (.der or .cer) encoded file」を選択します。

-
「Browse」をクリックしてルート証明書ファイル(TrustedRoot.crt)を指定してください。

-
「Import Certificate」ウィンドウで「Import」をクリックします。

インストールされた証明書は「Certificates」ページに表示されます。
-
同じ手順で、中間証明書ファイル(DigiCertCA.crt)のインストールを行ってください。
ルート証明書と中間証明書のインストールが完了したら、取得した証明書をインストールします。
取得した証明書ファイルの拡張子が .crt ファイルであることを確認してください。
-
「SonicWALL appliance portal」にログインします。
-
「System」を展開し「Certificates」をクリックします。
-
「Certificates」ページで「pending request」のリストから、この証明書名称(CSR作成時に Certificate Alias で指定した名称)を確認し、右側の「Import」アイコンをクリックします。

-
「Upload Signed Certificate for Signing Request」で「Browse」を選択し、取得した証明書ファイルを指定します。
-
「Upload」をクリックします。
「Certificates」ページの証明書リストで証明書のステータスが「Pending request」から「Local certificate」に変わっています。
また、ルート証明書と中間証明書が正しくインストールされていれば、「Validated」欄が「Yes」になっています。
-
これで証明書が利用できるようになりました。
関連情報