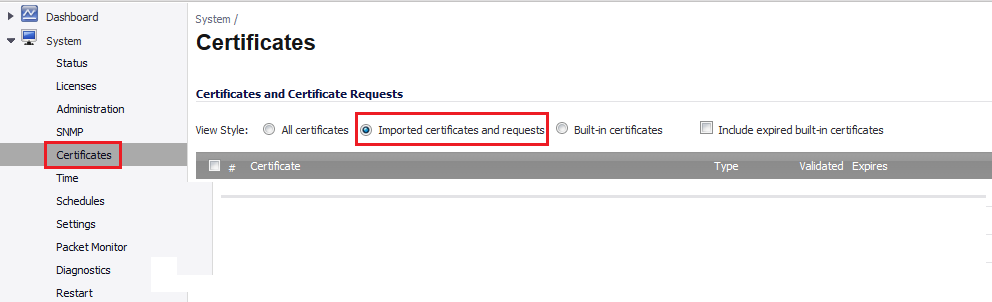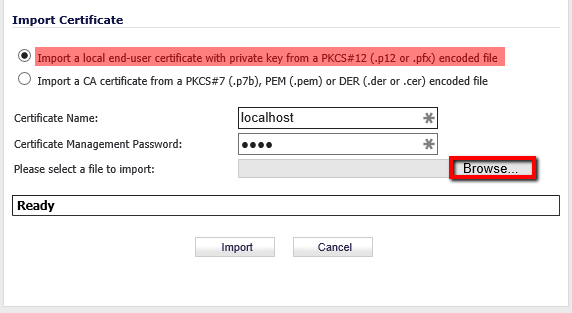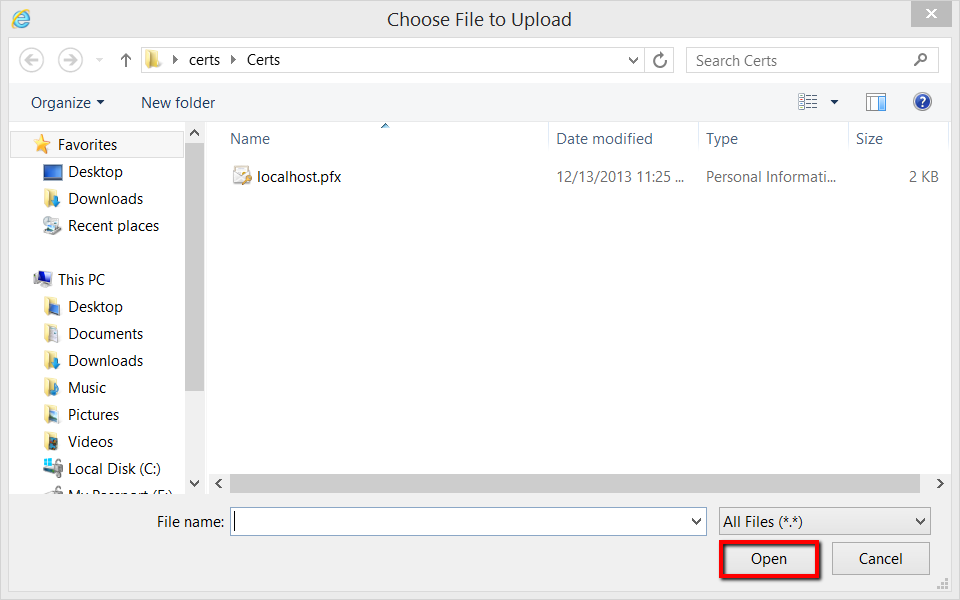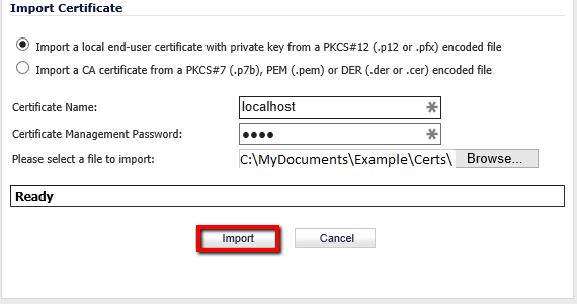- 製品・サービス
- SSLサーバ証明書
- コードサイニング証明書
- ドキュメントサイニング証明書
- 証明書・認証局サービス
- サイバートラスト デバイスID
- GMOグローバルサイン
証明書・認証局サービス - サポート
- SSLサーバ証明書
- コードサイニング証明書
- ドキュメントサイニング証明書
- オーダー
- SSLサーバ証明書
- コードサイニング証明書
- ドキュメントサイニング証明書
(10:00〜18:00 土日祝日を除く)
OpenSSLを使わず、SonicWALL applianceだけでCSRを作成し、インストールを行うこともできます。その場合は以下のページを参照してください。
メールでお送りした .zipファイルに含まれている証明書ファイル({common_name}.cer)をCSRを作成したコンピューターに保存します。({common_name}は例です)。
証明書ファイルを保存したディレクトリに移り、以下のコマンドを実行して、保存した証明書を .pem 書式に変換します。
# openssl pkcs7 -in {common_name}.cer -outform PEM -out {common_name}.pem -print_certs
の構造になっています。
CSRを作成したディレクトリに保存されている秘密鍵ファイル({common_name}.pem)をテキストエディタで開き、すべての内容ををコピーします。
上の手順で .pem 書式に変換済みの証明書ファイル({common_name}.pem)をテキストエディターで開き、コピーした秘密鍵の内容をファイルの先頭に貼り付け名前を付けて保存します(例:{common_name_cert}.pem)。
保存したファイルは以下のような構造になります。
subject…
issuer….
—–BEGIN CERTIFICATE—–
…
…
—–END CERTIFICATE—–
subject…
issuer….
—–BEGIN CERTIFICATE—–
…
…
—–END CERTIFICATE—–
以下のコマンドを実行し SonicWALL (NSA) でインポート可能な .pfxファイルを作成します(例:{common_name}.pfx)。
# openssl pkcs12 -export -in {common_name_cert}.pem -out {common_name}.pfx
Loading 'screen' into random state - done
Enter Export Password:
Verifying - Enter Export Password:
unable to write 'random state'