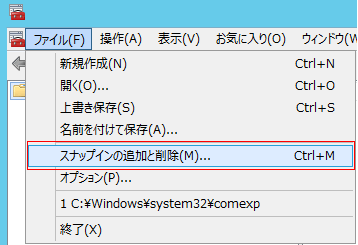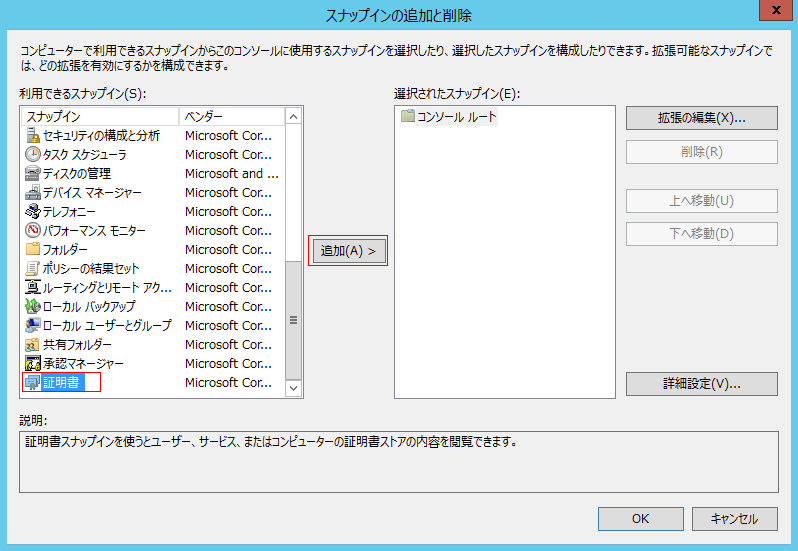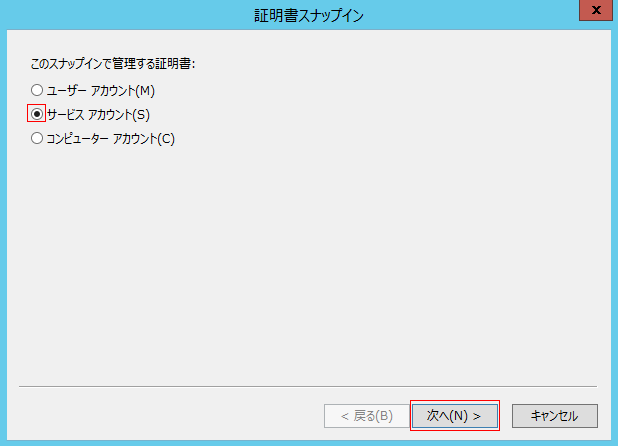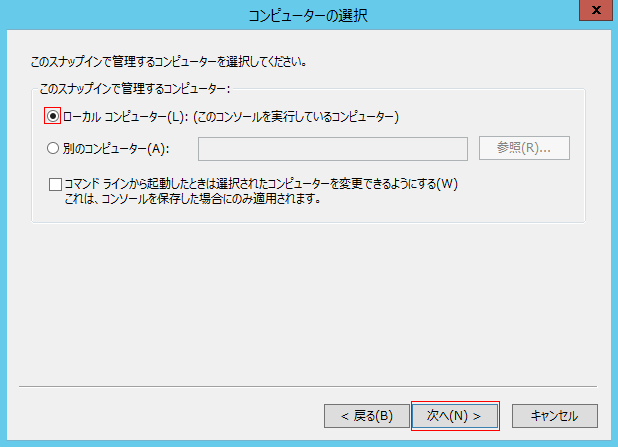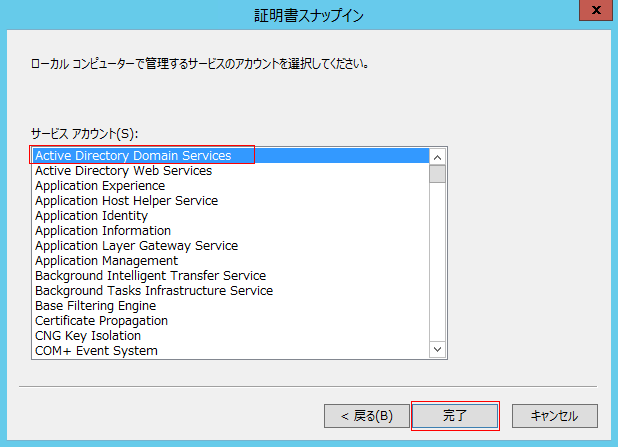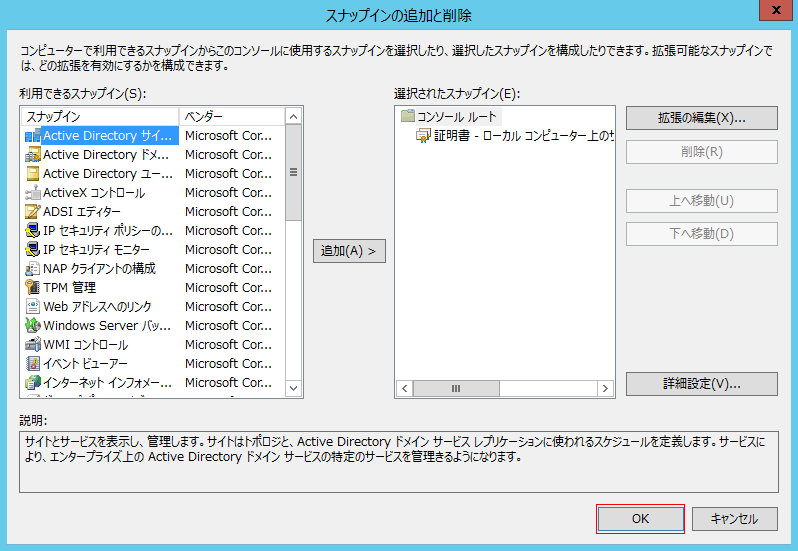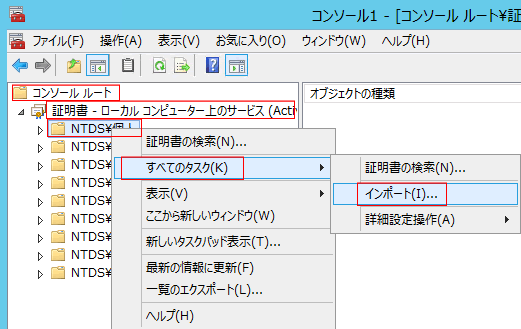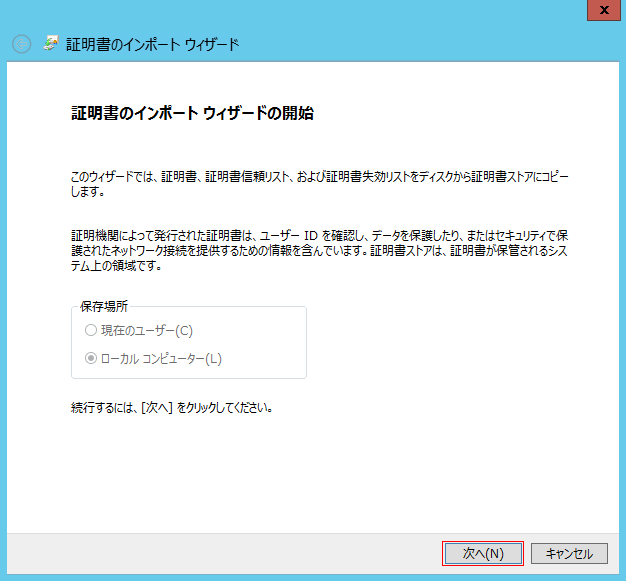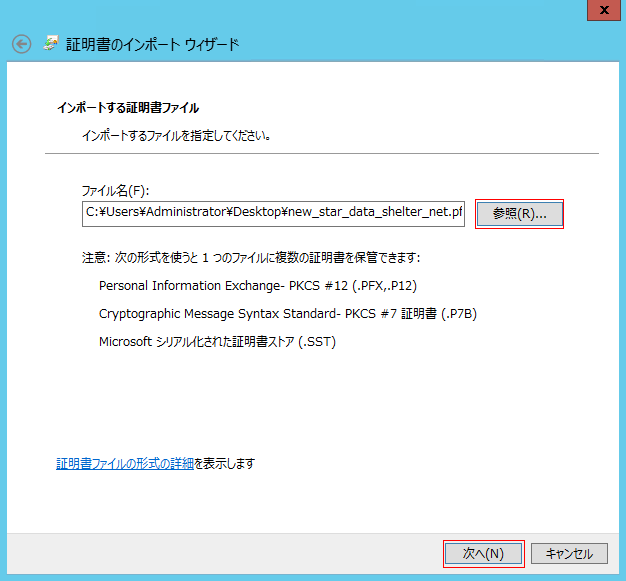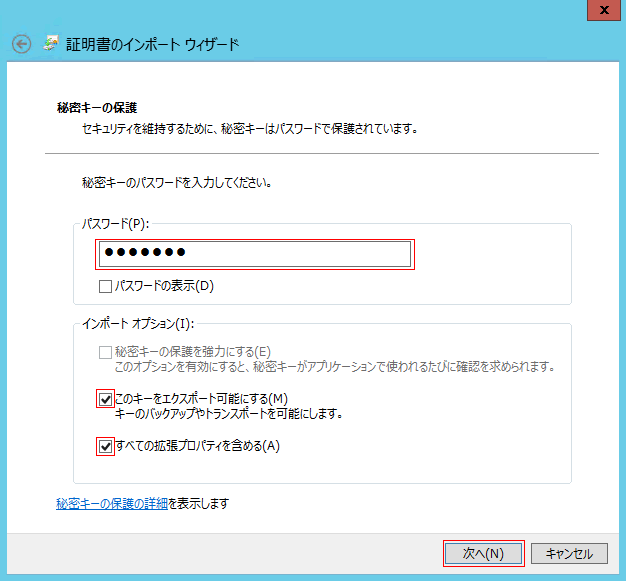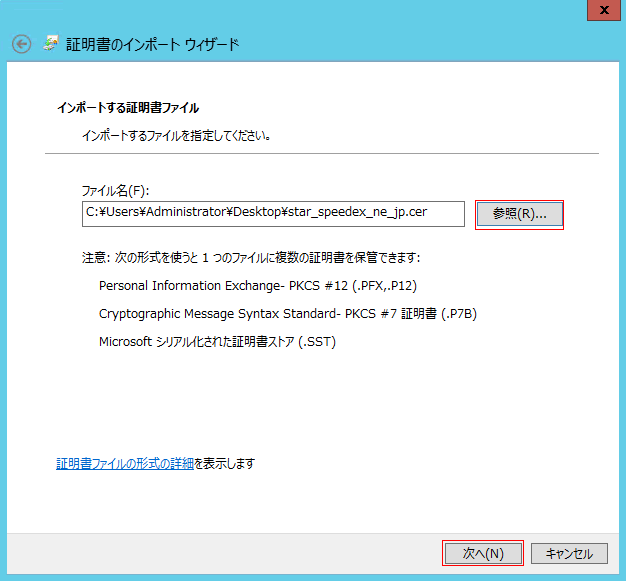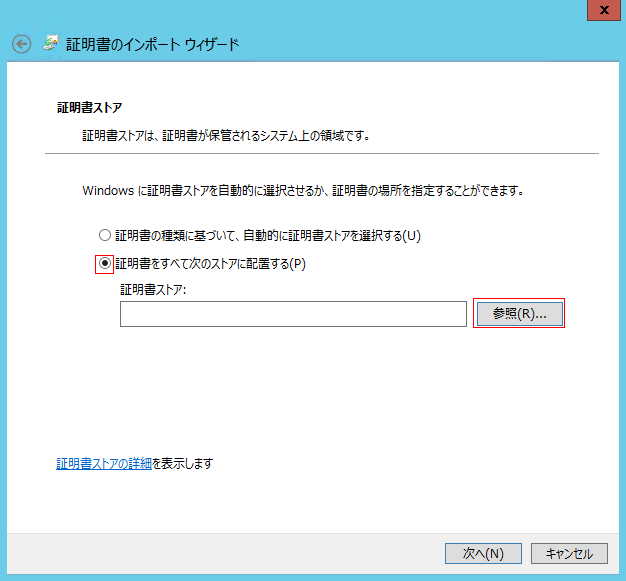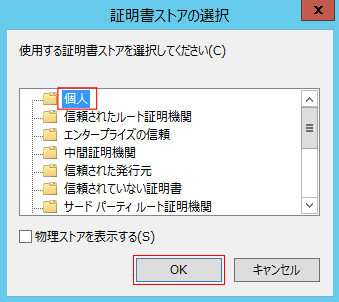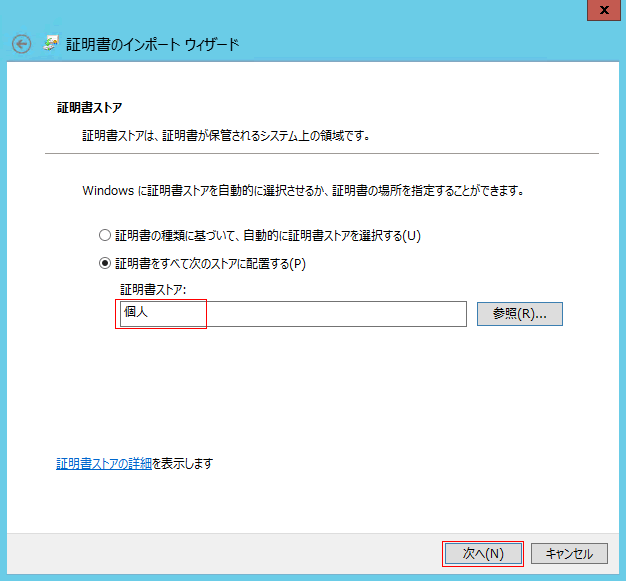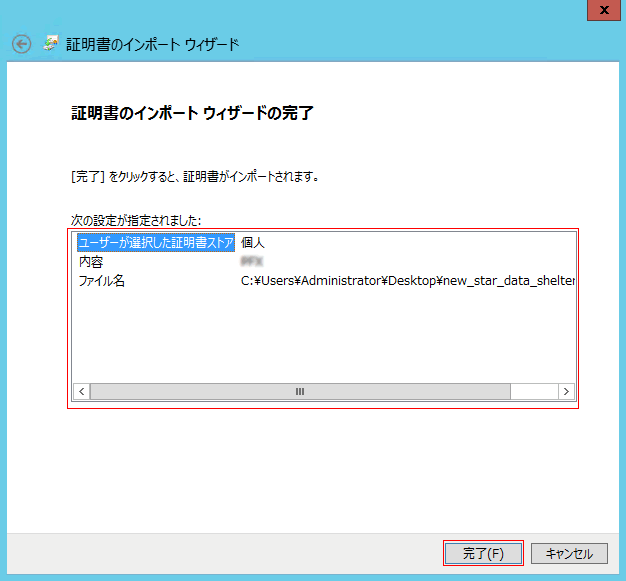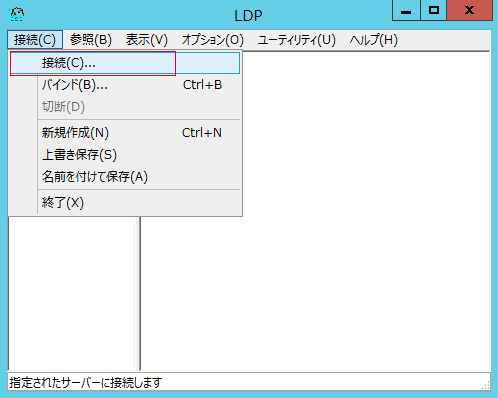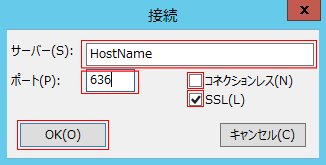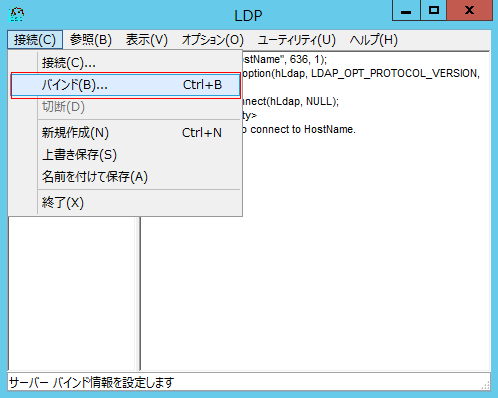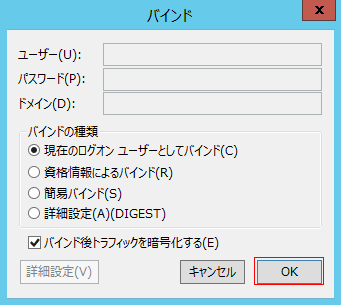Microsoft Active Directory LDAP (2012) SSL証明書のインストール
本ページに記載されているインストール方法は、基本的な構成を元にしています。※この手順によって生じた影響や結果について、弊社では一切の責任は負いかねます。
Microsoft Active Directory LDAP (2012) でのSSL証明書のインストール方法は、「.pfxファイル証明書をインポートする方法」と、「LDAPを利用するサーバー上で「certreq」を使ってCSRを作成し、取得した証明書をインストールする方法」の2つがあります。
手順の中で「.pfxファイル証明書の場合」 の但し書きがあるのは、「.pfxファイル証明書」固有の方法です。「.cerファイル証明書の場合」 の但し書きがあるのは、「LDAPを利用するサーバーでcertreq を使ってCSRを作成し、.cerファイル証明書を取得している場合固有の方法です。
証明書の保存
.pfxファイル証明書の場合
別のコンピュータで .pfxファイル証明書を作成した場合は、サーバーに .pfxファイルを保存してください。
.cerファイル証明書の場合
証明書を利用するサーバー上でcertreq を使ってCSRを作成し取得した .cerファイル証明書を以下の手順でインストールしてください。
お送りした .zipファイルに含まれている証明書ファイル({common_name}.cer)をサーバー上のCSRを作成したディレクトリに保存します。({common_name}は例です)。
コマンドプロンプトで証明書ファイルを保存したディレクトリに移り、以下のコマンドを実行して保存した証明書をインストールします。
C:\pathto_file\> CertReq -Accept {common_name}.cer
証明書の設定
MMC コンソールを使って以下手順で保存した証明書をインポートします。
MMCコンソールを管理者権限で開きます。
「mmc」の「ファイル」タグのサブメニュー「スナップインの追加と削除」をクリックします。
「スナップインの追加と削除」ウィンドウで、「利用できるスナップイン」から「証明書」を選択し「追加」をクリックします。
「証明書スナップイン」で「サービスアカウント」を選択し「次へ」をクリックします。
「コンピューターの選択」で「ローカルコンピューター(L):(このコンソールを実行しているコンピューター)」を選択し「次へ」をクリックします。
「証明書スナップイン」で「Active Directory Domain Services」を選択し「完了」をクリックします。
「スナップインの追加と削除」ウィンドウで「OK」をクリックします。
「MMC コンソール」で「コンソール ルート」「証明書 – ローカルコンピュータ上の…..」「NTDS\個人」「すべてのタスク」と展開し「インポート」を選択します。
「証明書のインポート ウィザード」「証明書のインポート ウィザードの開始」で「次へ」をクリックします。
「インポートする証明書ファイル」で「ファイル名」「参照」から保存済みの証明書ファイルを指定します。
.pfx ファイル証明書の場合
最初の手順で保存した .pfx ファイルを指定し、「次へ」をクリックします。
「秘密キーの保護」で以下を行います。
「パスワード」欄に .pfx ファイルのエクスポート時に決めたパスワードを入力します。
「このキーをエクスポート可能にする」にチェックを入れます。
「全ての拡張プロパティを含める」にチェックを入れます。
「次へ」をクリックします。
.cerファイル証明書の場合
.cer ファイルを指定し、「次へ」をクリックします。
「証明書ストア」で以下を行います。
「証明書をすべて次のストアに配置する」を選択し、「参照」をクリックします。
「証明書ストアの選択」で「個人」を選択し、「OK」をクリックします。
「証明書ストア」に戻ったら「個人」が反映されていることを確認し「次へ」をクリックします。
「証明書のインポート ウィザードの完了」で設定内容を確認し「完了」をクリックします。
「正しくインポートされました。」と表示されます。
SSL 設定の確認
LDPスナップインを管理者権限で実行します。
スタート画面、検索でldpと入力します。
表示されたldpのアイコンを右クリックします。
画面下部の「管理者として実行」をクリックします。
「ユーザーアカウント制御」が表示された場合、プログラムにコンピュータの設定変更を許可するため「はい」をクリックします。
「LDP」の「接続」サブメニューから「接続」をクリックします。
「接続」ウィンドウで以下を行います。
「サーバー」欄に接続先ホスト名を入力します。
「ポート」に 636を入力します。
「SSL」にチェックを入れます。
「Connectionless」のチェックを外します。
「OK」をクリックします。
バインドが完了している場合は「LDP」右側画面に設定完了「user name」「domain name」情報が表示されます。
以下の画面が表示される場合はバインドが完了していませんので、バインドの設定を行ってください。
上画面で「OK」をクリックします。
「LDP」の「接続」サブメニューから「バインド」をクリックします。
「バインド」ウィンドウで「OK」をクリックします。
「LDP」右側画面に「user name」「domain name」情報が表示され設定が完了します。
関連情報