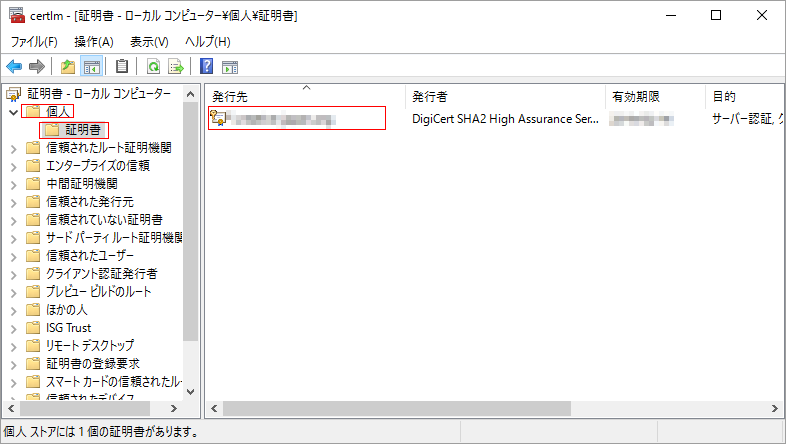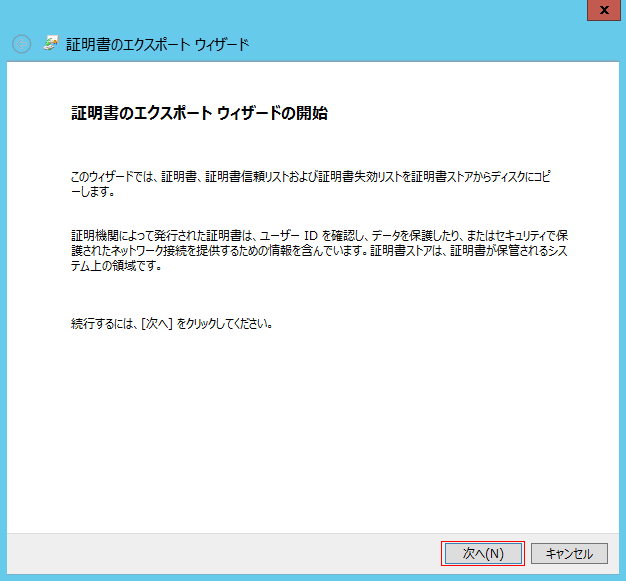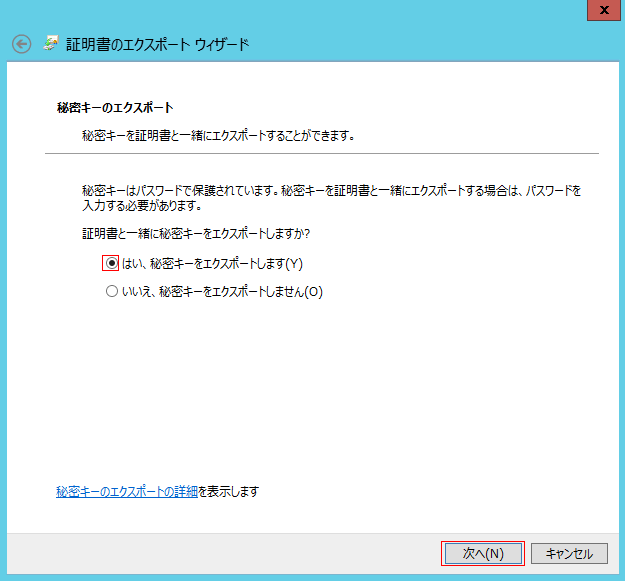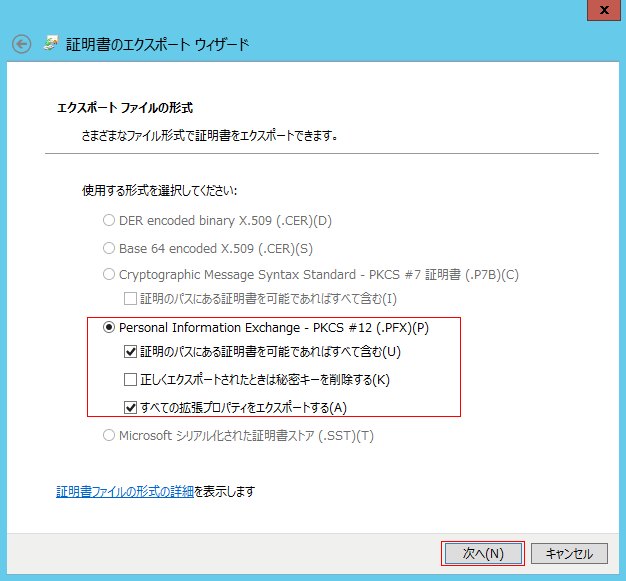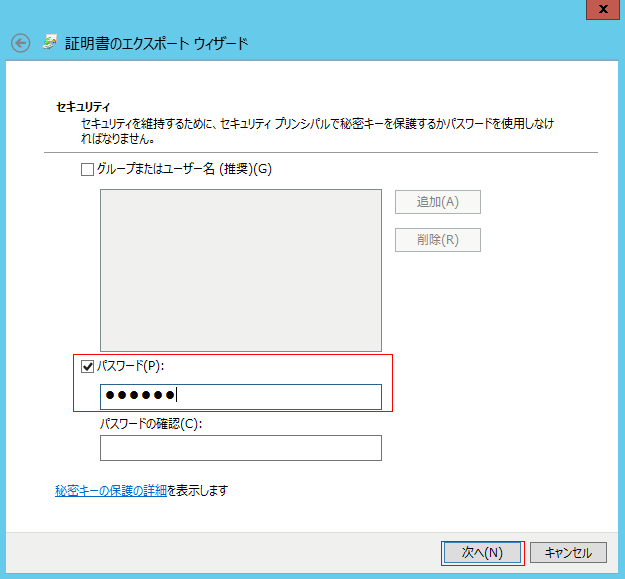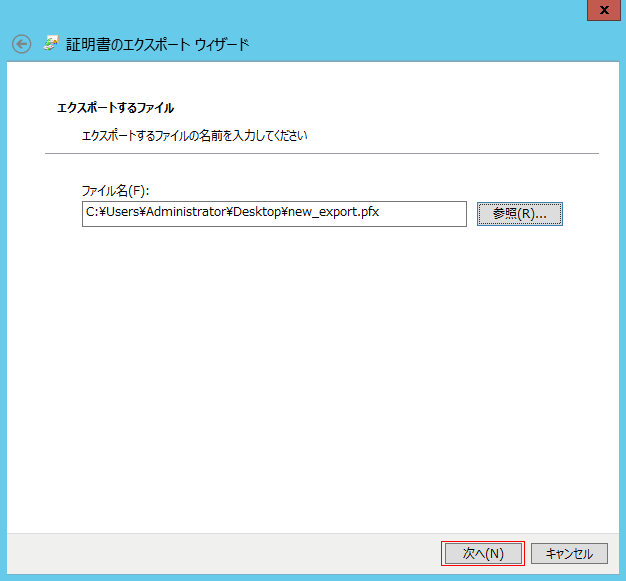Certreqコマンドを使って.pfxファイル証明書を作成する方法
ここでは、Certreqコマンド使ってコンピュータ上でCSRと秘密鍵を作成して取得したサーバ証明書と秘密鍵を合成し、.pfxファイル証明書を作成する方法について説明しています。
SSL Plus
DigiCert(デジサート)企業認証SSL/TLS スマホ対応 リーズナブルな価格でご提供
Certreq.exeを使用した証明書の取得
Certreq.exeはCSR作成に利用できるWindowsユーティリティで、現在サポートされている全てのWindows PC、Windows Serverで利用できます。
テキストエディターで以下の内容を含む新しい文書を作成します。
[NewRequest]
Subject = “CN=<DC fqdn>”
Exportable = TRUE
KeyLength = 2048
KeySpec = 1
KeyUsage = 0xA0
MachineKeySet = True
ProviderName = “Microsoft RSA SChannel Cryptographic Provider”
ProviderType = 12
RequestType = CMC
[EnhancedKeyUsageExtension]
上記中でユニークな情報となるのは「Subject = “CN=<DC fqdn>”」の「<DC fqdn>」部分のみです。他は変更しないでください。
「Subject = “CN=<DC fqdn>”」を以下の例のように記述します。
Subject = “C=JP,ST=Tokyo,L=Tama City,O=RMS Co. Ltd.,CN=ldaps.digicert.ne.jp”
それぞれの項目の記述ルール
C=:「JP」のような、二桁の国別コード
ST=: 組織の所在地 都道府県名
L=: 組織の所在地 都市名
O=: 組織や法人の法律上登録された名称(組織名)
CN=: 証明を利用するホスト名、コモンネーム(www.domain.comや *.domain.comなど)
※ 各項の区切り文字はカンマ【 , 】です。従って、各項目内でカンマは使えません。※ マルチドメイン証明書を利用する場合は、CSRはコモンネームを指定し、オーダーフォームでSANsに含めるホスト名を指定してください。
作成したファイルを.infファイルとして保存します(例:RequestConfig.inf)。
.infファイルを保存したディレクトリで以下のコマンドを実行し、CSR (.req ファイル) を作成します。
C:\Pathto_file> CertReq -New -f RequestConfig.inf CertRequest.req
WildCard Plus
同一ドメインのサブドメインすべてを1枚の証明書でカバー DigiCert(デジサート)企業認証SSL/TLS リーズナブルな価格でご提供
証明書のオーダー
CertRequest.reqファイルをテキストエディターで開き、—–BEGIN NEW CERTIFICATE REQUEST—–、—–END NEW CERTIFICATE REQUEST—–を含むすべてをコピーし、オーダフォームのCSR入力画面に貼り付けてください。
CSRを作成したコンピュータで.pfx書式の証明書をエクスポート
以下ではWindows 2012のcertmgr.mscを例に説明していますが、他の Windows サーバー、Windows PCでも手順は同一です。画面表示が若干異なりますが読み替えてください。
メール添付でお送りする .zipファイルに含まれている証明書ファイル({common_name}.cer)をCSRを作成したコンピューターに保存します。({common_name}は例です)。
C:\Pathto_file> certreq -accept mycert.cer
証明書ストアから証明書をエクスポートするには、スタート画面または「スタート」メニューから certlm.msc を実行します。
certlm.msc が利用できない場合はIIS でのサーバー証明書の移動方法(エクスポート) を参照ください。
証明書を右クリックし、「すべてのタスク」、「エクスポート」とクリックし、証明書のエクスポート ウィザードで、「次へ」 をクリックします。
「はい、秘密キーをエクスポートします」 を選択し、「次へ」 をクリックします。
「Personal Information Exchange – PKCS #12 (.PFX)」を選択し、「証明書のパスにある証明書を可能であればすべて含む」、および 「すべての拡張プロパティをエクスポートする」をにチェックを入れて「次へ」 をクリックします。
「パスワード」 をクリックし、パスワードの入力と確認入力を行います。「次へ」 をクリックします。
エクスポートした証明書を格納するファイル名とパスを指定します。.pfx という拡張子を付ける必要があります。
ここで、エクスポートしたPFXファイルをWindowsサーバーにアップロードすることができます。
EV SSL Plus
緑のアドレスバーでサイトの信頼性向上 DigiCert(デジサート) EV SSL/TLS リーズナブルな価格でご提供
関連情報