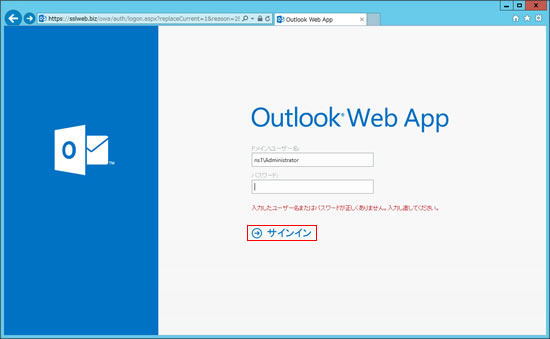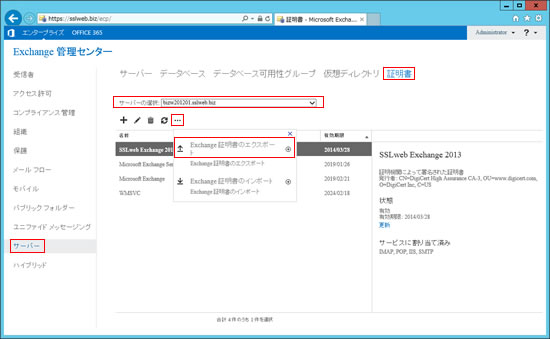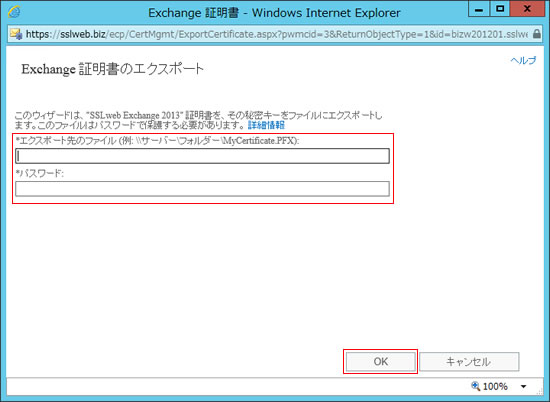Exchange 2013サーバー間でのSSLサーバー証明書の移動方法(エクスポート)
本ページに記載されているインストール方法は、基本的な構成を元にしています。
システム環境等の設定状況により、手順や画面表示が異なることがあります。
アプリケーションやツールなどの仕様や設定手順等でご不明な点がある場合は、それらのマニュアルをご確認いただくか、開発元にご連絡ください。
※この手順によって生じた影響や結果について、弊社では一切の責任は負いかねます。
PFXファイル
PFX機能は、Windows サーバー上で公開鍵ファイル(DigiCert が発行するサーバー証明書)と秘密鍵ファイル(CSR 作成時に同時に作られるファイル)のバックアップを行うために使われます。
公開鍵ファイルと秘密鍵ファイルのセットはSSLが正常に機能するために不可欠ですので、証明書をひとつのサーバーから別のサーバーに移動する場合、必ずPFXバックアップを行ってください。
以下の手順に従って、サーバー証明書がインストールされているサーバーからバックアップを取り、新しいサーバーに証明書をインストールしてください。
CSRを作成したサーバーにまだDigiCertサーバ証明書をインストールしていない場合は、まずインストールを行ってください。
Exchange 2013 証明書のインストール>>
Exchange 管理センター (EAC)を使ってエクスポートする
-
ブラウザから https://localhost/ecp へアクセスし、Exchange 管理センターを開きます。
「証明書のエラー」は無視してください。
-
ユーザー名(Administrator あるいは <ドメイン名>\Administrator)とパスワードを入力し、ログインします。

-
Exchange 管理センター (EAC)左側のメニューから [サーバー] をクリックし、上部メニューの [証明書] をクリックしてください。
[サーバーの選択] 欄に正しい FQDN(ホスト名)が記載されていることを確認し、エクスポートする証明書を選択します。操作アイコンの中の […] アイコンをクリックすると [Exchange証明書のエクスポート] [Exchange証明書のインポート] のサブメニューが表示されますので、[Exchange証明書のエクスポート] をクリックします。

-
[Exchange証明書のエクスポート] ウィンドウで [エクスポート先のファイル] と [パスワード] を指定し、[OK] をクリックします。
ファイル名指定は、【\\サーバー名\フォルダー名\ファイル名】とし、ファイル名は拡張子を .pfx とします。フォルダーは、このプロセスの実行者が書き込み権限のあるものでなければなりません。
※ここで設定したパスワードはインポート時に必要になります。

-
指定したフォルダにアクセスし、エクスポートされたファイルの存在を確認してください。
-
以下のコマンドを実行し、エクスポートする証明書の Thumbprint(拇印)を取得します。
<COMMON_NAME>はエクスポートする証明書のコモンネーム (FQDN) です。同じ FQDNを持つ複数の証明書がある場合は、返された最初の証明書がExchangeの利用している証明書です。
Get-ExchangeCertificate -DomainName <COMMON_NAME>
-
以下のような結果が表示されます。以下の例では 0271A7F1CA9AD8A27152CCAE044F968F068B14B8 がエクスポートする証明書のThumbprint(拇印)です。
Thumbprint Services Subject
---------- -------- -------
0271A7F1CA9AD8A27152CCAE044F968F068B14B8 IP.WS. CN=<COMMON_NAME>, O=..., L=....
Thumbprint(拇印)はExchange 管理センター (EAC)で証明書を選択し、 [全般] [拇印] からも取得できます。
-
得られた Thumbprint(拇印)を使って以下のコマンドを実行します。以下<THUMBPRINT>はThumbprint(拇印)値です。
$file = Export-ExchangeCertificate -Thumbprint <THUMBPRINT> -BinaryEncoded:$true -Password (Get-Credential).password
-
コマンドを実行すると、以下のプロンプトが表示され、パスワードの入力を求めるウインドウが表示されますのでエクスポートする証明書用のパスワードを入力してください。ここで入力したパスワードはインポート時に必要になります。
コマンド パイプライン位置 1 のコマンドレット Get-Credential
次のパラメーターに値を指定してください:
Credential

-
次に、以下のコマンドを実行し、上記で作成された変数 $file に格納されたデータを、出力するフォルダー名を含むファイル名、<FILE_NAME>.pfx ファイルにエクスポートします。
Set-Content -Path "C:<FILE_NAME>.pfx" -Value $file.FileData -Encoding Byte
関連情報