- 製品・サービス
- SSLサーバ証明書
- コードサイニング証明書
- ドキュメントサイニング証明書
- 証明書・認証局サービス
- サイバートラスト デバイスID
- GMOグローバルサイン
証明書・認証局サービス - サポート
- SSLサーバ証明書
- コードサイニング証明書
- ドキュメントサイニング証明書
- オーダー
- SSLサーバ証明書
- コードサイニング証明書
- ドキュメントサイニング証明書
(10:00〜18:00 土日祝日を除く)
※この手順によって生じた影響や結果について、弊社では一切の責任は負いかねます。
Exchange 2013はさまざまな面で機能が強化されており、「Exchange 管理センター(EAC)」にブラウザからアクセスしてExchangeサーバー管理ができるようになりました。
以下が「Exchange 管理センター (EAC)」で、Exchange 2013のCSRを作成する手順です。
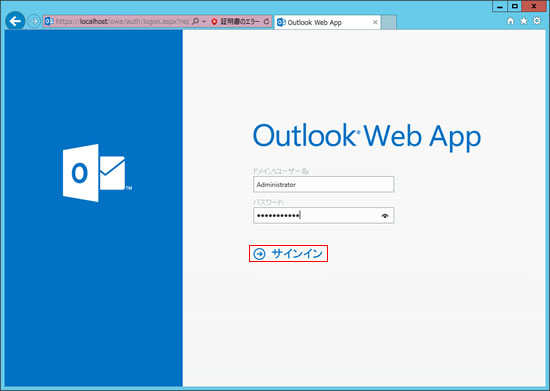
![内容を確認し[保存] をクリック](/images/howto/csr/csr2013_2.jpg)
![[サーバー] をクリックし、上部メニューの [証明書] をクリック](/images/howto/csr/csr2013_3.jpg)
![正しいFQDN(ホスト名)が記載されていることを確認し、直下の [+] アイコンをクリック](/images/howto/csr/csr2013_4.jpg)
![[証明機関発行の証明書の要求を作成する] が選択されている状態で、[次へ] をクリック](/images/howto/csr/csr2013_5.jpg)
![証明書の名前を入力し[次へ] をクリック](/images/howto/csr/csr2013_6.jpg)
![[次へ] をクリック](/images/howto/csr/csr2013_7.jpg)
![[参照] をクリック](/images/howto/csr/csr2013_8.jpg)
![証明書を格納するサーバーを選択し、[OK] をクリック](/images/howto/csr/csr2013_9.jpg)
![正しいサーバー名が記載されていることを確認し、[次へ] をクリック](/images/howto/csr/csr2013_10.jpg)
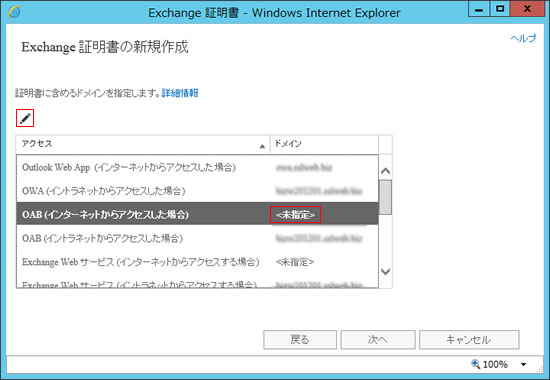
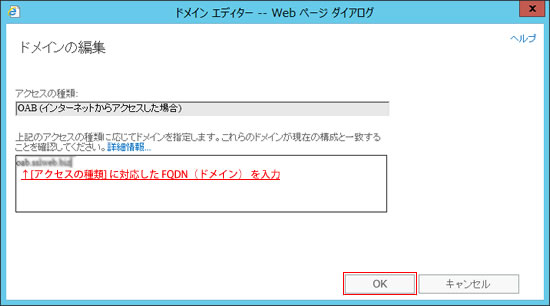
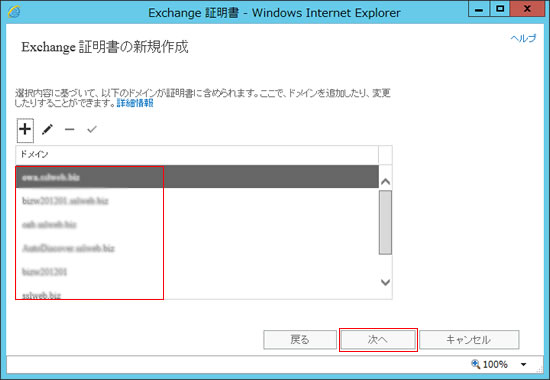
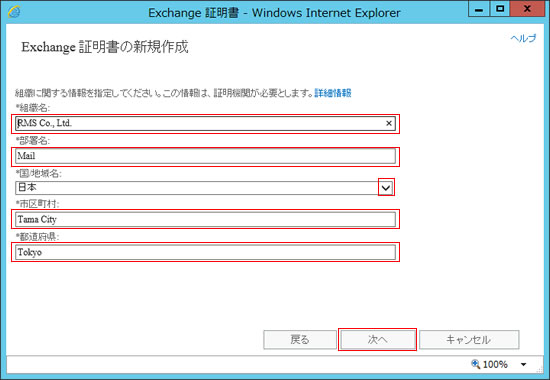
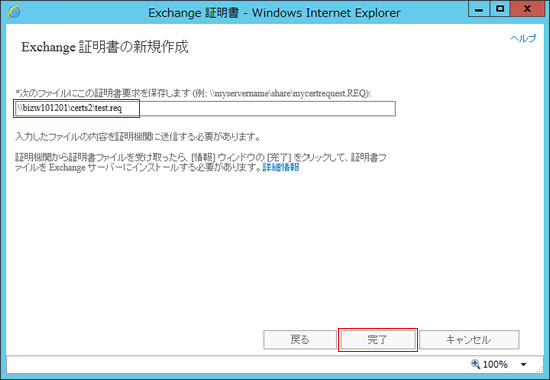
Exchange 2013のCSRを作成するウイザードで得られた以下の様なコマンドを改行なしでshell画面に貼り付けてください。
$reqfile = New-ExchangeCertificate -GenerateRequest -SubjectName "c=US, l=YourLocalityOrCity, s=YourStateOrProvince, o=YourCompanyInc, cn=YourFirstDomain.com" -DomainName YourSecondDomain.com, YourThirdDomain.com -PrivateKeyExportable $true
続けて以下のコマンドを実行し、CSRをファイルに保存してください。
$reqfile | out-file c:\certreq.txt