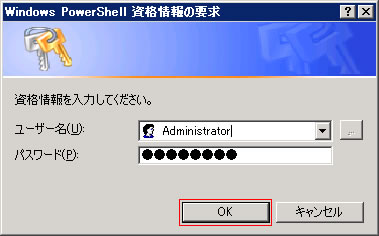- 製品・サービス
- SSLサーバ証明書
- コードサイニング証明書
- ドキュメントサイニング証明書
- 証明書・認証局サービス
- サイバートラスト デバイスID
- GMOグローバルサイン
証明書・認証局サービス - サポート
- SSLサーバ証明書
- コードサイニング証明書
- ドキュメントサイニング証明書
- オーダー
- SSLサーバ証明書
- コードサイニング証明書
- ドキュメントサイニング証明書
(10:00〜18:00 土日祝日を除く)
※この手順によって生じた影響や結果について、弊社では一切の責任は負いかねます。
PFX 機能は、Windowsサーバー上で公開鍵ファイル(DigiCert が発行するサーバー証明書)と秘密鍵ファイル(CSR 作成時に同時に作られるファイル)のバックアップを行うために使われます。
公開鍵ファイルと秘密鍵ファイルのセットはSSLが正常に機能するためには不可欠ですので、サーバ証明書をひとつのサーバーから別のサーバーに移動する場合、必ずPFXバックアップを行ってください。
Exchange 2010 証明書の移動方法(エクスポート)に記載されている手順に従って証明書がインストールされているサーバーからバックアップを取り、新しいサーバーに証明書をインストールしてください。
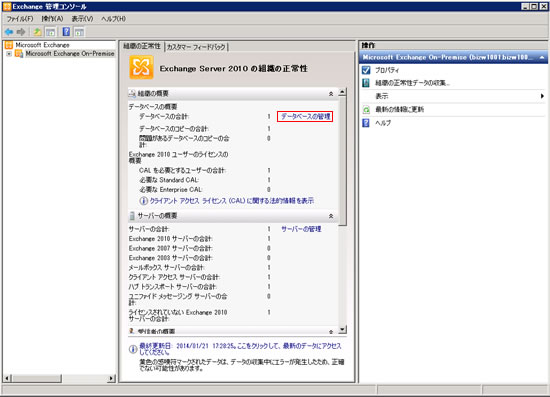
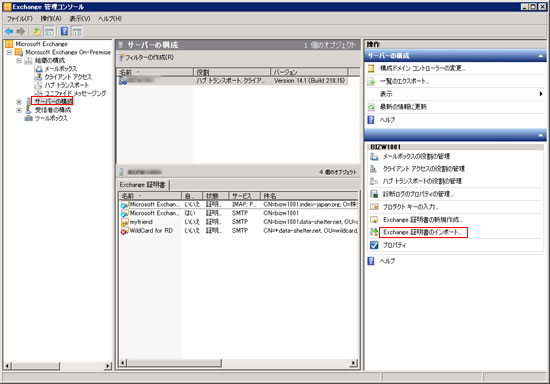
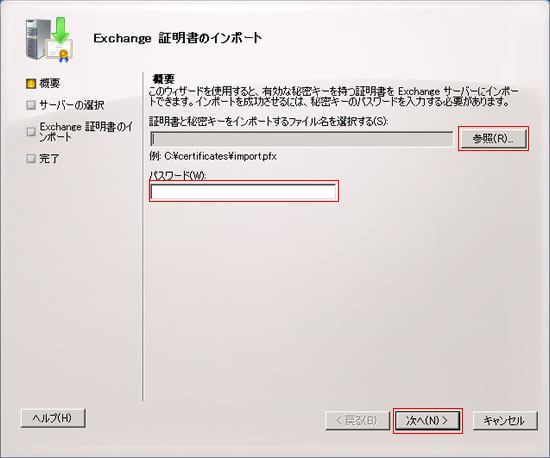
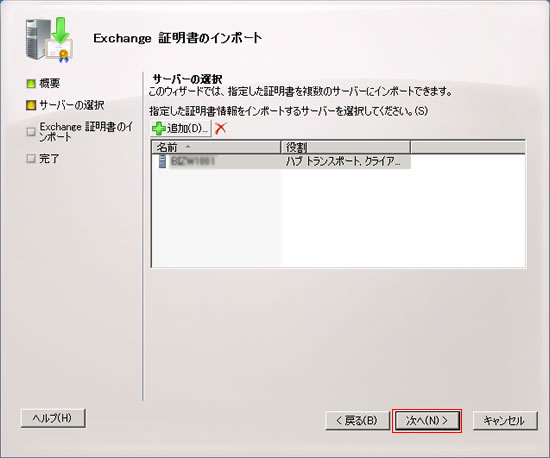
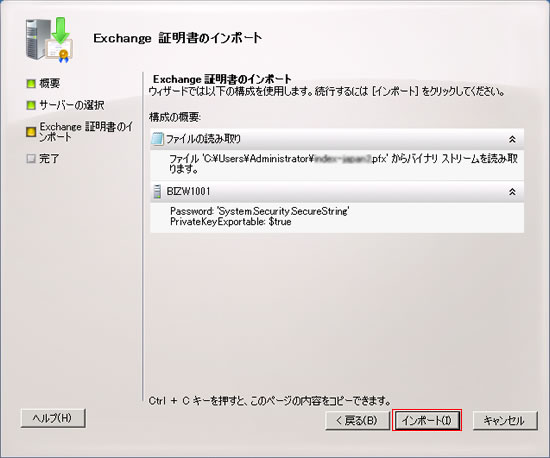
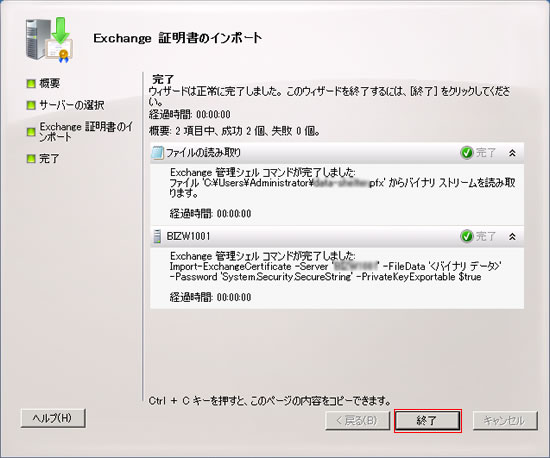
Import-ExchangeCertificate -Path c:<FILE_NAME>.pfx -Password:(Get-Credential).password
コマンド パイプライン位置 1 のコマンドレット Get-Credential 次のパラメーターに値を指定してください: Credential