- 製品・サービス
- SSLサーバ証明書
- コードサイニング証明書
- ドキュメントサイニング証明書
- 証明書・認証局サービス
- サイバートラスト デバイスID
- GMOグローバルサイン
証明書・認証局サービス - サポート
- SSLサーバ証明書
- コードサイニング証明書
- ドキュメントサイニング証明書
- オーダー
- SSLサーバ証明書
- コードサイニング証明書
- ドキュメントサイニング証明書
(10:00〜18:00 土日祝日を除く)
※この手順によって生じた影響や結果について、弊社では一切の責任は負いかねます。
以下の手順に従ってください。
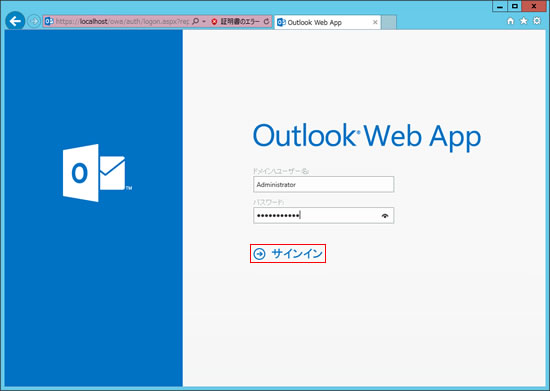
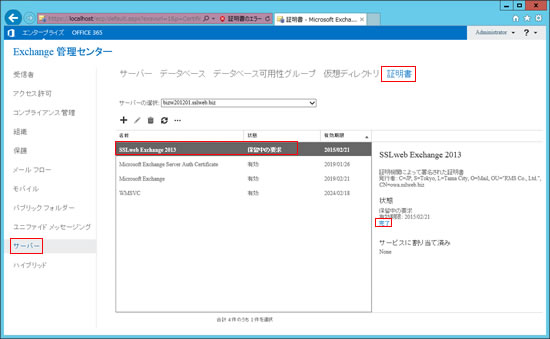
保存した証明書ファイルを【\\サーバー名\フォルダー名】書式で指定し、[OK] をクリックします。
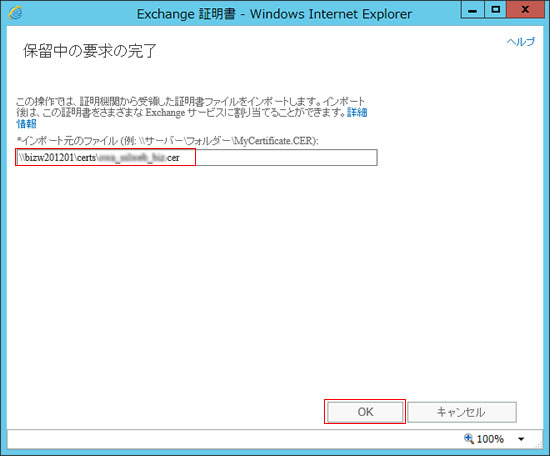
状態が [有効] に変わります。これで証明書のインストールが完了しました。
右メニューの詳細情報で [サービスに割り当て済み] に表示されているサービス以外のサービスでこの証明書を使う場合は、証明書をサービスに割り当てます。
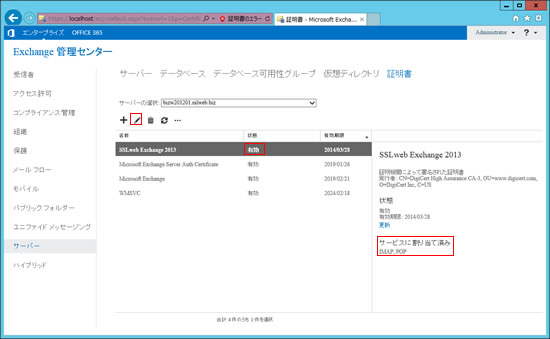
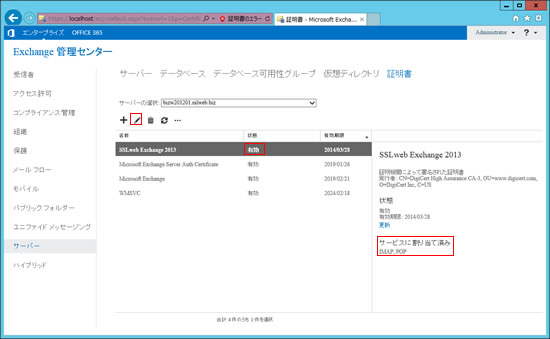
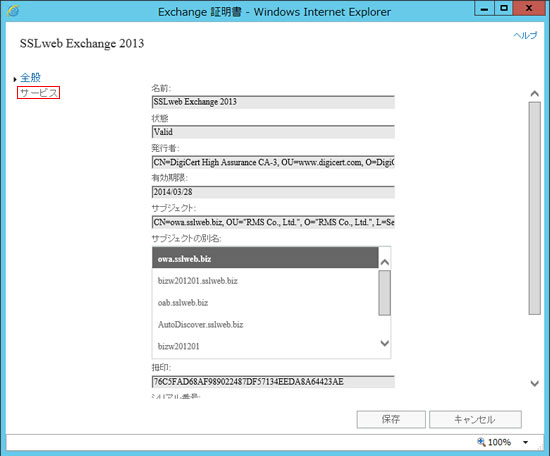
証明書を割り当てるサービスのチェックボックスにチェックを入れ、[保存] をクリックします。
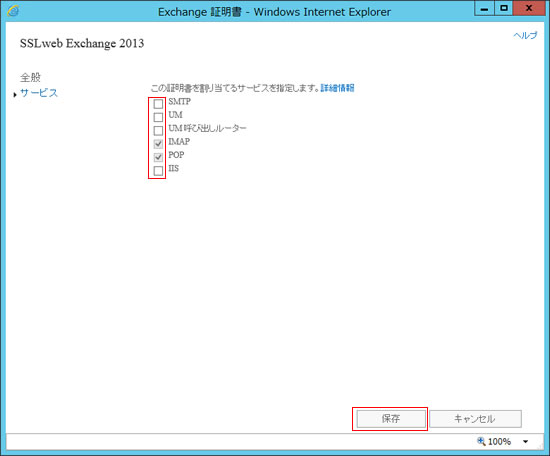
再び、Exchange 管理センターを開けば、[サービスに割り当て済み] で追加結果が確認できます。
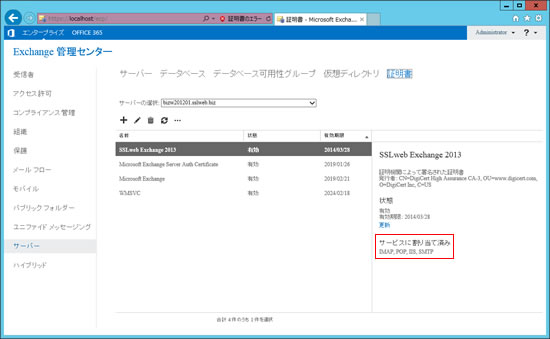
以上で、Exchange サーバー証明書のインポートと割り当てが完了しました。
Exchange Powershell でインストールする場合はオーダー時に your_domain_name.p7b ファイルを送るようお知らせください。
お送りした your_domain_name.p7b ファイルを Exchange server C:\ にコピーし、以下のコマンドを実行してください。
上記の [Enable-ExchangeCertificate] の部分で特定されたサービスだけが、証明書を使えるようになります。
証明書をエクスポートする際は、証明書チェーンの全ての証明書を含めてください。
全ての証明書を含めてエクスポートをしなかった場合、証明書は適切に作動しません。